Tutorial 1: creazione di una parte multicorpo
In questo tutorial viene illustrato come creare una parte con più corpi e unire i corpi in uno solo.
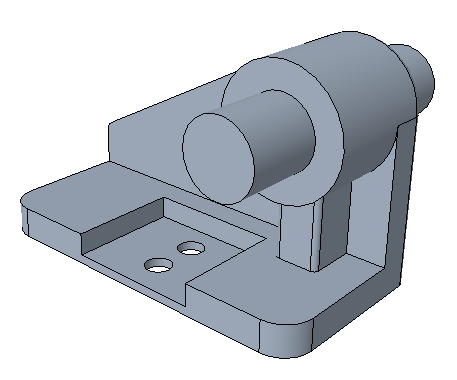
• Si consiglia di svolgere gli esercizi in sequenza in un'unica sessione di Creo Parametric. • Nelle istruzioni contenute negli esercizi riportati di seguito vengono utilizzati i comandi della barra multifunzione. Dopo aver selezionato gli elementi, è possibile accedere a questi comandi anche dalla mini barra degli strumenti oppure facendo clic con il pulsante destro del mouse. • Nei video degli esercizi, in molti casi per uscire da uno strumento è stato utilizzato un clic con il pulsante centrale del mouse anziché  . . |
Per maggiore semplicità, questo tutorial è suddiviso in 8 esercizi:
• Esercizio 1: aggiungere geometria al primo corpo - Creare la prima feature di una parte come un nuovo corpo.
• Esercizio 2: creare un secondo corpo - Creare un nuovo corpo all'aggiunta di una feature alla parte.
• Esercizio 3: visualizzare le feature contribuenti - Scegliere le feature e gli attributi dei corpi da visualizzare nell'albero del modello.
• Esercizio 4: creare arrotondamenti - Creare arrotondamenti su un corpo e su più corpi.
• Esercizio 5: creare un guscio sul primo corpo - Creare una nuova feature su un corpo esistente.
• Esercizio 6: unire i corpi - Utilizzare operazioni booleane per unire i corpi in un altro corpo della parte.
• Esercizio 7: creare un nuovo corpo - Creare un nuovo corpo all'aggiunta di una feature alla parte.
• Esercizio 8: modificare il riferimento di un corpo impostando un altro corpo - Modificare i riferimenti di una feature del corpo per fare riferimento a un altro corpo.
Esercizio 1: aggiungere geometria al primo corpo
I passi di questo esercizio sono illustrati nel video seguente:
1. Impostate la directory di lavoro su tutorial1 e aprite mb_basics_demo1.prt.
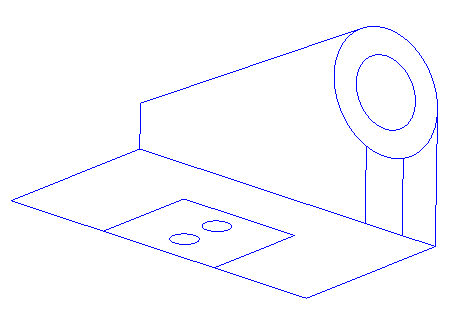
2. Fate clic su  , quindi deselezionate la casella di controllo (Seleziona tutto) ((Select All)) per disattivare la visualizzazione dei Riferimenti nell'area grafica.
, quindi deselezionate la casella di controllo (Seleziona tutto) ((Select All)) per disattivare la visualizzazione dei Riferimenti nell'area grafica.
 , quindi deselezionate la casella di controllo (Seleziona tutto) ((Select All)) per disattivare la visualizzazione dei Riferimenti nell'area grafica.
, quindi deselezionate la casella di controllo (Seleziona tutto) ((Select All)) per disattivare la visualizzazione dei Riferimenti nell'area grafica.3. Impostate il filtro di selezione su Regione sketch (Sketch Region).
4. Selezionate gli sketch nella parte inferiore come illustrato nell'immagine seguente:
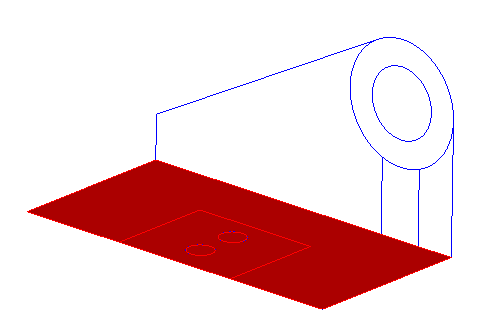
5. Fate clic su  Estrusione (Extrude), quindi estrudete lo sketch verso il basso con un valore di Profondità (Depth) di 3.5.
Estrusione (Extrude), quindi estrudete lo sketch verso il basso con un valore di Profondità (Depth) di 3.5.
 Estrusione (Extrude), quindi estrudete lo sketch verso il basso con un valore di Profondità (Depth) di 3.5.
Estrusione (Extrude), quindi estrudete lo sketch verso il basso con un valore di Profondità (Depth) di 3.5.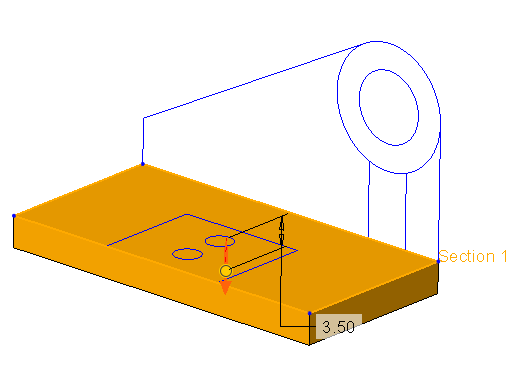
Fate clic sulla freccia per modificare la direzione dell'estrusione. |
6. Fate clic su  .
.
 .
.7. Selezionate i 2 cerchi al centro dello sketch, quindi fate clic su  Estrusione (Extrude).
Estrusione (Extrude).
 Estrusione (Extrude).
Estrusione (Extrude).8. Assicuratevi che l'opzione  Asporta materiale (Remove Material) sia selezionata, quindi estrudete lo sketch verso il basso con la profondità impostata su
Asporta materiale (Remove Material) sia selezionata, quindi estrudete lo sketch verso il basso con la profondità impostata su  Attraverso tutto (Through All).
Attraverso tutto (Through All).
 Asporta materiale (Remove Material) sia selezionata, quindi estrudete lo sketch verso il basso con la profondità impostata su
Asporta materiale (Remove Material) sia selezionata, quindi estrudete lo sketch verso il basso con la profondità impostata su  Attraverso tutto (Through All).
Attraverso tutto (Through All).9. Fate clic su  .
.
 .
.10. Selezionate il riquadro nella parte inferiore dello sketch, quindi fate clic su  Estrusione (Extrude).
Estrusione (Extrude).
 Estrusione (Extrude).
Estrusione (Extrude).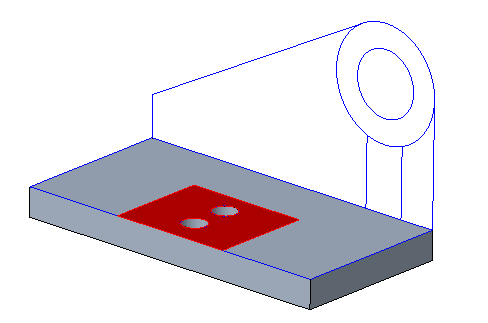
11. Estrudete lo sketch verso il basso con un valore di Profondità (Depth) di 2.5. Assicuratevi che le frecce puntino verso il basso e verso l'interno come illustrato nell'immagine riportata di seguito.
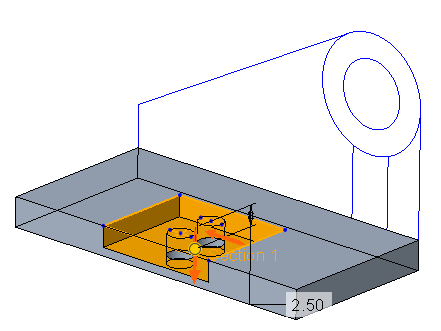
12. Fate clic su Opzioni corpo (Body Options). Poiché state ancora creando la geometria di Corpo 1 (Body 1), nella cartella Corpi (Bodies) dell'albero del modello è presente un solo corpo.
13. Fate clic su  .
.
 .
.Il primo degli 8 esercizi è concluso.
Esercizio 2: creare un secondo corpo
I passi di questo esercizio sono illustrati nel video seguente:
1. Selezionate gli sketch perpendicolari senza il cerchio interno, come illustrato nell'immagine riportata di seguito, quindi fate clic su  Estrusione (Extrude).
Estrusione (Extrude).
 Estrusione (Extrude).
Estrusione (Extrude).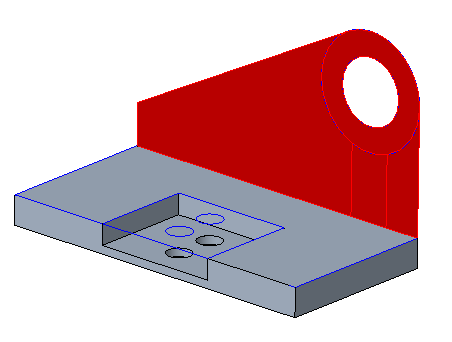
2. Estrudete lo sketch con un valore di Profondità (Depth) di 4.5.
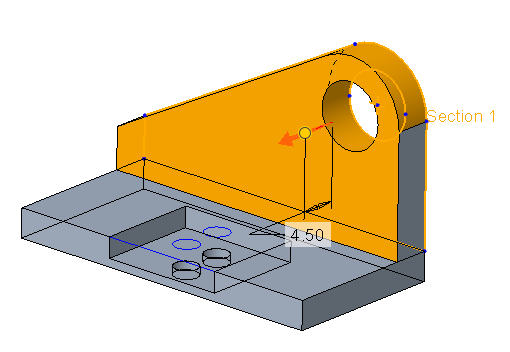
3. Fate clic su Opzioni corpo (Body Options) nella barra multifunzione oppure fate clic con il pulsante destro del mouse e quindi selezionate la casella di controllo Crea nuovo corpo (Create new body).
A meno che non specifichiate un altro corpo o ne creiate uno nuovo, la geometria viene creata nel corpo di default. |
4. Fate clic su  . Un nuovo corpo, Corpo 2 (Body 2), viene aggiunto come corpo di default alla cartella Corpi (Bodies) dell'albero del modello.
. Un nuovo corpo, Corpo 2 (Body 2), viene aggiunto come corpo di default alla cartella Corpi (Bodies) dell'albero del modello.
 . Un nuovo corpo, Corpo 2 (Body 2), viene aggiunto come corpo di default alla cartella Corpi (Bodies) dell'albero del modello.
. Un nuovo corpo, Corpo 2 (Body 2), viene aggiunto come corpo di default alla cartella Corpi (Bodies) dell'albero del modello.5. Selezionate Corpo 2 (Body 2).
6. Fate clic su Vista (View).
7. Fate clic sulla freccia sotto  Aspetto visivo (Appearances) e quindi sul cerchio giallo (ptc-painted-yellow).
Aspetto visivo (Appearances) e quindi sul cerchio giallo (ptc-painted-yellow).
 Aspetto visivo (Appearances) e quindi sul cerchio giallo (ptc-painted-yellow).
Aspetto visivo (Appearances) e quindi sul cerchio giallo (ptc-painted-yellow).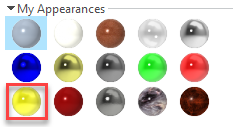
L'aspetto di Corpo 2 (Body 2) viene modificato e diventa di colore giallo. L'aspetto assegnato a un corpo sostituisce l'aspetto assegnato alla parte. È possibile applicare un aspetto a singole superfici sostituendo così il colore assegnato al corpo e alla parte.
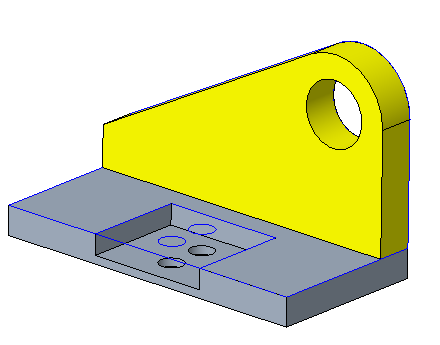
8. Fate clic su Modello (Model) per tornare alla scheda Modello (Model).
9. Selezionate il cerchio esterno dello sketch perpendicolare, quindi fate clic su  Estrusione (Extrude).
Estrusione (Extrude).
 Estrusione (Extrude).
Estrusione (Extrude).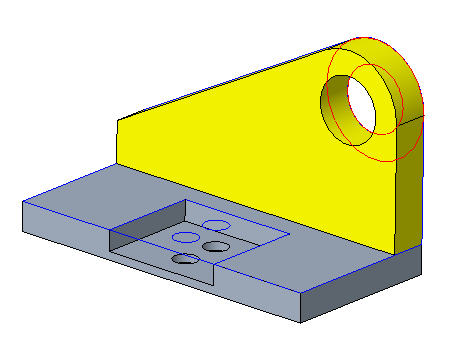
10. Impostate la direzione dello sketch verso l'interno e assicuratevi che l'opzione  Asporta materiale (Remove Material) non sia selezionata.
Asporta materiale (Remove Material) non sia selezionata.
 Asporta materiale (Remove Material) non sia selezionata.
Asporta materiale (Remove Material) non sia selezionata.11. Impostate il valore di Profondità (Depth) su 13.5.
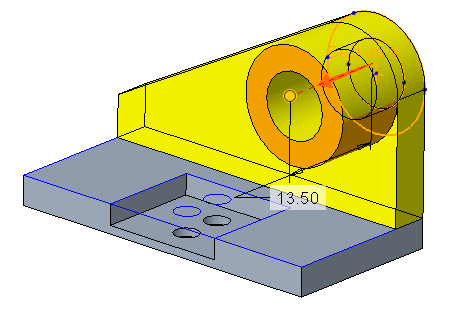
12. Fate clic su  .
.
 .
.13. Selezionate lo sketch sotto il cerchio estruso, quindi fate clic su  Estrusione (Extrude).
Estrusione (Extrude).
 Estrusione (Extrude).
Estrusione (Extrude).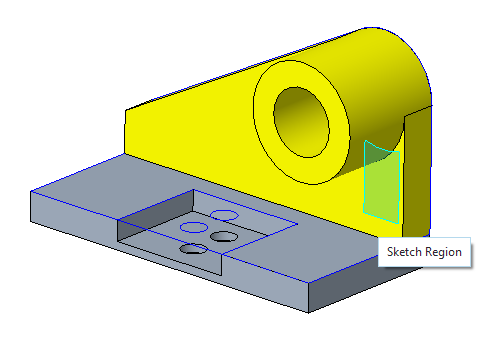
14. Impostate il valore di Profondità (Depth) su 10, quindi fate clic su  . L'estrusione viene aggiunta al corpo di default, Corpo 2 (Body 2).
. L'estrusione viene aggiunta al corpo di default, Corpo 2 (Body 2).
 . L'estrusione viene aggiunta al corpo di default, Corpo 2 (Body 2).
. L'estrusione viene aggiunta al corpo di default, Corpo 2 (Body 2).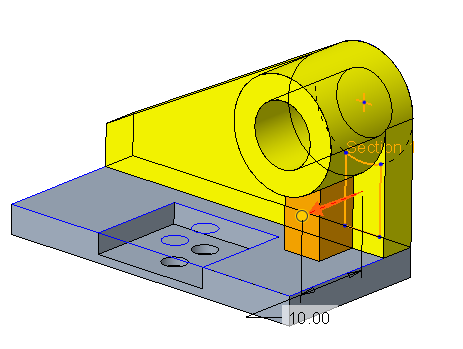
15. Fate clic su  .
.
 .
.Il secondo degli 8 esercizi è concluso.
Esercizio 3: visualizzare le feature contribuenti
È possibile controllare i tipi di corpi, il materiale del corpo e le feature che contribuiscono al corpo da visualizzare nell'albero del modello. Per default, tutte le feature create in una parte vengono incluse nell'albero del modello. Tali feature possono inoltre essere visualizzate nel nodo del corpo a cui contribuiscono.
1. Fate clic su > . Viene visualizzata la finestra di dialogo Elementi albero modello (Model Tree Items).
2. Fate clic su Corpo (Body). Vengono visualizzate le caselle di controllo relative ai corpi.
3. Selezionate la casella di controllo Feature contribuenti (Contributing features).
4. Fate clic su OK.
5. Fate clic sulla freccia accanto a un nodo Corpo (Body) nell'albero del modello per visualizzare le feature che contribuiscono alla geometria del corpo.
Il terzo degli 8 esercizi è concluso.
Esercizio 4: creare arrotondamenti
Non è disponibile una scheda Opzioni corpo (Body Options) per la feature Arrotondamento (Round) poiché per questa feature non è necessario il riferimento a un corpo. È possibile creare arrotondamenti su corpi diversi in una singola feature di arrotondamento.
I passi di questo esercizio sono illustrati nel video seguente:
1. Nell'albero del modello selezionate Sketch 1 e Sketch 2, fate clic con il pulsante destro del mouse, quindi scegliete  Nascondi (Hide).
Nascondi (Hide).
 Nascondi (Hide).
Nascondi (Hide).2. Impostate il filtro di selezione a Geometria (Geometry).
3. Fate clic sulla freccia accanto a  , quindi selezionate
, quindi selezionate  Ombreggiatura con spigoli (Shading With Edges).
Ombreggiatura con spigoli (Shading With Edges).
 , quindi selezionate
, quindi selezionate  Ombreggiatura con spigoli (Shading With Edges).
Ombreggiatura con spigoli (Shading With Edges).4. Selezionate gli spigoli esterni del supporto, quindi fate clic su  Arrotondamento (Round).
Arrotondamento (Round).
 Arrotondamento (Round).
Arrotondamento (Round).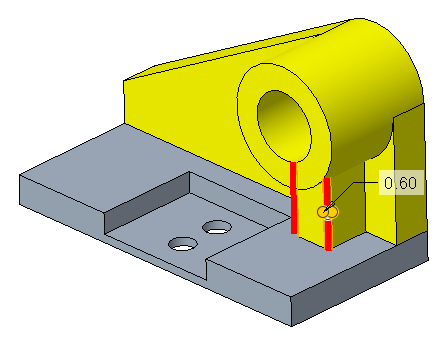
5. Impostate il raggio su 0.6.
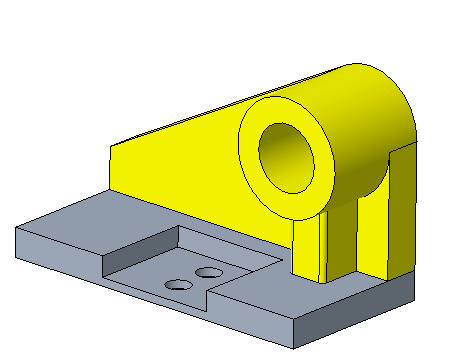
6. Fate clic su  .
.
 .
.7. Selezionate gli spigoli esterni della base, quindi impostate il raggio su 3.4.
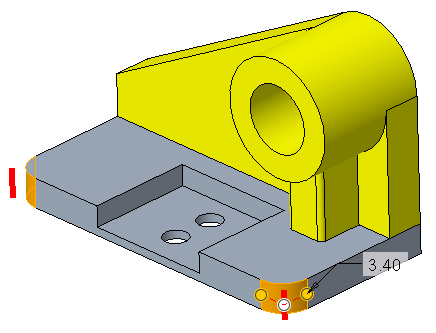
8. Fate clic su  .
.
 .
.9. Selezionate gli spigoli illustrati di seguito, di entrambi i corpi, quindi create arrotondamenti con raggio di 1.00.
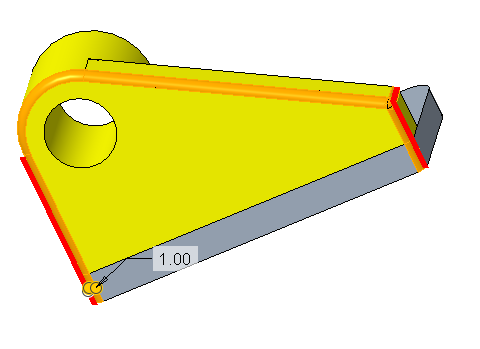
Nell'albero del modello, la feature Arrotondamento 3 (Round 3) viene visualizzata in entrambi i corpi.
10. Fate clic su  .
.
 .
.Il quarto degli 8 esercizi è concluso.
Esercizio 5: creare un guscio sul primo corpo
1. Selezionate la superficie inferiore del primo corpo.
2. Fate clic su  Guscio (Shell).
Guscio (Shell).
 Guscio (Shell).
Guscio (Shell).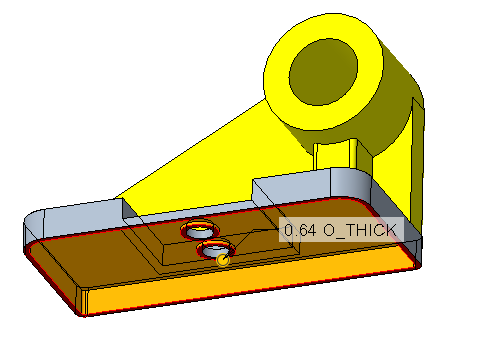
3. Accettate lo spessore di default di 0.64.
4. Fate clic su  .
.
 .
.Il quinto degli 8 esercizi è concluso.
Esercizio 6: unire i corpi
I passi di questo esercizio sono illustrati nel video seguente:
1. Nella scheda Modello (Model) fate clic su  Operazioni booleane (Boolean Operations). Viene visualizzata la scheda Operazioni booleane (Boolean Operations).
Operazioni booleane (Boolean Operations). Viene visualizzata la scheda Operazioni booleane (Boolean Operations).
 Operazioni booleane (Boolean Operations). Viene visualizzata la scheda Operazioni booleane (Boolean Operations).
Operazioni booleane (Boolean Operations). Viene visualizzata la scheda Operazioni booleane (Boolean Operations).2. Per default, è selezionata l'opzione  Unione (Merge).
Unione (Merge).
 Unione (Merge).
Unione (Merge).3. Il raccoglitore Corpo da modificare (Body to modify) è attivo. Selezionate Corpo 1 (Body 1).
4. Il raccoglitore Corpi di modifica (Modifying bodies) diventa attivo. Selezionate Corpo 2 (Body 2).
5. Fate clic su  . La geometria di Corpo 2 (Body 2) viene unita in Corpo 1 (Body 1), di cui eredita l'aspetto. Quando visualizzate i corpi consumati nell'albero del modello, Corpo 2 (Body 2) viene visualizzato come corpo consumato con l'identificatore
. La geometria di Corpo 2 (Body 2) viene unita in Corpo 1 (Body 1), di cui eredita l'aspetto. Quando visualizzate i corpi consumati nell'albero del modello, Corpo 2 (Body 2) viene visualizzato come corpo consumato con l'identificatore  . La feature di unione corpi è riportata in entrambi i corpi.
. La feature di unione corpi è riportata in entrambi i corpi.
 . La geometria di Corpo 2 (Body 2) viene unita in Corpo 1 (Body 1), di cui eredita l'aspetto. Quando visualizzate i corpi consumati nell'albero del modello, Corpo 2 (Body 2) viene visualizzato come corpo consumato con l'identificatore
. La geometria di Corpo 2 (Body 2) viene unita in Corpo 1 (Body 1), di cui eredita l'aspetto. Quando visualizzate i corpi consumati nell'albero del modello, Corpo 2 (Body 2) viene visualizzato come corpo consumato con l'identificatore  . La feature di unione corpi è riportata in entrambi i corpi.
. La feature di unione corpi è riportata in entrambi i corpi.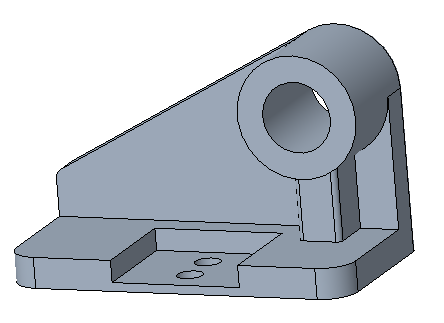
Il sesto degli 8 esercizi è concluso.
Esercizio 7: creare un nuovo corpo
I passi di questo esercizio sono illustrati nel video seguente:
1. Modificate il filtro di selezione impostandolo su Regione sketch (Sketch Region).
2. Selezionate Sketch 2, fate clic con il pulsante destro del mouse, quindi scegliete  .
.
 .
.3. Selezionate il cerchio interno dello sketch.
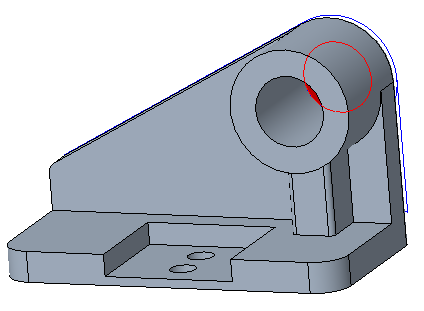
4. Eseguite l'estrusione in entrambe le direzioni. Impostate il valore di Profondità (Depth) su 8.0 nella prima direzione e su 22.0 nella seconda.
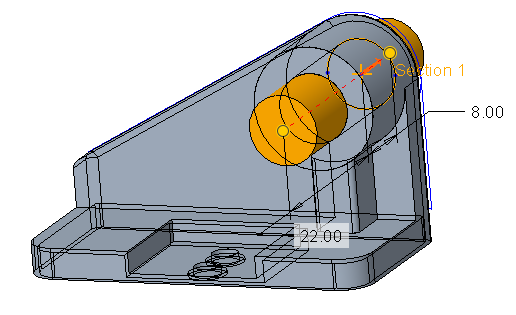
5. Fate clic su Opzioni corpo (Body Options) nella barra multifunzione oppure fate clic con il pulsante destro del mouse e quindi selezionate la casella di controllo Crea nuovo corpo (Create new body).
6. Fate clic su  .
.
 .
.7. Selezionate Corpo 3 (Body 3), quindi fate clic su Vista (View). Fate clic sulla freccia sotto  Aspetto visivo (Appearances) e quindi sul cerchio blu (ptc-metallic-blue).
Aspetto visivo (Appearances) e quindi sul cerchio blu (ptc-metallic-blue).
 Aspetto visivo (Appearances) e quindi sul cerchio blu (ptc-metallic-blue).
Aspetto visivo (Appearances) e quindi sul cerchio blu (ptc-metallic-blue).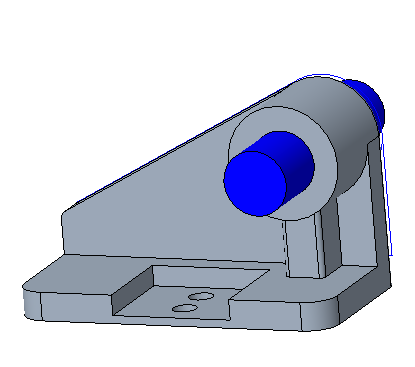
Il settimo degli 8 esercizi è concluso.
Esercizio 8: modificare il riferimento di un corpo impostando un altro corpo
I passi di questo esercizio sono illustrati nel video seguente:
1. Fate clic con il pulsante destro del mouse sull'estrusione in Corpo 3 (Body 3), quindi scegliete  . Viene visualizzata la finestra di dialogo Modifica riferimenti (Edit References).
. Viene visualizzata la finestra di dialogo Modifica riferimenti (Edit References).
 . Viene visualizzata la finestra di dialogo Modifica riferimenti (Edit References).
. Viene visualizzata la finestra di dialogo Modifica riferimenti (Edit References).2. Selezionate Corpo 3 (Body 3) nell'elenco Riferimenti originali (Original references).
3. Selezionate Corpo 1 (Body 1) come nuovo riferimento. Nella casella Nuovo riferimento (New reference) viene visualizzato un riferimento da Corpo 1 (Body 1).
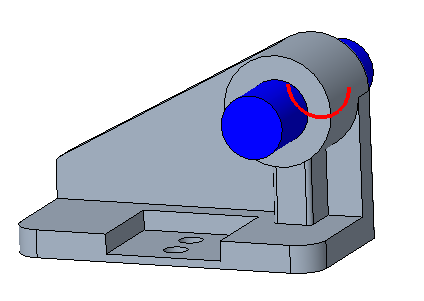
4. Fate clic su Anteprima (Preview) per visualizzare il risultato nell'area grafica.
5. Fate clic su OK. L'estrusione che si trovava in Corpo 3 (Body 3) fa ora parte di Corpo 1 (Body 1). Corpo 3 (Body 3) viene visualizzato nell'albero del modello come corpo senza feature contribuenti con l'identificatore  .
.
 .
.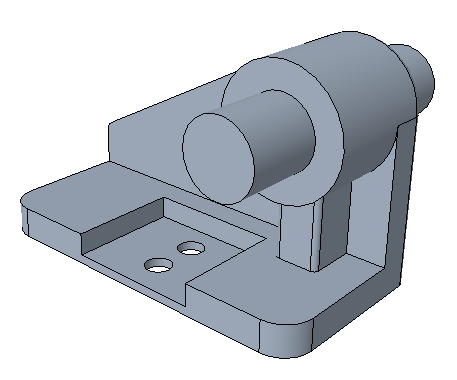
Il tutorial 1 è concluso.

 Filtri albero (Tree Filters)
Filtri albero (Tree Filters)