Benutzeroberfläche – Creo Ansys Simulation
Um auf die Benutzeroberfläche von Creo Ansys Simulation zuzugreifen, klicken Sie auf > .
Die Benutzeroberfläche von Creo Ansys Simulation umfasst verschiedene Bereiche, wie in der folgenden Abbildung dargestellt:
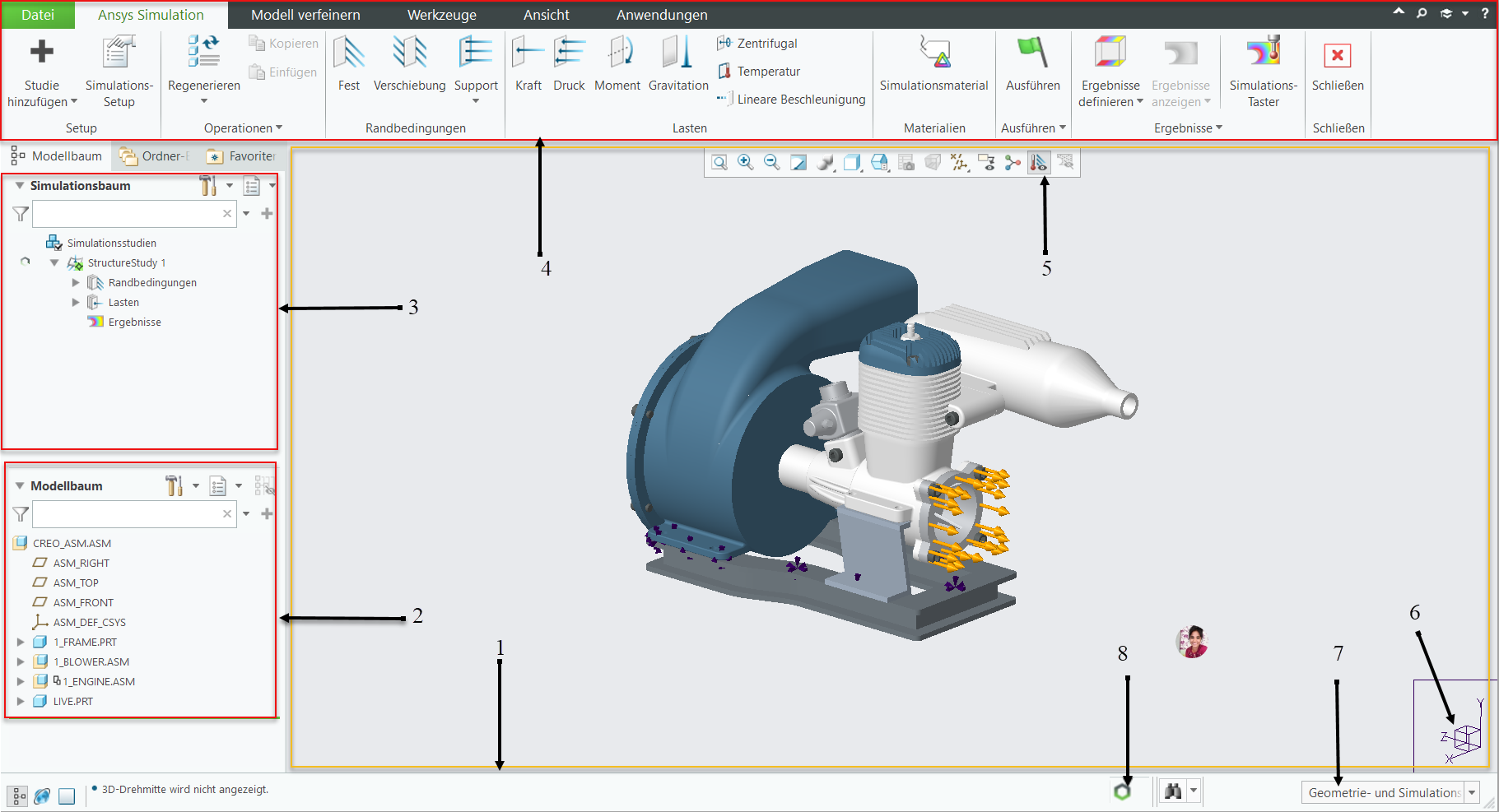
Arbeitsfenster
Das Arbeitsfenster zeigt das Modell an. Wenn ein Rechenlauf abgeschlossen ist, können Sie verschiedene Ergebnisse im Arbeitsfenster anzeigen.
Modellbaum
Im Modellbaum werden die Komponenten, Teile, Körper und KEs des Modells angezeigt, das derzeit geöffnet ist. Sie können ein Element im Modellbaum auswählen, um es im Arbeitsfenster zu positionieren. In Creo Ansys Simulation sind die Editieroperationen begrenzt, sodass viele Creo Modellbaum-Operationen nicht zur Verfügung stehen.
Simulationsbaum
Im Simulationsbaum werden Simulationsstudien, Simulationsobjekte und Ergebnisse für das geöffnete Modell angezeigt. Sie können auf Objekte im Simulationsbaum nur aus Creo Ansys Simulation zugreifen. Sie sind nicht über andere Creo Anwendungen zugänglich. Um eine Simulationsstudie oder ein Ergebnis im Simulationsbaum zu aktivieren, wählen Sie sie bzw. es aus, und klicken Sie auf  .
.
 .
.Der Simulationsbaum zeigt auch den Status von Studien, Simulationsobjekten und Ergebnissen an. Die folgenden Statussymbole sind verfügbar:
Symbole | Status | Anwendbares Simulationsobjekt im Simulationsbaum |
|---|---|---|
 | Die Studie verfügt nicht über das Minimum an Daten, die zum Ausführen einer Simulationsstudie erforderlich sind. | Simulationsstudien Lasten Randbedingungen |
 | Simulationsstudie wird ausgeführt. | Simulationsstudien |
 | Simulationsstudie erfolgreich abgeschlossen. | Simulationsstudien |
 | Simulationsstudie fehlgeschlagen oder vom Benutzer abgebrochen. | Simulationsstudien |
 | Studie oder Ergebnisse nicht aktuell. Führen Sie die Studie erneut aus, um die Ergebnisse zu aktualisieren. | Simulationsstudien Ergebnisse |
 | Ergebnisse werden nicht für Knoten oder Unterknoten ausgewertet. Wenn Sie nach Abschluss eines Rechenlaufs ein neues erweitertes Ergebnis oder einen Simulations-Taster hinzufügen, wird dieser Status für das Ergebnis angezeigt. | Erweiterte Ergebnisse |
Creo Ansys Simulation Multifunktionsleiste
Wenn Sie Creo Ansys Simulation starten, wird eine Multifunktionsleisten-Benutzeroberfläche mit Befehlen für unterschiedliche Simulationsfunktionen angezeigt. Diese Befehle sind in Gruppen auf den folgenden Hauptregisterkarten angeordnet:
• Die Registerkarte Ansys Simulation (Ansys Simulation) enthält die folgenden Gruppen:
◦ Setup (Setup) – Befehle zum Hinzufügen neuer Studien und zum Festlegen globaler Gleichungslöser-Einstellungen.
◦ Bedingungen (Constraints) – Befehle zum Definieren strukturmechanischer Bedingungen für strukturmechanische und modale Studien.
◦ Randbedingungen (Boundary Conditions) – Befehle zum Definieren von thermischen Randbedingungen für thermische Studien.
◦ Lasten (Loads) – Befehle zum Definieren von Lasten.
◦ Materialien (Materials) – Befehle zum Zuweisen eines Simulationsmaterials für eine Simulationsstudie. Die Simulationsmaterialzuweisung überschreibt allgemeines Material für die referenzierten Objekte.
◦ Ausführen (Run) – Befehle zum Ausführen einer Simulationsstudie, zum Vernetzen des Modells, zum Ausführen einer Studienprüfung oder zum Anzeigen der Diagnosedatei für die aktive Studie.
◦ Ergebnisse (Results) – Befehle zum Definieren, Anzeigen und Abfragen von Ergebnisgrößen für eine Studie.
• Die Registerkarte Modell verfeinern (Refine Model) enthält die folgenden Gruppen:
◦ Operationen (Operations) – Befehle für die Regenerierung des Modells und zum Editieren, Kopieren, Einfügen, Unterdrücken und Wiederaufnehmen von Operationen für Simulationsobjekte.
◦ Idealisierungen (Idealizations) – Befehle zum Definieren von Massen-, Feder-, Schalen- und Balkenidealisierungen.
◦ Verbindungen (Connections) – Befehle zum Erzeugen von Kontakten, Verbindungsstücken und Gelenkverhalten.
◦ Netzgenerierung (Meshing) – Befehl zum Starten einer separaten Registerkarte zur Anzeige und Steuerung des Netzes.
◦ Bereiche (Regions) – Befehl zum Öffnen des Flächenbereich-Schaltpults zur Definition von Flächenbereichen.
Außerdem stehen die folgenden Creo Parametric Registerkarten zur Verfügung:
• Werkzeuge (Tools) – Enthält allgemeine Werkzeugbefehle.
• Ansicht (View) – Enthält einen vollständigen Satz von Ansichtsbefehlen.
• Anwendung (Application) – Wenn Sie eine andere Anwendung öffnen, wird Creo Ansys Simulation beendet, aber eine laufende Simulationsstudie wird weiterhin ausgeführt und kann mit dem Prozessmanager überwacht werden.
Grafiksymbolleiste
Die Grafiksymbolleiste enthält Verknüpfungen zu häufig verwendeten Befehlen. Sie können diese Schaltflächen in der Grafiksymbolleiste verwenden, um die folgenden Simulationsoperationen durchzuführen:
•  – Steuert die Anzeige von Simulationselementen im Modell.
– Steuert die Anzeige von Simulationselementen im Modell.
 – Steuert die Anzeige von Simulationselementen im Modell.
– Steuert die Anzeige von Simulationselementen im Modell.•  – Schaltet die Anzeige des Finite-Elemente-Netzes um.
– Schaltet die Anzeige des Finite-Elemente-Netzes um.
 – Schaltet die Anzeige des Finite-Elemente-Netzes um.
– Schaltet die Anzeige des Finite-Elemente-Netzes um.Koordinatensystem
Das Modell-Koordinatensystem unten rechts im Bildschirm hilft Ihnen, die Orientierung und Platzierung von Simulationsobjekten schnell auszuwerten. Es wird aktualisiert, wenn Sie das Modell im Arbeitsfenster verschieben und neu orientieren.
Auswahlfilter
Der Auswahlfilter ermöglicht es Ihnen, die Geometrie- oder Simulationsobjekte zu filtern, die Sie im Modell auswählen möchten. Standardmäßig ist der Auswahlfilter auf Geometrie- und Simulationsobjekte (Geometry and Simulation Objects) festgelegt. Zusätzlich zu den allgemeinen Creo Filtern können Sie Filter verwenden, um bestimmte Simulationsobjekte im Modell auszuwählen, indem Sie einen der folgenden Werte auswählen:
• Last/Randbedingung (Load/Constraint)
• Idealisierung (Idealization)
• Kontakt (Contact)
• Verbindungsstück (Joint)
• Netzsteuerung (Mesh Control)
Wenn Sie beispielsweise Idealisierung (Idealization) aus der Liste mit Auswahlfiltern auswählen, können Sie nur Idealisierungen im Modell auswählen. Sie können keine Geometrie oder kein anderes Objekt im Modell auswählen.
Prozessmanager
Der Prozessmanager bietet asynchrone Prozessüberwachung und wird minimiert ausgeführt. Er ermöglicht Ihnen die schnelle Anzeige des Status aller Prozesse in einer Sitzung, die ausgeführt werden oder abgeschlossen sind. Wenn Sie eine Simulationsstudie starten und Creo Ansys Simulation dann beenden, wird die Studie weiterhin im Hintergrund ausgeführt. Der Status kann mit dem Prozessmanager aus Creo Parametric überwacht werden.
Kontextmenüs
Klicken Sie im Simulationsbaum mit der rechten Maustaste auf ein Simulationsobjekt, um auf die folgenden Kontextmenü-Befehle zuzugreifen:
•  Löschen (Delete) – Löscht die ausgewählte Simulationsstudie, das ausgewählte Simulationsobjekt oder das ausgewählte Ergebnis, solange diese nicht aktiv sind.
Löschen (Delete) – Löscht die ausgewählte Simulationsstudie, das ausgewählte Simulationsobjekt oder das ausgewählte Ergebnis, solange diese nicht aktiv sind.
 Löschen (Delete) – Löscht die ausgewählte Simulationsstudie, das ausgewählte Simulationsobjekt oder das ausgewählte Ergebnis, solange diese nicht aktiv sind.
Löschen (Delete) – Löscht die ausgewählte Simulationsstudie, das ausgewählte Simulationsobjekt oder das ausgewählte Ergebnis, solange diese nicht aktiv sind.•  Kopieren (Copy) – Kopiert das ausgewählte Simulationsobjekt in die Zwischenablage.
Kopieren (Copy) – Kopiert das ausgewählte Simulationsobjekt in die Zwischenablage.
 Kopieren (Copy) – Kopiert das ausgewählte Simulationsobjekt in die Zwischenablage.
Kopieren (Copy) – Kopiert das ausgewählte Simulationsobjekt in die Zwischenablage.•  Einfügen (Paste) – Fügt das kopierte Simulationsobjekt aus der Zwischenablage in den ausgewählten Knoten ein.
Einfügen (Paste) – Fügt das kopierte Simulationsobjekt aus der Zwischenablage in den ausgewählten Knoten ein.
 Einfügen (Paste) – Fügt das kopierte Simulationsobjekt aus der Zwischenablage in den ausgewählten Knoten ein.
Einfügen (Paste) – Fügt das kopierte Simulationsobjekt aus der Zwischenablage in den ausgewählten Knoten ein.• Duplizieren (Duplicate) – Erzeugt eine Kopie der Simulationsstudie zusammen mit den definierten Simulationseingaben.
•  Umbenennen (Rename) – Benennt das ausgewählte Simulationsobjekt um. Sie können auch F2 verwenden, um ein Element umzubenennen.
Umbenennen (Rename) – Benennt das ausgewählte Simulationsobjekt um. Sie können auch F2 verwenden, um ein Element umzubenennen.
 Umbenennen (Rename) – Benennt das ausgewählte Simulationsobjekt um. Sie können auch F2 verwenden, um ein Element umzubenennen.
Umbenennen (Rename) – Benennt das ausgewählte Simulationsobjekt um. Sie können auch F2 verwenden, um ein Element umzubenennen.•  In Nebenfenster starten (Launch in Auxiliary Window) – Öffnet die ausgewählten Ergebnisse in einem sekundären Fenster.
In Nebenfenster starten (Launch in Auxiliary Window) – Öffnet die ausgewählten Ergebnisse in einem sekundären Fenster.
 In Nebenfenster starten (Launch in Auxiliary Window) – Öffnet die ausgewählten Ergebnisse in einem sekundären Fenster.
In Nebenfenster starten (Launch in Auxiliary Window) – Öffnet die ausgewählten Ergebnisse in einem sekundären Fenster.•  Ergebnisse aktualisieren (Update Results) – Aktualisiert die ausgewählten Ergebnisse.
Ergebnisse aktualisieren (Update Results) – Aktualisiert die ausgewählten Ergebnisse.
 Ergebnisse aktualisieren (Update Results) – Aktualisiert die ausgewählten Ergebnisse.
Ergebnisse aktualisieren (Update Results) – Aktualisiert die ausgewählten Ergebnisse.Die verfügbaren Kontextmenübefehle hängen vom ausgewählten Objekt ab.
Minisymbolleiste
Die folgenden Minisymbolleisten-Befehle sind verfügbar, wenn Sie ein Objekt im Simulationsbaum auswählen (mit der linken Maustaste). Sie werden auch per Rechtsklick angezeigt:
•  – Legt die ausgewählte Simulationsstudie oder das ausgewählte Ergebnis als aktiv fest.
– Legt die ausgewählte Simulationsstudie oder das ausgewählte Ergebnis als aktiv fest.
 – Legt die ausgewählte Simulationsstudie oder das ausgewählte Ergebnis als aktiv fest.
– Legt die ausgewählte Simulationsstudie oder das ausgewählte Ergebnis als aktiv fest.•  – Dient zum Editieren der Definition des ausgewählten Objekts.
– Dient zum Editieren der Definition des ausgewählten Objekts.
 – Dient zum Editieren der Definition des ausgewählten Objekts.
– Dient zum Editieren der Definition des ausgewählten Objekts.•  – Unterdrückt das ausgewählte Objekt. Unterdrückte Objekte sind nicht Teil einer Studie.
– Unterdrückt das ausgewählte Objekt. Unterdrückte Objekte sind nicht Teil einer Studie.
 – Unterdrückt das ausgewählte Objekt. Unterdrückte Objekte sind nicht Teil einer Studie.
– Unterdrückt das ausgewählte Objekt. Unterdrückte Objekte sind nicht Teil einer Studie.•  – Nimmt das ausgewählte unterdrückte Objekt wieder auf.
– Nimmt das ausgewählte unterdrückte Objekt wieder auf.
 – Nimmt das ausgewählte unterdrückte Objekt wieder auf.
– Nimmt das ausgewählte unterdrückte Objekt wieder auf.•  – Blendet das ausgewählte Objekt aus. Das ausgewählte Objekt ist im Simulationsbaum ausgegraut.
– Blendet das ausgewählte Objekt aus. Das ausgewählte Objekt ist im Simulationsbaum ausgegraut.
 – Blendet das ausgewählte Objekt aus. Das ausgewählte Objekt ist im Simulationsbaum ausgegraut.
– Blendet das ausgewählte Objekt aus. Das ausgewählte Objekt ist im Simulationsbaum ausgegraut.•  – Zeigt das ausgewählte verdeckte Objekt an.
– Zeigt das ausgewählte verdeckte Objekt an.
 – Zeigt das ausgewählte verdeckte Objekt an.
– Zeigt das ausgewählte verdeckte Objekt an.•  – Vergrößert das ausgewählte Objekt im Arbeitsfenster.
– Vergrößert das ausgewählte Objekt im Arbeitsfenster.
 – Vergrößert das ausgewählte Objekt im Arbeitsfenster.
– Vergrößert das ausgewählte Objekt im Arbeitsfenster.