Unterstecker
Allgemeine Einführung: Unterstecker
Sie können eine Unterbaugruppe als Stecker und die Teile innerhalb der Unterbaugruppe als Unterstecker ausweisen. Zudem können Sie Drähte und Kabel dann zum Stecker und zu den Untersteckern verlegen.
Sie müssen Baugruppenanschlüsse ausweisen, um die Drähte und Kabel zum Stecker zu verlegen. Um die Drähte und Kabel zu den Untersteckern zu verlegen, müssen Sie die Teileanschlüsse ausweisen.
In diesem Beispiel hat der Stecker (CONNECTOR_SUB_ASM.ASM) keine Baugruppenanschlüsse, der Unterstecker (TERMINAL.PRT) besitzt jedoch einen Anschluss (Koordinatensystem).

Sie können den Stecker und die Unterstecker manuell ausweisen oder logische Daten verwenden.
Wenn Sie logische Daten aus Creo Schematics verwenden, entspricht die Steckerbaugruppe einer Gruppe, das Terminalteil einem Block, der innerhalb der Gruppe enthalten ist, und das ausgewiesene Koordinatensystem dem Anschluss im Block.
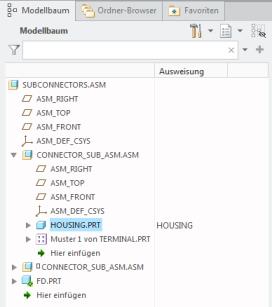
Sie können das Dialogfenster Automatisch ausweisen (Auto Designate) oder den Menü-Manager verwenden, um die Stecker mithilfe logischer Daten automatisch auszuweisen.
Weisen Sie die Parameter über  Verkabelungsparameter (Cabling Parameters) den Untersteckern zu.
Verkabelungsparameter (Cabling Parameters) den Untersteckern zu.
 Verkabelungsparameter (Cabling Parameters) den Untersteckern zu.
Verkabelungsparameter (Cabling Parameters) den Untersteckern zu.So weisen Sie einen Stecker und Unterstecker manuell zu
1. Klicken Sie auf den Pfeil neben  Autom ausweisen (Auto Designate).
Autom ausweisen (Auto Designate).
 Autom ausweisen (Auto Designate).
Autom ausweisen (Auto Designate).2. Klicken Sie auf Ausweisen (Designate).
3. Wählen Sie die Unterbaugruppe aus. Das Menü ENTW STECK (DES CONN) wird angezeigt.
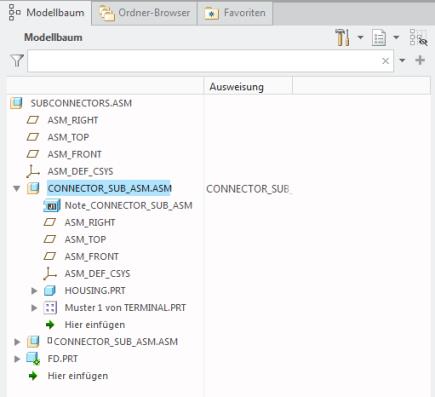
4. Klicken Sie auf Namen eingeben (Enter Name) und dann auf  , um die vorgegebenen Steckerparameter zu übernehmen. Der Menü-Manager STECKER ÄND (MOD CONN) wird angezeigt.
, um die vorgegebenen Steckerparameter zu übernehmen. Der Menü-Manager STECKER ÄND (MOD CONN) wird angezeigt.
 , um die vorgegebenen Steckerparameter zu übernehmen. Der Menü-Manager STECKER ÄND (MOD CONN) wird angezeigt.
, um die vorgegebenen Steckerparameter zu übernehmen. Der Menü-Manager STECKER ÄND (MOD CONN) wird angezeigt.5. Klicken Sie auf UnterStck hinzuf (Add SubConn).
6. Wählen Sie ein Teil in der Unterbaugruppe aus. Das Menü ENTW STECK (DES CONN) wird angezeigt.
7. Klicken Sie auf Namen eingeben (Enter Name) und dann auf  , um die vorgegebenen Steckerparameter zu übernehmen.
, um die vorgegebenen Steckerparameter zu übernehmen.
 , um die vorgegebenen Steckerparameter zu übernehmen.
, um die vorgegebenen Steckerparameter zu übernehmen.8. Klicken Sie auf  Verkabelungsparameter (Cabling Parameters), und wählen Sie die Unterbaugruppe aus. Daraufhin wird das Dialogfenster Elektro-Parameter (Electrical Parameters) geöffnet.
Verkabelungsparameter (Cabling Parameters), und wählen Sie die Unterbaugruppe aus. Daraufhin wird das Dialogfenster Elektro-Parameter (Electrical Parameters) geöffnet.
 Verkabelungsparameter (Cabling Parameters), und wählen Sie die Unterbaugruppe aus. Daraufhin wird das Dialogfenster Elektro-Parameter (Electrical Parameters) geöffnet.
Verkabelungsparameter (Cabling Parameters), und wählen Sie die Unterbaugruppe aus. Daraufhin wird das Dialogfenster Elektro-Parameter (Electrical Parameters) geöffnet.9. Klicken Sie unter Anzeigen für (Display For) auf Anschlüsse (Entry Ports).
10. Blenden Sie die Anschlüsse ein, und legen Sie in der Spalte DESIGNATED_ENTRY_PORT den Wert des erforderlichen Koordinatensystems auf TRUE fest, wie im Beispiel gezeigt:
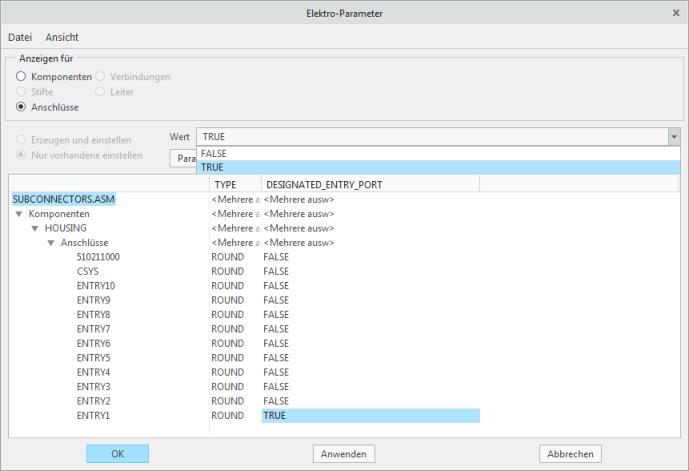
11. Um zusätzliche Unterstecker hinzuzufügen, klicken Sie auf > .
12. Wählen Sie die Komponente, der ein Unterstecker zugewiesen werden soll. Das Menü STECKER ÄND (MOD CONN) wird angezeigt.
13. Klicken Sie auf UnterStck hinzuf (Add SubConn). Wählen Sie den Stecker, der als Unterstecker hinzugefügt werden soll. Durch eine Meldung wird Ihnen mitgeteilt, dass der Unterstecker hinzugefügt wurde.
So weisen Sie Stecker und Unterstecker mit logischen Daten zu
Sie können einen Unterstecker auch beim Ausweisen des Elternsteckers wie folgt aus- und zuweisen:
1. Klicken Sie auf  Automatisch ausweisen (Auto Designate). Das Dialogfenster Automatisch ausweisen (Auto Designate) wird aufgerufen.
Automatisch ausweisen (Auto Designate). Das Dialogfenster Automatisch ausweisen (Auto Designate) wird aufgerufen.
 Automatisch ausweisen (Auto Designate). Das Dialogfenster Automatisch ausweisen (Auto Designate) wird aufgerufen.
Automatisch ausweisen (Auto Designate). Das Dialogfenster Automatisch ausweisen (Auto Designate) wird aufgerufen.2. Wenn es mehrere Einträge gibt, wählen Sie manuell die Baugruppe aus, die als Stecker ausgewiesen werden soll.
3. Wenn es mehrere Einträge gibt, wählen Sie manuell die Teile aus, die als Unterstecker ausgewiesen werden sollen.