Defining and Viewing Advanced Results—Creo Ansys Simulation
In addition to the basic result quantities that are available for every simulation study that runs, you can also define and save the following advanced results for simulation studies:
Advanced results are created for specific references in your model. You can hide a component from the Model Tree or the Graphics Window using the  command. However the contour and vector plot results are displayed on the hidden component.
command. However the contour and vector plot results are displayed on the hidden component.
 command. However the contour and vector plot results are displayed on the hidden component.
command. However the contour and vector plot results are displayed on the hidden component.Contour Plots
You can use a contour plot to visualize and assess gradients for result quantities displayed on a surface or volume. Different color bands represent different values of the result quantity.
To create a contour plot for a result quantity, perform the following steps:
1. Click > to open the Contour Plot dialog box.
2. Select references at which you want to study a result. Valid references are models, bodies, surfaces, edges or datum planes. You can select mixed references but you cannot select any other reference along with a datum plane. Use the Selection Filter at the bottom right of the window to filter a particular geometry. This makes it easier to select multiple references for larger and more complex models.
For non-geometry references such as contacts, idealizations, or joints, all the available references are automatically available in the References collector. Select the reference at which you want to create a result.
3. Select a result from the Results type list, which shows the commonly used results. Click Other if you want to select other advanced results.
4. Optionally, clear or select the Use nodal averaging check box.
 |  |
Select the Use nodal averaging check box to display continuous contours across element boundaries, as the value of the result is averaged at each node. Adjacent elements show a smooth color transition. | Clear the Use nodal averaging check box to display gradients across adjacent elements. The contours are discontinuous across element boundaries. Adjacent elements show a sharper difference in colors. |
This check box is only available for stresses, strains, and contact results for structural studies, and heat flux and temperature gradients in the case of thermal studies.
5. Click OK to create the advanced result. The result is displayed in the Simulation Tree.
Vector Plots
You can use vector plots to display result quantities such as displacement, force reaction, or heat flux that display both direction and magnitude. Vector plots are used to display the directional behavior of a quantity by superimposing sets of colored arrows over a transparent view of your model. The range of a quantity is represented by a specific color. The length and color of the arrow denote the magnitude of the directional forces. The vectors help you visualize the direction of changing quantities.
To create a vector plot result perform the following steps:
1. Click > to open the Vector Plot dialog box.
2. Select references at which you want to study a result. Valid references are models, bodies, surfaces, edges or datum planes. You can select mixed references but you cannot select any other reference along with a datum plane. Use the Selection Filter at the bottom right of the window to filter a particular geometry. This makes it easier to select multiple references for larger and more complex models.
For non-geometry references such as contacts, idealizations, or joints, all the available references are automatically available in the References collector. Select the reference at which you want to create a result.
3. Select a result from the Results type list.
4. Click OK to create the result.
Advanced Results Mini Toolbar

Advanced results are displayed along with a mini toolbar that contains the following commands:
•  —Indicates that the results are advanced results. Also used as a handle to drag and reposition the mini toolbar anywhere in the Graphics Window.
—Indicates that the results are advanced results. Also used as a handle to drag and reposition the mini toolbar anywhere in the Graphics Window.
 —Indicates that the results are advanced results. Also used as a handle to drag and reposition the mini toolbar anywhere in the Graphics Window.
—Indicates that the results are advanced results. Also used as a handle to drag and reposition the mini toolbar anywhere in the Graphics Window.•  —Allows you to view the value of the selected result at individual substeps. Move the slider or specify a value for time.
—Allows you to view the value of the selected result at individual substeps. Move the slider or specify a value for time.
 —Allows you to view the value of the selected result at individual substeps. Move the slider or specify a value for time.
—Allows you to view the value of the selected result at individual substeps. Move the slider or specify a value for time.•  Minimum Chart—Displays a graph of the minimum values of the selected result quantity over time.
Minimum Chart—Displays a graph of the minimum values of the selected result quantity over time.
 Minimum Chart—Displays a graph of the minimum values of the selected result quantity over time.
Minimum Chart—Displays a graph of the minimum values of the selected result quantity over time.•  Maximum Chart—Displays a graph of the maximum values of the selected result quantity over time
Maximum Chart—Displays a graph of the maximum values of the selected result quantity over time
 Maximum Chart—Displays a graph of the maximum values of the selected result quantity over time
Maximum Chart—Displays a graph of the maximum values of the selected result quantity over time•  —Toggles between displaying deformed or undeformed results. By default deformed results are displayed.
—Toggles between displaying deformed or undeformed results. By default deformed results are displayed.
 —Toggles between displaying deformed or undeformed results. By default deformed results are displayed.
—Toggles between displaying deformed or undeformed results. By default deformed results are displayed.The following figure shows how the undeformed results and deformed results that are scaled with different values appear.
Model | Undeformed Results | Deformed Results with Autoscale = 1 | Deformed Results with Autoscale = 5 |
|---|---|---|---|
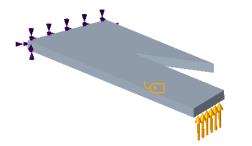 | 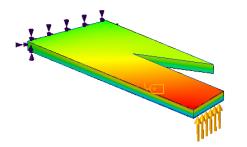 | 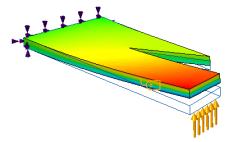 | 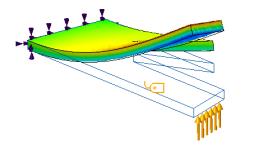 |
When  is pressed the following additional options are available:
is pressed the following additional options are available:
 is pressed the following additional options are available:
is pressed the following additional options are available:◦ Autoscale—Default option. Select a fixed value from the adjoining list as a scaling factor for the deformed results.
◦ Deformation Scale—Specify a positive real number as a scaling factor for the deformed results where a value of 1 indicates no scaling, or a true result.
• Result Animation—Animation is only available for deformed results.
◦  —Starts animation of deformation results.
—Starts animation of deformation results.
 —Starts animation of deformation results.
—Starts animation of deformation results.◦  —Pauses the animation of deformation results.
—Pauses the animation of deformation results.
 —Pauses the animation of deformation results.
—Pauses the animation of deformation results.◦  —Stops the animation of deformation results.
—Stops the animation of deformation results.
 —Stops the animation of deformation results.
—Stops the animation of deformation results.◦  —Changes the speed of animation.
—Changes the speed of animation.
 —Changes the speed of animation.
—Changes the speed of animation.•  —Creates a simulation query that allows you to view the results at a point. The simulation query is only available for undeformed results.
—Creates a simulation query that allows you to view the results at a point. The simulation query is only available for undeformed results.
 —Creates a simulation query that allows you to view the results at a point. The simulation query is only available for undeformed results.
—Creates a simulation query that allows you to view the results at a point. The simulation query is only available for undeformed results.•  —Stops displaying the results and returns to the Creo Ansys Simulation application.
—Stops displaying the results and returns to the Creo Ansys Simulation application.
 —Stops displaying the results and returns to the Creo Ansys Simulation application.
—Stops displaying the results and returns to the Creo Ansys Simulation application.Updating Results
If you add an advanced result to a study after the simulation study run has completed the results show a status of not evaluated ( ) in the Simulation Tree. Right-click Results in the Simulation Tree and click
) in the Simulation Tree. Right-click Results in the Simulation Tree and click  Update Results to evaluate the newly added advanced results. Similarly, simulation probes that are created after a study run completes are also not evaluated until you click
Update Results to evaluate the newly added advanced results. Similarly, simulation probes that are created after a study run completes are also not evaluated until you click  Update Results.
Update Results.
 ) in the Simulation Tree. Right-click Results in the Simulation Tree and click
) in the Simulation Tree. Right-click Results in the Simulation Tree and click  Update Results to evaluate the newly added advanced results. Similarly, simulation probes that are created after a study run completes are also not evaluated until you click
Update Results to evaluate the newly added advanced results. Similarly, simulation probes that are created after a study run completes are also not evaluated until you click  Update Results.
Update Results.When you run the  Update Results command all results and probes for the active study are evaluated and updated. Update Results command all results and probes for the active study are evaluated and updated. |