Создание последовательностей 4-осевой вращательной черновой обработки ВСФ
Определите последовательность 4-осевой вращательной черновой обработки для создания траекторий инструмента сложного вращения.
Убедитесь, что активная операция ссылается на рабочий центр 4- или 5-осевого фрезерования или на рабочий центр токарно-фрезерного станка.
|
|
Команда  4-осевая вращательная черновая обработка ВСФ (HSM 4 Axis Rotary Finish) на рабочем центре токарно-фрезерного станка доступна, кода имеются обе лицензии, Complete Machining и ModuleWorks-based Mold Machining. 4-осевая вращательная черновая обработка ВСФ (HSM 4 Axis Rotary Finish) на рабочем центре токарно-фрезерного станка доступна, кода имеются обе лицензии, Complete Machining и ModuleWorks-based Mold Machining. |
1. Щелкните > в группе Высокоскоростное фрезерование (High Speed Milling). Откроется вкладка Вращательная черновая обработка (Rotary Rough).
2. Щелкните  Диспетчер инструментов (Tool Manager) или выберите
Диспетчер инструментов (Tool Manager) или выберите  Править инструменты (Edit Tools) из списка Инструмент (Tool), чтобы открыть диалоговое окно Настройка инструментов (Tools Setup) и добавить новый режущий инструмент или изменить параметры инструмента. В список инструментов включаются только инструменты, допустимые для шага.
Править инструменты (Edit Tools) из списка Инструмент (Tool), чтобы открыть диалоговое окно Настройка инструментов (Tools Setup) и добавить новый режущий инструмент или изменить параметры инструмента. В список инструментов включаются только инструменты, допустимые для шага.
 Диспетчер инструментов (Tool Manager) или выберите
Диспетчер инструментов (Tool Manager) или выберите  Править инструменты (Edit Tools) из списка Инструмент (Tool), чтобы открыть диалоговое окно Настройка инструментов (Tools Setup) и добавить новый режущий инструмент или изменить параметры инструмента. В список инструментов включаются только инструменты, допустимые для шага.
Править инструменты (Edit Tools) из списка Инструмент (Tool), чтобы открыть диалоговое окно Настройка инструментов (Tools Setup) и добавить новый режущий инструмент или изменить параметры инструмента. В список инструментов включаются только инструменты, допустимые для шага.Для отображения инструментов текущего шага и активного суппорта на инструменте станка установите для опции INCLUDE_ALL_TOOLS_IN_LIST значение YES. |
Для этой последовательности поддерживаются следующие инструменты:
◦ Концевая фреза (по умолчанию)
◦ Сферическая фреза
◦ Фреза с радиусом
Можно также щелкнуть графическое окно и выбрать Инструменты (Tools).
3. Для предварительного просмотра режущего инструмента и его ориентации в графическом окне щелкните  Предв. просмотр инструмента (Tool Preview) рядом со списком Инструмент (Tool).
Предв. просмотр инструмента (Tool Preview) рядом со списком Инструмент (Tool).
 Предв. просмотр инструмента (Tool Preview) рядом со списком Инструмент (Tool).
Предв. просмотр инструмента (Tool Preview) рядом со списком Инструмент (Tool).Кнопка  Предв. просмотр инструмента (Tool Preview) становится доступной после выбора инструмента. Предв. просмотр инструмента (Tool Preview) становится доступной после выбора инструмента. |
Можно также щелкнуть правой кнопкой мыши графическое окно и выбрать в контекстном меню опцию Предв. просмотр инструмента (Tool Preview). После выбора инструмента опция Предв. просмотр инструмента (Tool Preview) доступна в контекстном меню графического окна.
Для выхода из предварительного просмотра инструмента щелкните графическое окно правой кнопкой мыши и выберите в контекстном меню команду Отменить предварительный просмотр инструмента (Cancel tool preview) или снова нажмите кнопку  Предв. просмотр инструмента (Tool Preview).
Предв. просмотр инструмента (Tool Preview).
 Предв. просмотр инструмента (Tool Preview).
Предв. просмотр инструмента (Tool Preview).4. Чтобы изменить систему координат, определяющую ориентацию шага, щелкните коллектор рядом со значком  и выберите систему координат. Если система координат операции отличается от системы координат шага, щелкните правой кнопкой мыши коллектор, чтобы получить доступ к следующим командам.
и выберите систему координат. Если система координат операции отличается от системы координат шага, щелкните правой кнопкой мыши коллектор, чтобы получить доступ к следующим командам.
 и выберите систему координат. Если система координат операции отличается от системы координат шага, щелкните правой кнопкой мыши коллектор, чтобы получить доступ к следующим командам.
и выберите систему координат. Если система координат операции отличается от системы координат шага, щелкните правой кнопкой мыши коллектор, чтобы получить доступ к следующим командам.◦ По умолчанию (Default) - заменяет выбранную систему координат привязкой по умолчанию. По умолчанию используется ориентация, скопированная с предыдущего шага или с операции.
◦ Информация (Information) - отображается информация о выбранной системе координат.
Если в конфигурации рабочего центра предусмотрены два шпинделя, выберите в списке Основной шпиндель (Main Spindle) или Дополнительный шпиндель (Sub Spindle) и укажите для главного и дополнительного шпинделя свою систему координат.
Дополнительный шпиндель доступен при наличии лицензий на Complete Machining и ModuleWorks-based Mold Machining. После того как для ЧПУ-перехода будет указана система координат, она будет действовать до тех пор, пока не будет изменена. |
Либо щелкните правой кнопкой мыши графическое окно и выберите Ориентация (Orientation) в контекстном меню.
5. Определите опции на следующих вкладках:
◦ Привязка
◦ Зазор.
◦ Связь
◦ Опции
◦ Процесс
◦ Свойства
6. Щелкните значок  , чтобы открыть отдельное окно Данные CL (CL Data).
, чтобы открыть отдельное окно Данные CL (CL Data).
 , чтобы открыть отдельное окно Данные CL (CL Data).
, чтобы открыть отдельное окно Данные CL (CL Data).7. Щелкните значок  , чтобы получить динамический предварительный просмотр траектории инструмента в графическом окне.
, чтобы получить динамический предварительный просмотр траектории инструмента в графическом окне.
 , чтобы получить динамический предварительный просмотр траектории инструмента в графическом окне.
, чтобы получить динамический предварительный просмотр траектории инструмента в графическом окне.8. После определения обязательных элементов шага выберите команду для проверки траектории инструмента.
◦ Чтобы воспроизвести траектории инструмента, щелкните стрелку рядом со значком  и выберите
и выберите  .
.
 и выберите
и выберите  .
.◦ Чтобы перекомпилировать траектории инструмента, щелкните стрелку рядом со значком  и выберите
и выберите  .
.
 и выберите
и выберите  .
.◦ Чтобы выполнить проверку зарезов для поверхностей ссылочной детали, щелкните стрелку рядом со значком  и выберите
и выберите  .
.
 и выберите
и выберите  .
.◦ Чтобы просмотреть моделирование удаления материала, когда инструмент вырезает заготовку, щелкните стрелку рядом со значком  и выберите
и выберите  . Откроется вкладка Удаление материала (Material Removal) с интегрированной средой моделирования.
. Откроется вкладка Удаление материала (Material Removal) с интегрированной средой моделирования.
 и выберите
и выберите  . Откроется вкладка Удаление материала (Material Removal) с интегрированной средой моделирования.
. Откроется вкладка Удаление материала (Material Removal) с интегрированной средой моделирования.9. Для завершения последовательности выберите одну из следующих опций:
◦ Щелкните  для сохранения изменений.
для сохранения изменений.
 для сохранения изменений.
для сохранения изменений.◦ Щелкните значок  , чтобы приостановить процесс и использовать один из асинхронных инструментов, или щелкните значок
, чтобы приостановить процесс и использовать один из асинхронных инструментов, или щелкните значок  для возобновления.
для возобновления.
 , чтобы приостановить процесс и использовать один из асинхронных инструментов, или щелкните значок
, чтобы приостановить процесс и использовать один из асинхронных инструментов, или щелкните значок  для возобновления.
для возобновления.◦ Щелкните  для отмены изменений.
для отмены изменений.
 для отмены изменений.
для отмены изменений.Вкладка Привязка (Reference)
Выберите ссылочную деталь и привязку заготовки. При необходимости определите область обработки и вмещающие контуры.
Определите следующие опции:
• Ссылочная деталь (Reference part) - выберите деталь, используемую для шага вращающегося чернового фрезерования.
Если производственная сборка содержит только одну ссылочную деталь, она выбирается по умолчанию. Для нескольких ссылочных деталей необходимо выбрать требуемую ссылочную деталь для обработки. |
Можно также щелкнуть правой кнопкой мыши графическое окно и выбрать в контекстном меню опцию Ссылочная деталь (Reference part).
• Привязка заготовки (Stock reference) - выберите привязку заготовки. Для одной или нескольких заготовок опция Заготовка (Workpiece) используется по умолчанию. При отсутствии заготовки опция Ограничивающий цилиндр (Bound cylinder) используется по умолчанию.
◦ Заготовка (Workpiece) - определяет заготовку для использования в качестве привязки заготовки.
Если производственная сборка содержит только одну заготовку, она выбирается по умолчанию. Для нескольких заготовок необходимо выбрать требуемую заготовку. |
◦ Ограничивающий цилиндр (Bound cylinder) - использование автоматически созданного ограничивающего цилиндра в качестве привязки заготовки для выбранной ссылочной детали.
◦ Файл черновой заготовки (Rough stock file) - выберите файл черновой заготовки для использования в качестве привязки заготовки.
◦ Модель заготовки (Stock model) - выберите модель заготовки для использования в качестве привязки заготовки.
Либо щелкните правой кнопкой мыши графическое окно и выберите в контекстном меню Привязка заготовки (Stock reference), а затем выберите Заготовка (Workpiece), Ограничивающий цилиндр (Bound cylinder) или Файл черновой заготовки (Rough stock file).
• Область обработки (Machining Area) - при необходимости задайте следующие опции:
◦ Осевая (Axial) - введите осевой предел для ограничения области обработки вдоль оси вращения.
▪ Начало (Start) - введите нижний осевой предел для области обработки.
▪ Конец (End) - введите верхний осевой предел для области обработки.
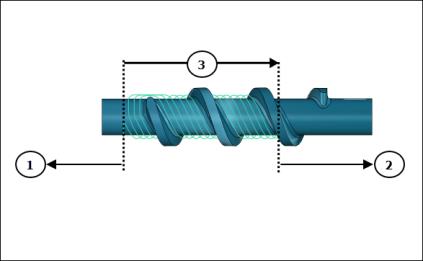
1. Осевое начало
2. Осевой конец
3. Осевая область обработки
◦ Радиальная (Radial) - введите радиальный предел для ограничения зоны обработки вдоль диаметра детали.
▪ Начало (Start) - введите нижний радиальный предел для области обработки.
▪ Конец (End) - введите верхний радиальный предел для области обработки.
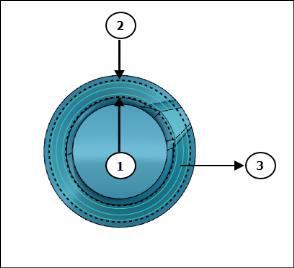
1. Радиальное начало
2. Радиальный конец
3. Радиальная область обработки
• Вмещающие контуры (Containment Loops) - дополнительно можно выбрать отдельные замкнутые контуры в коллекторе или щелкнуть Подробно (Details) и выбрать цепочки контуров. Если выбранные контуры не лежат на поверхностях ссылочной детали, они проецируются по нормали на поверхности ссылочной детали, а области внутри контуров обрабатываются.

Можно также щелкнуть правой кнопкой мыши графическое окно и выбрать в контекстном меню опцию Вмещающие контуры (Containment Loops).
Щелкните  , чтобы развернуть вмещающую область для инвертирования стороны обработки и создания траектории инструмента за пределами выбранных вмещающих контуров. Опция
, чтобы развернуть вмещающую область для инвертирования стороны обработки и создания траектории инструмента за пределами выбранных вмещающих контуров. Опция  становится доступной, если выбран замкнутый контур.
становится доступной, если выбран замкнутый контур.
 , чтобы развернуть вмещающую область для инвертирования стороны обработки и создания траектории инструмента за пределами выбранных вмещающих контуров. Опция
, чтобы развернуть вмещающую область для инвертирования стороны обработки и создания траектории инструмента за пределами выбранных вмещающих контуров. Опция  становится доступной, если выбран замкнутый контур.
становится доступной, если выбран замкнутый контур.
Вкладка Параметры
Можно задать необходимые производственные параметры. Можно также щелкнуть  , чтобы скопировать параметры из предыдущего шага, или щелкнуть
, чтобы скопировать параметры из предыдущего шага, или щелкнуть  , чтобы править параметры, специфические для вращательной черновой обработки. По умолчанию обязательные параметры для выбранных инструментов определяются уравнениями, которые можно изменить в диалоговом окне Уравнения (Relations).
, чтобы править параметры, специфические для вращательной черновой обработки. По умолчанию обязательные параметры для выбранных инструментов определяются уравнениями, которые можно изменить в диалоговом окне Уравнения (Relations).
 , чтобы скопировать параметры из предыдущего шага, или щелкнуть
, чтобы скопировать параметры из предыдущего шага, или щелкнуть  , чтобы править параметры, специфические для вращательной черновой обработки. По умолчанию обязательные параметры для выбранных инструментов определяются уравнениями, которые можно изменить в диалоговом окне Уравнения (Relations).
, чтобы править параметры, специфические для вращательной черновой обработки. По умолчанию обязательные параметры для выбранных инструментов определяются уравнениями, которые можно изменить в диалоговом окне Уравнения (Relations).В качестве альтернативы можно щелкнуть правой кнопкой мыши графическое окно и выбрать в контекстном меню элемент Параметры (Parameters).
Дополнительные сведения о параметрах, специфичных для последовательности вращательной черновой обработки, см. в разделе Параметры последовательности вращательной черновой обработки и последовательности вращательной чистовой обработки.
Вкладка Зазор
При необходимости укажите следующее:
• Отвод (Retract) - инструмент автоматически отводится на основе заданного значения RAPID_DISTANCE.
• Начальная и конечная точки (Start and End Points) - укажите опции Начальная точка (Start point) и Конечная точка (End point) для траектории инструмента.
Можно также щелкнуть правой кнопкой мыши графическое окно и выбрать в контекстном меню пункты Начальная точка (Start Point) и Конечная точка (End Point), чтобы выбрать начальную и конечную точки траектории.
Вкладка Управление осью (Axis Control)
Определите опции наклона инструмента.
Задайте следующие опции:
• Ось вращения (Axis of rotation) - выберите вариант Ось Z (Z axis) или Пользовательская ось (Custom axis).
◦ Ось Z (Z axis) (по умолчанию) - это та же ось Z ориентации шага. Инструмент перпендикулярен оси Z.
◦ Пользовательская ось (Custom axis) - выберите ось, вокруг которой будет наклоняться инструмент. Инструмент перпендикулярен выбранной пользовательской оси.
• Угол конуса (Cone angle) - введите угол между осью вращения и внешней линией конуса. Ориентация инструмента перпендикулярна к указанному значению.
Вкладка Связь (Link)
Определите типы соединений внутри группы, между группами, между слоями или между областями.
• Связь внутри группы (Link within a group) - определите типы соединений между вырезами в одной группе.
◦ Прямая (Direct) - использует кратчайшее соединение без каких-либо движений отвода.
◦ Отвести на безопасное расстояние (Retract to clear distance) (по умолчанию) - использует параметр CLEAR_DIST для отвода инструмента и соединения со следующим резом внутри группы.
◦ Отвести на расстояние высокоскоростной обработки (Retract to rapid distance) - использует параметр RAPID_DISTANCE для отвода инструмента и соединения со следующим резом внутри группы.
• Связь между группами (Link between groups) - определите тип соединения между различными группами в одной области на том же слое резания.
◦ Прямая (Direct) - использует кратчайшее соединение без каких-либо движений отвода для соединения различных групп.
◦ Отвести на безопасное расстояние (Retract to clear distance) - использует параметр CLEAR_DIST для отвода инструмента и соединения со следующей группой.
◦ Отвести на расстояние высокоскоростной обработки (Retract to rapid distance) (по умолчанию) - использует параметр RAPID_DISTANCE для отвода инструмента и соединения со следующей группой.
• Связь между слоями (Link between slices) - определите тип соединения между глубинами резания в одной области.
◦ Прямая (Direct) - использует кратчайшее соединение без каких-либо движений отвода для соединения следующего слоя.
◦ Отвести на безопасное расстояние (Retract to clear distance) (по умолчанию) - использует параметр CLEAR_DIST для отвода инструмента и соединения со следующим слоем.
◦ Отвести на расстояние высокоскоростной обработки (Retract to rapid distance) - использует параметр RAPID_DISTANCE для отвода инструмента и соединения со следующим слоем.
• Связь между областями (Link between regions) - определите тип соединения между различными областями.
◦ Прямая (Direct) - использует кратчайшее соединение без каких-либо движений отвода для соединения различных областей.
◦ Отвести на безопасное расстояние (Retract to clear distance) - использует параметр CLEAR_DIST для отвода инструмента и соединения со следующей областью.
◦ Отвести на расстояние высокоскоростной обработки (Retract to rapid distance) (по умолчанию) - использует параметр RAPID_DISTANCE для отвода инструмента и соединения со следующей областью.
Вкладка Опции (Options)
Откройте деталь или сборку для использования в качестве адаптера режущего инструмента. Как вариант, щелкните  , чтобы скопировать адаптер режущего инструмента из другого шага.
, чтобы скопировать адаптер режущего инструмента из другого шага.
 , чтобы скопировать адаптер режущего инструмента из другого шага.
, чтобы скопировать адаптер режущего инструмента из другого шага.Вкладка Движения инструмента (Tool Motions)
Чтобы создать движение инструмента "Перейти в точку", выберите Переход в точку (Goto Point). Дополнительные сведения см. в разделе Создание движения инструмента к точке.
Чтобы вставить команду CL вдоль траектории инструмента, выберите Команда CL (CL Command). Дополнительные сведения см. в разделе Вставка команды CL для движений инструмента.
Вкладка Движения инструмента (Tool Motions) является видимой только при определении привязок обработки. |
Вкладка Процесс (Process)
Используйте любую из следующих опций для шага обработки:
• Вычисленное время (Calculated Time) - щелкните  для автоматического расчета времени обработки для шага. Время отображается в окне Вычисленное время (Calculated Time).
для автоматического расчета времени обработки для шага. Время отображается в окне Вычисленное время (Calculated Time).
 для автоматического расчета времени обработки для шага. Время отображается в окне Вычисленное время (Calculated Time).
для автоматического расчета времени обработки для шага. Время отображается в окне Вычисленное время (Calculated Time).• Фактическое время (Actual Time) - определяет время обработки.
Вкладка Свойства (Properties)
Укажите наименование или комментарии для шага.
• Наименование (Name) - наименование шага. Можно ввести другое имя.
• Комментарии (Comments) - комментарии, связанные с шагом, которые можно ввести в текстовом поле или с помощью следующих опций.
◦  - чтение из существующего текстового файла, содержащего комментарии шага, и замена комментариев текущего шага.
- чтение из существующего текстового файла, содержащего комментарии шага, и замена комментариев текущего шага.
 - чтение из существующего текстового файла, содержащего комментарии шага, и замена комментариев текущего шага.
- чтение из существующего текстового файла, содержащего комментарии шага, и замена комментариев текущего шага.◦  - вставка содержимого существующего текстового файла комментариев шага в расположении курсора. Предварительно сохраните все текущие комментарии шага.
- вставка содержимого существующего текстового файла комментариев шага в расположении курсора. Предварительно сохраните все текущие комментарии шага.
 - вставка содержимого существующего текстового файла комментариев шага в расположении курсора. Предварительно сохраните все текущие комментарии шага.
- вставка содержимого существующего текстового файла комментариев шага в расположении курсора. Предварительно сохраните все текущие комментарии шага.◦  - сохранение текущих комментариев шага в текстовом файле.
- сохранение текущих комментариев шага в текстовом файле.
 - сохранение текущих комментариев шага в текстовом файле.
- сохранение текущих комментариев шага в текстовом файле.◦  - применение текущих комментариев шага.
- применение текущих комментариев шага.
 - применение текущих комментариев шага.
- применение текущих комментариев шага.