ドラッガについて
スタイルの「移動」(Move) または「コピー」(Copy) で選択したカーブを直線移動および回転するには、ドラッガを使用します。ドラッガ自体を直線移動および回転させることもできます。
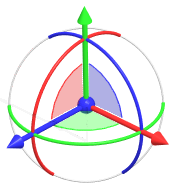
ドラッガの色
ドラッガの色は次のエンティティに対応しています。
ハンドル | 円弧 | 平面 | |
赤色 | X | X | YZ |
緑色 | Y | Y | XZ |
青色 | Z | Z | XY |
ドラッガによる変位
「変位」(Transform) の横で選択したアイテムに、ドラッガによる変位が適用されます。
• 「ジオメトリ」(Geometry) - 選択したカーブを変位します。
• 「ドラッガ」(Dragger) - ドラッガのみを変位します。
処理 | 結果 |
|---|---|
ハンドルをドラッグする。 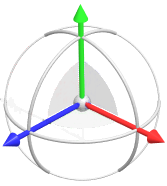 | 選択したいずれかのハンドルに沿って 1 方向に直線移動します。 |
円弧をドラッグする。 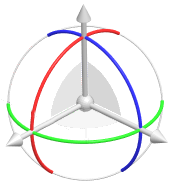 | 同じ色のハンドルを中心に回転します。 |
平面をドラッグする。 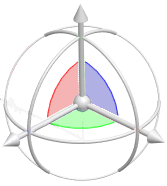 | ドラッガ平面に対して平行に 2 方向に直線移動します。 |
中心点をドラッグする。 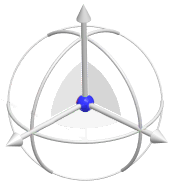 | 3 方向すべてに自由に直線移動します。 Shift キーを押しながら中心点をドラッグして、エンティティにスナップさせます。 |
直線移動寸法または回転寸法を編集するには、寸法をダブルクリックして値を入力します。
ドラッガの位置と方向
• ドラッガのみを変位
ドラッガのみを変位するには、次の 2 つの方法があります。
◦ 「変位」(Transform) の横で、「ドラッガ」(Dragger) を選択し、ドラッガをドラッグします。
◦ 「変位」(Transform) の横で何を選択したかにかかわらず、「ドラッガ」(Dragger) タブをクリックして値を入力します。
• ドラッガを中央に配置
次のいずれかの操作を行って、ドラッガをマーキーの中心に変位します。
◦  「ドラッガを中央に配置」(Center Dragger) をクリックします。
「ドラッガを中央に配置」(Center Dragger) をクリックします。
 「ドラッガを中央に配置」(Center Dragger) をクリックします。
「ドラッガを中央に配置」(Center Dragger) をクリックします。◦ グラフィックウィンドウでドラッガを右クリックし、 「中央」(Center) を選択します。
「中央」(Center) を選択します。
 「中央」(Center) を選択します。
「中央」(Center) を選択します。• ドラッガの方向を変更
次のいずれかの操作を行って、ドラッガを元の方向に回転させます。
◦  「ドラッガの方向を変更」(Reorient Dragger) をクリックします。
「ドラッガの方向を変更」(Reorient Dragger) をクリックします。
 「ドラッガの方向を変更」(Reorient Dragger) をクリックします。
「ドラッガの方向を変更」(Reorient Dragger) をクリックします。◦ グラフィックウィンドウでドラッガを右クリックし、 「方向変更」(Reorient) を選択します。
「方向変更」(Reorient) を選択します。
 「方向変更」(Reorient) を選択します。
「方向変更」(Reorient) を選択します。• ドラッガをリセット
次のいずれかの操作を行って、ドラッガをマーキー内の元の方向と位置にリセットします。
◦  「ドラッガをリセット」(Reset Dragger) をクリックします。
「ドラッガをリセット」(Reset Dragger) をクリックします。
 「ドラッガをリセット」(Reset Dragger) をクリックします。
「ドラッガをリセット」(Reset Dragger) をクリックします。◦ グラフィックウィンドウでドラッガを右クリックし、 「リセット」(Reset) を選択します。
「リセット」(Reset) を選択します。
 「リセット」(Reset) を選択します。
「リセット」(Reset) を選択します。• スクリーンを基準にして方向変更
XY 平面がコンピュータのスクリーンに平行になるようにドラッガを回転させます。
◦ グラフィックウィンドウでドラッガを右クリックし、「スクリーンを基準にして方向変更」(Reorient to screen) を選択します。
• 例
ドラッガのみを変位してカーブにスナップさせてから、カーブを変位して別のエンティティにスナップさせると便利です。

◦ ドラッガをカーブにスナップさせるには、次の手順に従います。
a. 「変位」(Transform) の横で、「ドラッガ」(Dragger) を選択します。カーブの中央にドラッガが表示されます。
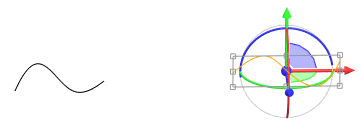
b. ドラッガをカーブの端にスナップさせるには、Shift キーを押しながらドラッガの中心点をドラッグして、カーブにスナップさせます。
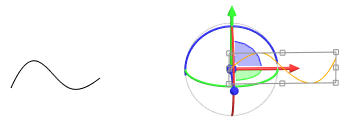
◦ カーブを別のカーブにスナップさせるには、次の手順に従います。
a. 「変位」(Transform) の横で、「ジオメトリ」(Geometry) を選択します。
b. Shift キーを押しながら、カーブをドラッグしてもう一方のカーブにスナップさせます。
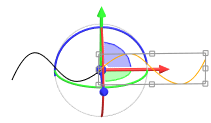
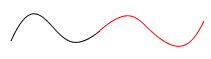
表示
• ドラッガを表示または非表示にするには、 「ドラッガを表示」(Display Dragger) をクリックします。
「ドラッガを表示」(Display Dragger) をクリックします。
 「ドラッガを表示」(Display Dragger) をクリックします。
「ドラッガを表示」(Display Dragger) をクリックします。• ドラッガのさまざまな部分を表示または非表示にするには、グラフィックウィンドウでドラッガを右クリックして次のコマンドにアクセスします。
◦ 「すべて表示」(Show All) - ドラッガの中心点、ハンドル、円弧、平面を表示します。
◦ 「移動を表示」(Show Move) - ドラッガの中心点、ハンドル、平面を表示し、円弧を無効にします。
◦ 「回転を表示」(Show Rotate) - ドラッガの円弧を表示し、中心点、ハンドル、平面を無効にします。
• 寸法の表示/非表示を切り替えるには、次のいずれかの操作を行います。
◦  「寸法を表示」(Display Dimensions) をクリックします。
「寸法を表示」(Display Dimensions) をクリックします。
 「寸法を表示」(Display Dimensions) をクリックします。
「寸法を表示」(Display Dimensions) をクリックします。◦ グラフィックウィンドウでドラッガを右クリックし、「寸法を表示」(Display Dimensions) を選択します。