スタイルカーブを移動およびコピーするには
1. 次のコマンドをクリックします。
◦ > 。「移動」(Move) タブが開きます。
◦ > > 。「コピー」(Copy) タブが開きます。
2.  「カーブ」(Curves) コレクターをクリックし、1 つ以上のカーブを選択します。円または円弧を選択することもできます。
「カーブ」(Curves) コレクターをクリックし、1 つ以上のカーブを選択します。円または円弧を選択することもできます。
 「カーブ」(Curves) コレクターをクリックし、1 つ以上のカーブを選択します。円または円弧を選択することもできます。
「カーブ」(Curves) コレクターをクリックし、1 つ以上のカーブを選択します。円または円弧を選択することもできます。ドラッガとマーキーが表示されます。
3.  「コピー」(Copy) の場合、コピー元のジオメトリへの参照をすべて除去するには、
「コピー」(Copy) の場合、コピー元のジオメトリへの参照をすべて除去するには、 「リンク解除」(Unlink) をクリックします。コピー元のジオメトリへのすべての参照を保持するには、
「リンク解除」(Unlink) をクリックします。コピー元のジオメトリへのすべての参照を保持するには、 「リンク解除」(Unlink) をもう一度クリックします。
「リンク解除」(Unlink) をもう一度クリックします。
 「コピー」(Copy) の場合、コピー元のジオメトリへの参照をすべて除去するには、
「コピー」(Copy) の場合、コピー元のジオメトリへの参照をすべて除去するには、 「リンク解除」(Unlink) をクリックします。コピー元のジオメトリへのすべての参照を保持するには、
「リンク解除」(Unlink) をクリックします。コピー元のジオメトリへのすべての参照を保持するには、 「リンク解除」(Unlink) をもう一度クリックします。
「リンク解除」(Unlink) をもう一度クリックします。4. ジオメトリを移動またはコピーするときに、直線移動、回転、スケール設定を行います。
◦ 直線移動
a. ジオメトリの直線移動中に方向拘束を指定するには、「ドラッグ」(Drag) ボックスで次のいずれかのオプションを選択します。
▪ 「フリー」(Free) - カーブを自由にドラッグします。
▪ 「水平/垂直」(H/V) - アクティブデータム平面に平行に、水平方向または垂直方向のどちらかにカーブをドラッグします。
「フリー」(Free) を選択した場合、Ctrl キーと Alt キーを押しながらジオメトリをドラッグすることで、水平/垂直拘束を設定できます。
▪ 「垂直」(Normal) - アクティブなデータム平面に対して垂直にカーブをドラッグします。
「フリー」(Free) を選択した場合、Alt キーを押しながらジオメトリをドラッグすることで、垂直拘束を設定できます。
▪ 「画面に平行」(In View) - コンピュータの画面に対して平行にカーブをドラッグします。
b. カーブを直線移動するには、次のいずれかの方法を使用します。
▪ グラフィックウィンドウでドラッガを使用してカーブをドラッグします。
▪ ハンドルをドラッグする。
選択したいずれかのハンドルに沿って 1 方向に直線移動します。 | 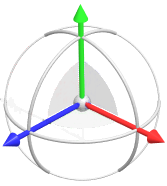 |
▪ 平面をドラッグする。
ドラッガ平面に対して平行に 2 方向に直線移動します。 | 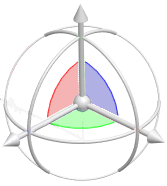 |
▪ 中心点をドラッグする。
3 方向すべてに自由に直線移動します。 | 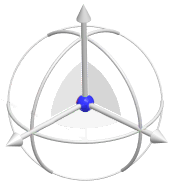 |
▪ 移動の座標値を指定します。
「オプション」(Options) タブをクリックして、「移動」(Move) に X、Y、Z の各座標値を入力します。
X、Y、Z の各座標値をジオメトリの元の位置からのオフセットとして処理するには、「相対」(Relative) チェックボックスをオフにします。
◦ 回転
カーブを回転させるには、次のいずれかの方法を使用します。
▪ グラフィックウィンドウでドラッガを使用してカーブをドラッグします。
円弧をドラッグする。 同じ色のハンドルを中心に回転します。 | 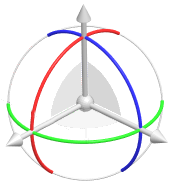 |
▪ 回転の座標値を指定します。
「オプション」(Options) タブをクリックして、「回転」(Rotation) に X、Y、および Z 座標値を入力します。
◦ スケール
カーブにスケールを設定するには、次のいずれかの方法を使用します。
▪ マーキー上でハンドルをドラッグします。
▪ 「スケール」(Scale) ボックスで、スケールタイプを指定するためのオプションを選択します。
▪ 「逆方向」(Opposite) - 選択したコーナー、エッジ、または面の反対方向に均等にスケールします。
▪ 「中心」(Center) - マーキーの中心から均等にスケール設定します。または、Shift キーと Alt キーを同時に押したまま、マーキーをドラッグします。
▪ ハンドルをドラッグします。
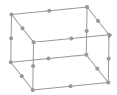
▪ マーキーの任意のコーナーをドラッグすると、3 方向でスケール設定できます。
▪ エッジのハンドルをドラッグすると、2 方向でスケール設定できます。
▪ エッジ矢印をドラッグすると、1 方向でスケール設定できます。
▪ スケールの座標値を指定します。
「オプション」(Options) タブをクリックして、「スケール」(Scale) に X、Y、Z の各座標値を入力します。X、Y、Z の各座標のスケール値をロックするには、 をクリックします。値をロック解除するには、
をクリックします。値をロック解除するには、 をクリックします。
をクリックします。
 をクリックします。値をロック解除するには、
をクリックします。値をロック解除するには、 をクリックします。
をクリックします。5.  「OK」をクリックします。
「OK」をクリックします。
 「OK」をクリックします。
「OK」をクリックします。 「スタイル」(Style)
「スタイル」(Style) 「移動」(Move)
「移動」(Move)