HSM 4 軸回転仕上げシーケンスを作成するには
複雑な回転部品に仕上げツールパスを生成するには、4 軸回転仕上げシーケンスを定義します。
アクティブなオペレーションが必ず 4 軸または 5 軸のミルワークセンターまたはミル/ターンワークセンターを参照している必要があります。
|
|
ミル/ターンワークセンターでの  「HSM 4 軸回転仕上げ」(HSM 4 Axis Rotary Finish) コマンドは、Complete Machining と ModuleWorks に基づくモールド加工の両方のライセンスがある場合に使用できます。 「HSM 4 軸回転仕上げ」(HSM 4 Axis Rotary Finish) コマンドは、Complete Machining と ModuleWorks に基づくモールド加工の両方のライセンスがある場合に使用できます。 |
1. 「高速ミリング」(High Speed Milling) グループで > の順にクリックします。「回転仕上げ」(Rotary Finish) タブが開きます。
2.  「工具マネージャ」(Tool Manager) をクリックするか、「工具」(Tool) リストから
「工具マネージャ」(Tool Manager) をクリックするか、「工具」(Tool) リストから  「工具を編集」(Edit Tools) を選択して「工具設定」(Tools Setup) ダイアログボックスを開き、新しい切削工具を追加するか工具パラメータを変更します。工具リストには、そのステップに有効な工具だけが表示されます。
「工具を編集」(Edit Tools) を選択して「工具設定」(Tools Setup) ダイアログボックスを開き、新しい切削工具を追加するか工具パラメータを変更します。工具リストには、そのステップに有効な工具だけが表示されます。
 「工具マネージャ」(Tool Manager) をクリックするか、「工具」(Tool) リストから
「工具マネージャ」(Tool Manager) をクリックするか、「工具」(Tool) リストから  「工具を編集」(Edit Tools) を選択して「工具設定」(Tools Setup) ダイアログボックスを開き、新しい切削工具を追加するか工具パラメータを変更します。工具リストには、そのステップに有効な工具だけが表示されます。
「工具を編集」(Edit Tools) を選択して「工具設定」(Tools Setup) ダイアログボックスを開き、新しい切削工具を追加するか工具パラメータを変更します。工具リストには、そのステップに有効な工具だけが表示されます。カレントステップの工具と加工機でアクティブなヘッドの工具を表示するには、INCLUDE_ALL_TOOLS_IN_LIST オプションを YES に設定します。 |
このシーケンスでサポートされる工具は次のとおりです。
◦ ボールミル (デフォルト)
◦ エンドミル
◦ ラジアスエンドミル
または、グラフィックウィンドウで右クリックして、「工具」(Tools) を選択します。
3. 切削工具とその方向をグラフィックウィンドウでプレビューするには、「工具」(Tool) リストの横の  「工具プレビュー」(Tool Preview) をクリックします。
「工具プレビュー」(Tool Preview) をクリックします。
 「工具プレビュー」(Tool Preview) をクリックします。
「工具プレビュー」(Tool Preview) をクリックします。工具を選択すると、  「工具プレビュー」(Tool Preview) ボタンが使用可能になります。 「工具プレビュー」(Tool Preview) ボタンが使用可能になります。 |
または、グラフィックウィンドウで右クリックし、ショートカットメニューの「工具プレビュー」(Tool Preview) オプションを選択します。工具を選択すると、グラフィックウィンドウのショートカットメニューで「工具プレビュー」(Tool Preview) オプションが使用可能になります。
工具のプレビューを終了するには、グラフィックウィンドウで右クリックし、ショートカットメニューの「工具のプレビューをキャンセル」(Cancel tool preview) を選択するか、 「工具プレビュー」(Tool Preview) を再びクリックします。
「工具プレビュー」(Tool Preview) を再びクリックします。
 「工具プレビュー」(Tool Preview) を再びクリックします。
「工具プレビュー」(Tool Preview) を再びクリックします。4. ステップの方向を定義する座標系を変更するには、 の横のコレクターをクリックし、座標系を選択します。オペレーションの座標系がステップの座標系と異なる場合、コレクターを右クリックして次のコマンドを選択します。
の横のコレクターをクリックし、座標系を選択します。オペレーションの座標系がステップの座標系と異なる場合、コレクターを右クリックして次のコマンドを選択します。
 の横のコレクターをクリックし、座標系を選択します。オペレーションの座標系がステップの座標系と異なる場合、コレクターを右クリックして次のコマンドを選択します。
の横のコレクターをクリックし、座標系を選択します。オペレーションの座標系がステップの座標系と異なる場合、コレクターを右クリックして次のコマンドを選択します。◦ 「デフォルト」(Default) - 選択した座標系をデフォルトの参照に置き換えます。前のステップまたはオペレーションからコピーされた方向がデフォルトになります。
◦ 「情報」(Information) - 選択した座標系の情報が表示されます。
ワークセンターで 2 スピンドルが設定されている場合、リストから「メインスピンドル」(Main Spindle) または「サブスピンドル」(Sub Spindle) を選択し、メインスピンドルとサブスピンドルそれぞれに座標系を選択します。
サブスピンドルは、Complete Machining と ModuleWorks に基づくモールド加工の両方のライセンスがある場合に使用できます。NC シーケンスの座標系を指定すると、変更するまでその座標系が有効なままとなります。 |
または、グラフィックウィンドウで右クリックし、ショートカットメニューの「回転方向」(Orientation) を選択します。
5. 次の各タブでオプションを定義します。
◦ 参照
◦ パラメータ
◦ クリアランス
◦ 軸制御
◦ リンク
◦ オプション
◦ ツールモーション
◦ プロセス
◦ プロパティ
6.  をクリックすると、別個の「CL データ」(CL Data) ウィンドウが開きます。
をクリックすると、別個の「CL データ」(CL Data) ウィンドウが開きます。
 をクリックすると、別個の「CL データ」(CL Data) ウィンドウが開きます。
をクリックすると、別個の「CL データ」(CL Data) ウィンドウが開きます。7.  をクリックすると、ツールパスのダイナミックプレビューがグラフィックウィンドウに表示されます。
をクリックすると、ツールパスのダイナミックプレビューがグラフィックウィンドウに表示されます。
 をクリックすると、ツールパスのダイナミックプレビューがグラフィックウィンドウに表示されます。
をクリックすると、ツールパスのダイナミックプレビューがグラフィックウィンドウに表示されます。8. ステップの必須要素を定義した後で、ツールパス検証のコマンドを選択します。
◦ ツールパスを再現するには、 の横の矢印をクリックし、
の横の矢印をクリックし、 を選択します。
を選択します。
 の横の矢印をクリックし、
の横の矢印をクリックし、 を選択します。
を選択します。◦ ツールパスを再計算するには、 の横の矢印をクリックし、
の横の矢印をクリックし、 を選択します。
を選択します。
 の横の矢印をクリックし、
の横の矢印をクリックし、 を選択します。
を選択します。◦ 参照部品のサーフェスに対してガウジチェックを実行するには、 の横の矢印をクリックし、
の横の矢印をクリックし、 を選択します。
を選択します。
 の横の矢印をクリックし、
の横の矢印をクリックし、 を選択します。
を選択します。◦ 工具がワークピースを切削するときの材料除去のシミュレーションを表示するには、 の横の矢印をクリックし、
の横の矢印をクリックし、 を選択します。統合シミュレーション環境を提供する「材料除去」(Material Removal) タブが開きます。
を選択します。統合シミュレーション環境を提供する「材料除去」(Material Removal) タブが開きます。
 の横の矢印をクリックし、
の横の矢印をクリックし、 を選択します。統合シミュレーション環境を提供する「材料除去」(Material Removal) タブが開きます。
を選択します。統合シミュレーション環境を提供する「材料除去」(Material Removal) タブが開きます。9. 次のいずれかのオプションを選択して手順を完了します。
◦ 変更を保存するには  をクリックします。
をクリックします。
 をクリックします。
をクリックします。◦ プロセスを一時停止するには  をクリックします。いずれかの非同期ツールを使用するか、
をクリックします。いずれかの非同期ツールを使用するか、 をクリックしてレジュームします。
をクリックしてレジュームします。
 をクリックします。いずれかの非同期ツールを使用するか、
をクリックします。いずれかの非同期ツールを使用するか、 をクリックしてレジュームします。
をクリックしてレジュームします。◦ 変更をキャンセルするには  をクリックします。
をクリックします。
 をクリックします。
をクリックします。「参照」(Reference) タブ
参照部品を選択します。必要に応じて、加工領域と格納ループを定義します。
次のオプションを定義します。
• 「参照部品」(Reference part) - 回転仕上げステップに使用する回転部品を選択します。
製造アセンブリに参照部品が 1 つだけ含まれている場合、その参照部品がデフォルトで選択されます。参照部品が複数ある場合、加工する参照部品を選択する必要があります。 |
または、グラフィックウィンドウで右クリックし、ショートカットメニューから「参照部品」(Reference part) を選択します。
• 「加工領域」(Machining Area) - 必要に応じて、次のオプションを設定します。
◦ 「軸」(Axial) - 回転軸に沿って加工領域を制限する軸方向の制限を入力します。
▪ 「開始」(Start) - 加工領域の軸方向の下限を入力します。
▪ 「終了」(End) - 加工領域の軸方向の上限を入力します。
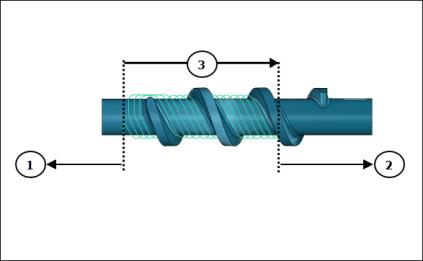
1. 軸方向開始
2. 軸方向終了
3. 軸方向加工領域
◦ 「半径」(Radial) - 部品の直径に沿って加工領域を制限する半径方向の制限を入力します。
▪ 「開始」(Start) - 加工領域の半径方向の下限を入力します。
▪ 「終了」(End) - 加工領域の半径方向の上限を入力します。
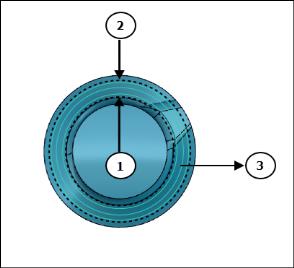
1. 半径方向開始
2. 半径方向終了
3. 半径方向加工領域
• 「格納ループ」(Containment Loops) - 必要に応じて、閉じたループをコレクターで個別に選択するか、「詳細」(Details) をクリックしてループのチェーンを選択します。選択したループが参照部品のサーフェス上にない場合、参照部品のサーフェスに対して垂直に投影され、ループの内側の領域が加工されます。

または、グラフィックウィンドウで右クリックし、ショートカットメニューの「格納ループ」(Containment Loops) を選択します。
加工側を反転し、選択した格納ループの外側にツールパスを作成するには、 をクリックして格納領域を反転します。閉じたループを選択した場合、
をクリックして格納領域を反転します。閉じたループを選択した場合、 を使用できます。
を使用できます。
 をクリックして格納領域を反転します。閉じたループを選択した場合、
をクリックして格納領域を反転します。閉じたループを選択した場合、 を使用できます。
を使用できます。
「パラメータ」(Parameters) タブ
必要な製造パラメータを指定します。 をクリックして前のステップからパラメータをコピーしたり、
をクリックして前のステップからパラメータをコピーしたり、 をクリックして回転仕上げシーケンス専用のパラメータを編集したりすることもできます。デフォルトでは、選択した工具の必須パラメータはリレーションによって定義され、リレーションは「リレーション」(Relations) で修正できます。
をクリックして回転仕上げシーケンス専用のパラメータを編集したりすることもできます。デフォルトでは、選択した工具の必須パラメータはリレーションによって定義され、リレーションは「リレーション」(Relations) で修正できます。
 をクリックして前のステップからパラメータをコピーしたり、
をクリックして前のステップからパラメータをコピーしたり、 をクリックして回転仕上げシーケンス専用のパラメータを編集したりすることもできます。デフォルトでは、選択した工具の必須パラメータはリレーションによって定義され、リレーションは「リレーション」(Relations) で修正できます。
をクリックして回転仕上げシーケンス専用のパラメータを編集したりすることもできます。デフォルトでは、選択した工具の必須パラメータはリレーションによって定義され、リレーションは「リレーション」(Relations) で修正できます。または、グラフィックウィンドウで右クリックし、ショートカットメニューの「パラメータ」(Parameters) を選択します。
回転仕上げシーケンス専用のパラメータの詳細については、回転荒削りシーケンスと回転仕上げシーケンスのパラメータを参照してください。
「クリアランス」(Clearance) タブ
必要に応じて、以下を指定します。
• 「リトラクト」(Retract) - 「高速距離」(RAPID_DISTANCE) で定義した値に基づいて工具が自動的にリトラクトします。
• 「開始点と終点」(Start and End Points) - ツールパスの「開始点」(Start point) と「終点」(End point) を指定します。
または、グラフィックウィンドウで右クリックし、ショートカットメニューから「開始点」(Start Point) と「終点」(End Point) を選択して、ツールパスの開始点と終点を選択します。
「軸制御」(Axis Control) タブ
工具チルトのオプションを定義します。
以下のオプションを設定します。
• 「回転軸」(Axis of rotation) - 「Z 軸」(Z axis) または「カスタム軸」(Custom axis) を選択します。
◦ 「Z 軸」(Z axis) (デフォルト) - これはステップ方向の Z 軸と同じものです。工具は Z 軸に対して垂直になります。
◦ 「カスタム軸」(Custom axis) - 工具が傾斜する軸を選択します。工具は選択したカスタム軸に対して垂直になります。
• 「円錐角度」(Cone angle) - 回転軸と円錐の輪郭線の間の角度を入力します。工具方向は指定した値に対して垂直になります。
「リンク」(Link) タブ
グループ内、グループ間、スライス間、または領域間のリードと接続のタイプを定義します。
• 「リード」(Lead) - 次のオプションを指定します。
◦ 「リードインおよびリードアウト」(Lead-in and Lead-out) - 加工サーフェスとの間の開始モーションと終了モーションを選択します。
▪ 「正接円弧」(Tangential arc) (デフォルト) - 円弧を使用してツールパスを正接に開始および終了できます。
▪ 「正接直線」(Tangential line) - 直線を使用してツールパスを正接に開始および終了できます。
▪ 「直交直線」(Orthogonal line) - 直交直線を使用してツールパスを開始および終了できます。
▪ 「なし」(None) - ツールパスの開始移動と終了移動がありません。
◦ 「リード半径」(Lead radius) - ツールパスの開始と終了の円弧半径を工具直径に対するパーセンテージ (デフォルト) または絶対値として入力します。デフォルト値は 25 です。このオプションは、「リードインおよびリードアウト」(Lead-in and Lead-out) の「正接円弧」(Tangential arc) オプションに適用されます。
◦ 「リード長さ」(Lead length) - ツールパスの開始と終了の直線移動の長さを工具直径の割合 (デフォルト) または絶対値として入力します。デフォルト値は 25 です。このオプションは、「リードインおよびリードアウト」(Lead-in and Lead-out) の「正接円弧」(Tangential arc)、「正接直線」(Tangential line)、および「直交直線」(Orthogonal line) オプションに適用されます。
「リード」(Lead) オプションは、「仕上げオプション」(FINISH_OPTION) パラメータの「ウォール仕上げ」(WALL_FINISH) オプションと「最適化ウォール仕上げ」(OPTIMIZED_WALL_FINISH) オプションに適用されます。 |
• 「リンク」(Links) - 次のオプションを使用して接続タイプを定義します。
◦ 「グループ内でリンク」(Link within a group) - 1 つのグループ内のカット間の接続タイプを定義します。
▪ 「直接」(Direct) - リトラクト移動がない最短接続を使用します。
▪ 「解除距離にリトラクト」(Retract to clear distance) (デフォルト) - 「クリアランス距離」(CLEAR_DIST) パラメータを使用して工具をリトラクトし、グループ内の次のカットに接続します。
▪ 「高速距離にリトラクト」(Retract to rapid distance) - 「高速距離」(RAPID_DISTANCE) パラメータを使用して工具をリトラクトし、グループ内の次のカットに接続します。
◦ 「グループ間でリンク」(Link between groups) - 同じ切削レイヤー上の 1 つの領域内の異なるグループ間の接続タイプを定義します。
▪ 「直接」(Direct) - リトラクト移動がない最短接続を使用して異なるグループを接続します。
▪ 「解除距離にリトラクト」(Retract to clear distance) - 「クリアランス距離」(CLEAR_DIST) パラメータを使用して工具をリトラクトし、次のグループに接続します。
▪ 「高速距離にリトラクト」(Retract to rapid distance) (デフォルト) - 「高速距離」(RAPID_DISTANCE) パラメータを使用して工具をリトラクトし、次のグループに接続します。
◦ 「スライス間でリンク」(Link between slices) - 同じ領域内の切断深さ間の接続タイプを定義します。
▪ 「直接」(Direct) - リトラクト移動がない最短接続を使用して次のスライスを接続します。
▪ 「解除距離にリトラクト」(Retract to clear distance) (デフォルト) - 「クリアランス距離」(CLEAR_DIST) パラメータを使用して工具をリトラクトし、次のスライスに接続します。
▪ 「高速距離にリトラクト」(Retract to rapid distance) - 「高速距離」(RAPID_DISTANCE) パラメータを使用して工具をリトラクトし、次のスライスに接続します。
◦ 「領域間でリンク」(Link between regions) - 異なる領域間の接続タイプを定義します。
▪ 「直接」(Direct) - リトラクト移動がない最短接続を使用して異なる領域を接続します。
▪ 「解除距離にリトラクト」(Retract to clear distance) - 「クリアランス距離」(CLEAR_DIST) パラメータを使用して工具をリトラクトし、次の領域に接続します。
▪ 「高速距離にリトラクト」(Retract to rapid distance) (デフォルト) - 「高速距離」(RAPID_DISTANCE) パラメータを使用して工具をリトラクトし、次の領域に接続します。
「オプション」(Options) タブ
切削工具アダプタとして使用する部品またはアセンブリを開きます。または、 をクリックして、切削工具アダプタを別のステップからコピーします。
をクリックして、切削工具アダプタを別のステップからコピーします。
 をクリックして、切削工具アダプタを別のステップからコピーします。
をクリックして、切削工具アダプタを別のステップからコピーします。「ツールモーション」(Tool Motions) タブ
GOTO 点ツールモーションを作成するには、「GOTO 点」(Goto Point) を選択します。詳細については、GOTO 点ツールモーションを作成するにはを参照してください。
ツールパスに沿って CL コマンドを挿入するには、「CL コマンド」(CL Command) を選択します。詳細については、ツールモーションの CL コマンドを挿入するにはを参照してください。
「ツールモーション」(Tool Motions) タブは、加工参照を定義する場合にのみ表示されます。 |
「プロセス」(Process) タブ
加工ステップには、次のいずれかのオプションを使用します。
• 「計算された時間」(Calculated Time) -  をクリックすると、ステップの加工時間が自動的に計算されます。「計算された時間」(Calculated Time) ボックスに時間が表示されます。
をクリックすると、ステップの加工時間が自動的に計算されます。「計算された時間」(Calculated Time) ボックスに時間が表示されます。
 をクリックすると、ステップの加工時間が自動的に計算されます。「計算された時間」(Calculated Time) ボックスに時間が表示されます。
をクリックすると、ステップの加工時間が自動的に計算されます。「計算された時間」(Calculated Time) ボックスに時間が表示されます。• 「実際時間」(Actual Time) - 加工時間を指定します。
「プロパティ」(Properties) タブ
ステップの名前またはコメントを指定します。
• 「名前」(Name) - ステップの名前が表示されます。別の名前を入力できます。
• 「コメント」(Comments) - ステップに関連付けるコメントをテキストボックスに入力するか、以下のオプションを使用します。
◦  - ステップのコメントが含まれている既存のテキストファイルを読み込んで、ステップのカレントのコメントから置き換えます。
- ステップのコメントが含まれている既存のテキストファイルを読み込んで、ステップのカレントのコメントから置き換えます。
 - ステップのコメントが含まれている既存のテキストファイルを読み込んで、ステップのカレントのコメントから置き換えます。
- ステップのコメントが含まれている既存のテキストファイルを読み込んで、ステップのカレントのコメントから置き換えます。◦  - ステップのコメントが含まれている既存のテキストファイルの内容をカーソル位置に挿入します。ステップのカレントのコメントは残ります。
- ステップのコメントが含まれている既存のテキストファイルの内容をカーソル位置に挿入します。ステップのカレントのコメントは残ります。
 - ステップのコメントが含まれている既存のテキストファイルの内容をカーソル位置に挿入します。ステップのカレントのコメントは残ります。
- ステップのコメントが含まれている既存のテキストファイルの内容をカーソル位置に挿入します。ステップのカレントのコメントは残ります。◦  - ステップのカレントのコメントをテキストファイルに保存します。
- ステップのカレントのコメントをテキストファイルに保存します。
 - ステップのカレントのコメントをテキストファイルに保存します。
- ステップのカレントのコメントをテキストファイルに保存します。◦  - ステップのカレントのコメントを確定します。
- ステップのカレントのコメントを確定します。
 - ステップのカレントのコメントを確定します。
- ステップのカレントのコメントを確定します。