Beispiel: Thermische Simulation
Beispiel: Stationäre Wärmeanalyse
Das folgende Beispiel zeigt, wie Sie Live-Simulation verwenden können, um die Auswirkungen von Wärmelasten auf eine Leiterplatte (Printed Circuit Board, PCB) zu untersuchen.

Auf die unterschiedlichen Gruppen integrierter Schaltungen auf der Leiterplatte werden Wärmelasten aufgebracht. Randbedingungen werden für das Wärmeschild, eine der Eckenbohrungen auf der Leiterplatte sowie für die Rippen des Wärmeschilds definiert.
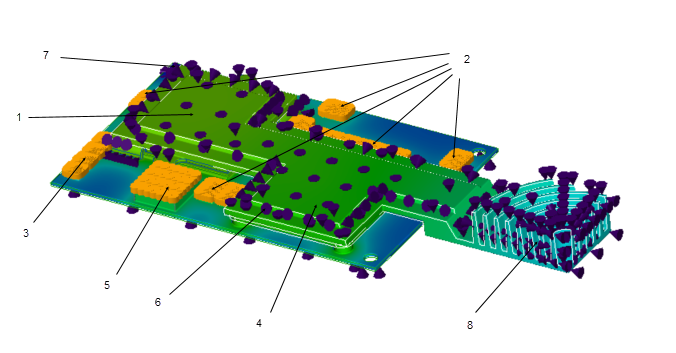
1. Wärmeflusslast 1: 10.000 mW
2. Wärmeflusslast 2: 500 mW
3. Wärmeflusslast 3: 50 mW
4. Wärmeflusslast 4: 7500 mW
5. Wärmeflusslast 5: 150 mW
6. Randbedingung 1: Ein Wärmeübergangskoeffizient von 0.01 mW/mm2 °C, angewendet auf das Wärmeschild mit einer Umgebungstemperatur von 25°C
7. Randbedingung 2: Eine vorgegebene Temperatur von 5°C, angewendet auf die Eckenbohrung der Leiterplatte
8. Randbedingung 3: Ein Wärmeübergangskoeffizient von 0.01 mW/mm2 °C angewendet auf die Rippen des Wärmeschilds mit einer Umgebungstemperatur von 25 °C
Beachten Sie, dass Sie je nach Einstellung der Option Simulationsqualität (Simulation Quality) unterschiedliche Ergebnisse erhalten. In diesem Beispiel hat der Schieberegler Simulationsqualität (Simulation Quality) einen maximalen Genauigkeitswert von 100%.
Wenn Sie auf  Simulieren (Simulate) klicken, werden die Temperaturergebnisse für die Leiterplatte als Farbflächenplot auf dem Modell im Arbeitsfenster angezeigt. In diesem Beispiel beträgt die maximale Temperatur 199 °C.
Simulieren (Simulate) klicken, werden die Temperaturergebnisse für die Leiterplatte als Farbflächenplot auf dem Modell im Arbeitsfenster angezeigt. In diesem Beispiel beträgt die maximale Temperatur 199 °C.
 Simulieren (Simulate) klicken, werden die Temperaturergebnisse für die Leiterplatte als Farbflächenplot auf dem Modell im Arbeitsfenster angezeigt. In diesem Beispiel beträgt die maximale Temperatur 199 °C.
Simulieren (Simulate) klicken, werden die Temperaturergebnisse für die Leiterplatte als Farbflächenplot auf dem Modell im Arbeitsfenster angezeigt. In diesem Beispiel beträgt die maximale Temperatur 199 °C.
Klicken Sie auf  , um die Position mit der höchsten und niedrigsten Temperatur auf der Leiterplatte anzuzeigen. In diesem Beispiel ist Max. Wert (Max Value) die ausgewählte Rendering-Methode und zeigt den maximalen Wert an, der sich auf unteren Fläche der Platine befindet.
, um die Position mit der höchsten und niedrigsten Temperatur auf der Leiterplatte anzuzeigen. In diesem Beispiel ist Max. Wert (Max Value) die ausgewählte Rendering-Methode und zeigt den maximalen Wert an, der sich auf unteren Fläche der Platine befindet.
 , um die Position mit der höchsten und niedrigsten Temperatur auf der Leiterplatte anzuzeigen. In diesem Beispiel ist Max. Wert (Max Value) die ausgewählte Rendering-Methode und zeigt den maximalen Wert an, der sich auf unteren Fläche der Platine befindet.
, um die Position mit der höchsten und niedrigsten Temperatur auf der Leiterplatte anzuzeigen. In diesem Beispiel ist Max. Wert (Max Value) die ausgewählte Rendering-Methode und zeigt den maximalen Wert an, der sich auf unteren Fläche der Platine befindet.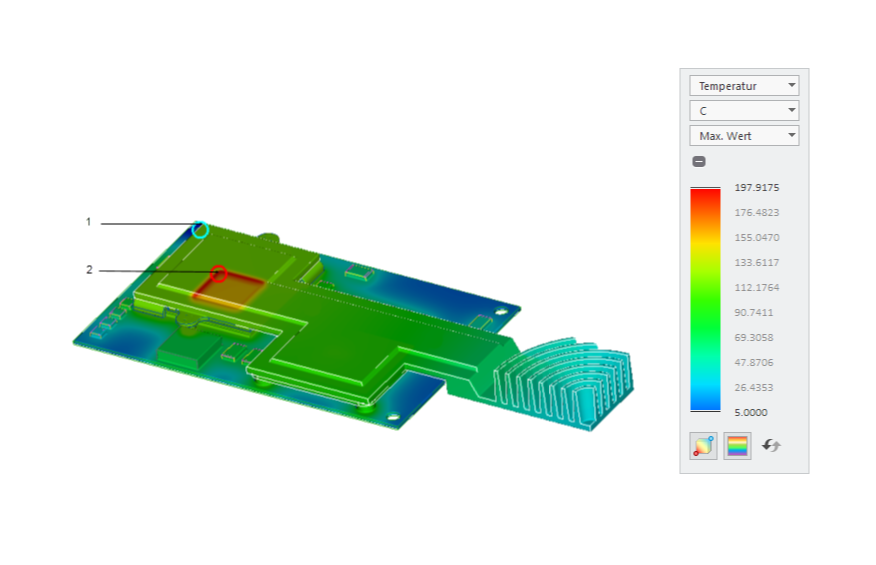
1. Die Mindesttemperatur wird durch einen blauen Kreis dargestellt.
2. Die Höchsttemperatur wird durch einen roten Kreis dargestellt.
Sie können die Konstruktion ändern, um die Gesamttemperatur des Modells zu verringern. In der folgenden Abbildung wurde die Form der Rippen des Wärmeschilds geändert und die Höhe der Rippen wurde für eine verbesserte Wärmeabführung ebenfalls erhöht.
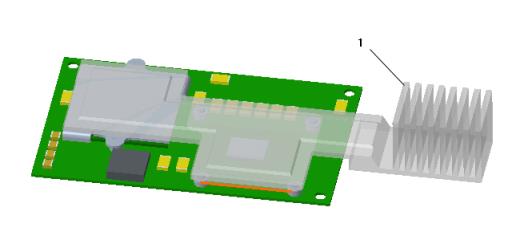
1. Geänderte Rippenform und Höhe des Wärmeschilds
Klicken Sie auf  Simulieren (Simulate), um die thermische Simulation mit der neuen Konstruktion auszuführen. Die Ergebnisse liegen jetzt bei etwa 162 °C.
Simulieren (Simulate), um die thermische Simulation mit der neuen Konstruktion auszuführen. Die Ergebnisse liegen jetzt bei etwa 162 °C.
 Simulieren (Simulate), um die thermische Simulation mit der neuen Konstruktion auszuführen. Die Ergebnisse liegen jetzt bei etwa 162 °C.
Simulieren (Simulate), um die thermische Simulation mit der neuen Konstruktion auszuführen. Die Ergebnisse liegen jetzt bei etwa 162 °C.
Beispiel: Transiente thermische Analyse
Sie können für dasselbe Modell mit geänderten Rippen auch eine transiente thermische Studie ausführen und die Temperaturergebnisse zu unterschiedlichen Zeitpunkten anzeigen.
Klicken Sie auf den Pfeil neben > , und aktivieren Sie das Kontrollkästchen Transienter Modus (Transient Mode). Klicken Sie auf  Simulieren (Simulate), um die transiente thermische Simulation zu starten. Es wird ein sich änderndes Farbflächenplot angezeigt, während die Simulation ausgeführt wird. Klicken Sie auf
Simulieren (Simulate), um die transiente thermische Simulation zu starten. Es wird ein sich änderndes Farbflächenplot angezeigt, während die Simulation ausgeführt wird. Klicken Sie auf  Simulation anhalten (Pause Simulation), wenn Sie die Simulation anhalten möchten.
Simulation anhalten (Pause Simulation), wenn Sie die Simulation anhalten möchten.
 Simulieren (Simulate), um die transiente thermische Simulation zu starten. Es wird ein sich änderndes Farbflächenplot angezeigt, während die Simulation ausgeführt wird. Klicken Sie auf
Simulieren (Simulate), um die transiente thermische Simulation zu starten. Es wird ein sich änderndes Farbflächenplot angezeigt, während die Simulation ausgeführt wird. Klicken Sie auf  Simulation anhalten (Pause Simulation), wenn Sie die Simulation anhalten möchten.
Simulation anhalten (Pause Simulation), wenn Sie die Simulation anhalten möchten.Nach Abschluss der Simulation ist die Schaltfläche  Simulation anhalten (Pause Simulation) inaktiv und eine Meldung in der Statusleiste unten gibt an, dass die Simulationsstudie abgeschlossen ist. Die Ergebnisse ähneln den Ergebnissen für eine stationäre Simulationsstudie mit denselben Randbedingungen, Lasten und derselben Geometrie. Die Simulationszeit gibt an, wie lange das Ausführen der Studie gedauert hat.
Simulation anhalten (Pause Simulation) inaktiv und eine Meldung in der Statusleiste unten gibt an, dass die Simulationsstudie abgeschlossen ist. Die Ergebnisse ähneln den Ergebnissen für eine stationäre Simulationsstudie mit denselben Randbedingungen, Lasten und derselben Geometrie. Die Simulationszeit gibt an, wie lange das Ausführen der Studie gedauert hat.
 Simulation anhalten (Pause Simulation) inaktiv und eine Meldung in der Statusleiste unten gibt an, dass die Simulationsstudie abgeschlossen ist. Die Ergebnisse ähneln den Ergebnissen für eine stationäre Simulationsstudie mit denselben Randbedingungen, Lasten und derselben Geometrie. Die Simulationszeit gibt an, wie lange das Ausführen der Studie gedauert hat.
Simulation anhalten (Pause Simulation) inaktiv und eine Meldung in der Statusleiste unten gibt an, dass die Simulationsstudie abgeschlossen ist. Die Ergebnisse ähneln den Ergebnissen für eine stationäre Simulationsstudie mit denselben Randbedingungen, Lasten und derselben Geometrie. Die Simulationszeit gibt an, wie lange das Ausführen der Studie gedauert hat.
1. Simulationszeit für eine transiente thermische Studie
2. Maximale Temperatur
3. Taster am Punkt der innersten Rippe
Basierend auf der abgeschlossenen Ausführung können Sie einen Taster erzeugen, um den Temperaturwert an unterschiedlichen Positionen im Modell zum Ende einer anderen Simulationszeit anzuzeigen. Führen Sie die folgenden Schritte aus:
1. Klicken Sie auf  Simulations-Taster (Simulation Probe), um das Dialogfenster Simulations-Taster (Simulation Probe) zu öffnen.
Simulations-Taster (Simulation Probe), um das Dialogfenster Simulations-Taster (Simulation Probe) zu öffnen.
 Simulations-Taster (Simulation Probe), um das Dialogfenster Simulations-Taster (Simulation Probe) zu öffnen.
Simulations-Taster (Simulation Probe), um das Dialogfenster Simulations-Taster (Simulation Probe) zu öffnen.2. Wählen Sie eine Punkt auf der innersten Rippe aus.
3. Wählen Sie Auf Punkt (On Point) in der Liste Typ (Type) aus.
4. Klicken Sie auf Speichern (Save), um den Taster zu speichern.
5. Klicken Sie auf  , um zeitabhängige Temperaturdiagramme am Punkt für unterschiedliche Werte der Endzeit der Simulation anzuzeigen.
, um zeitabhängige Temperaturdiagramme am Punkt für unterschiedliche Werte der Endzeit der Simulation anzuzeigen.
 , um zeitabhängige Temperaturdiagramme am Punkt für unterschiedliche Werte der Endzeit der Simulation anzuzeigen.
, um zeitabhängige Temperaturdiagramme am Punkt für unterschiedliche Werte der Endzeit der Simulation anzuzeigen.Führen Sie transiente thermische Studien mit unterschiedlichen Werten für Endzeit der Simulation (Simulation End Time) aus. Die nachfolgende Tabelle zeigt die Temperaturergebnisse am abgetasteten Punkt nach dem Festlegen von Zeitinkrementen von 500 Sekunden.
Simulations-Endzeit | Temperaturergebnisse zur Simulations-Endzeit | Temperaturdiagramm bei Punkt auf Rippe |
|---|---|---|
500 Sek. |  | 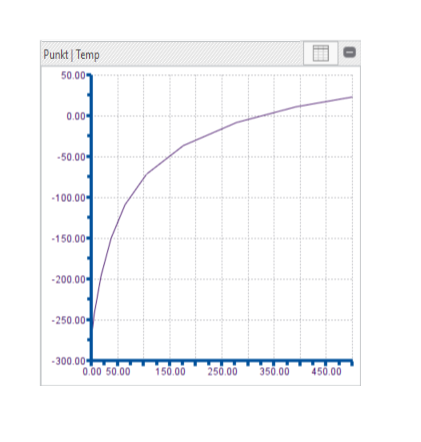 |
1000 Sek. |  | 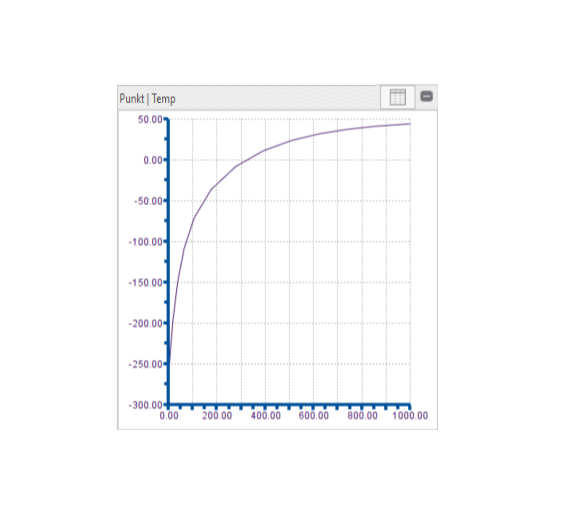 |
1500 Sek. | 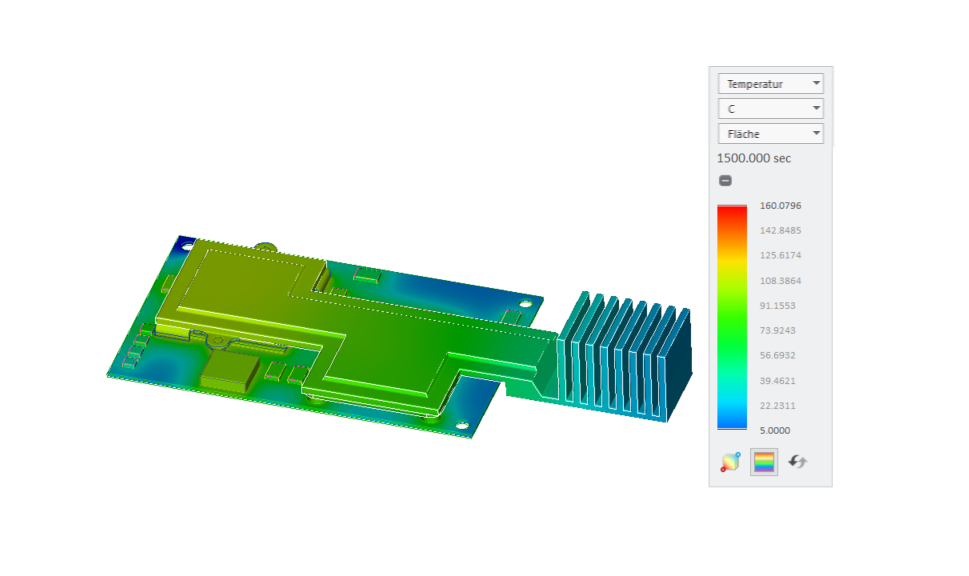 | 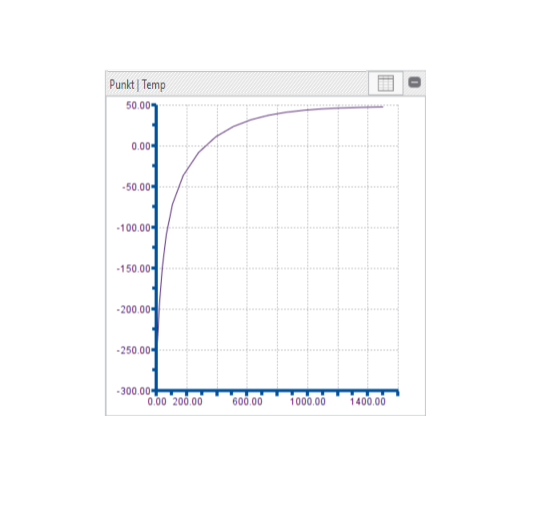 |
2000 Sek. | 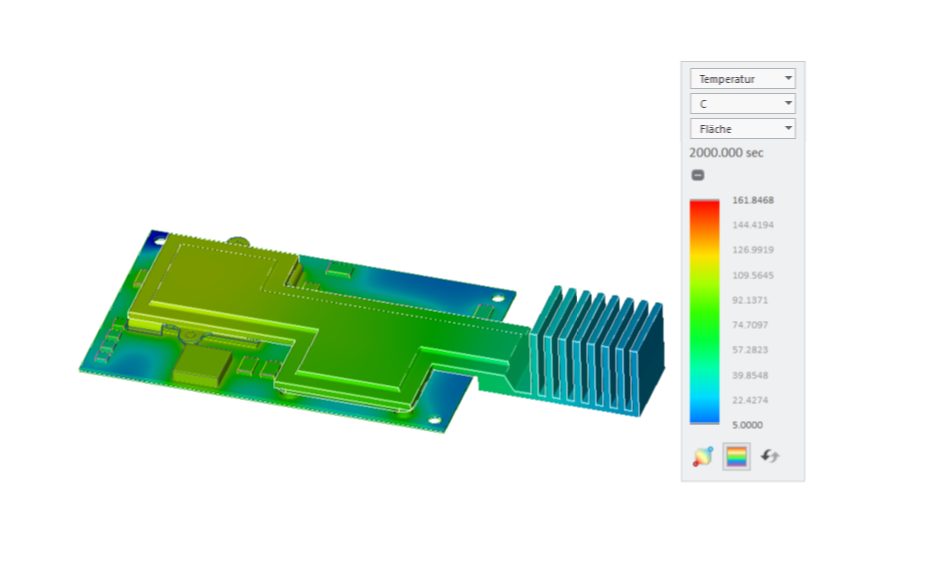 | 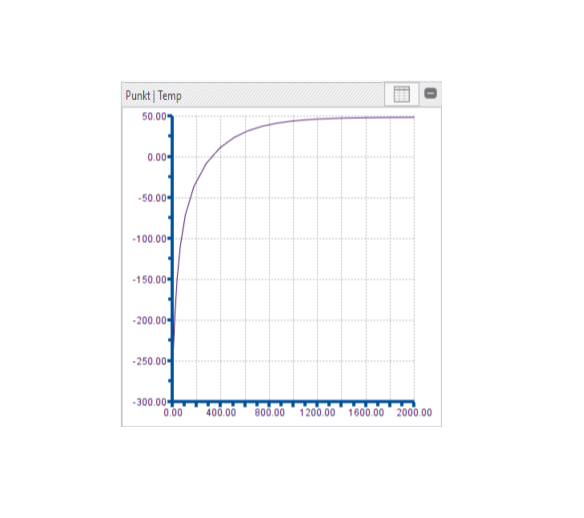 |
2500 Sek. | 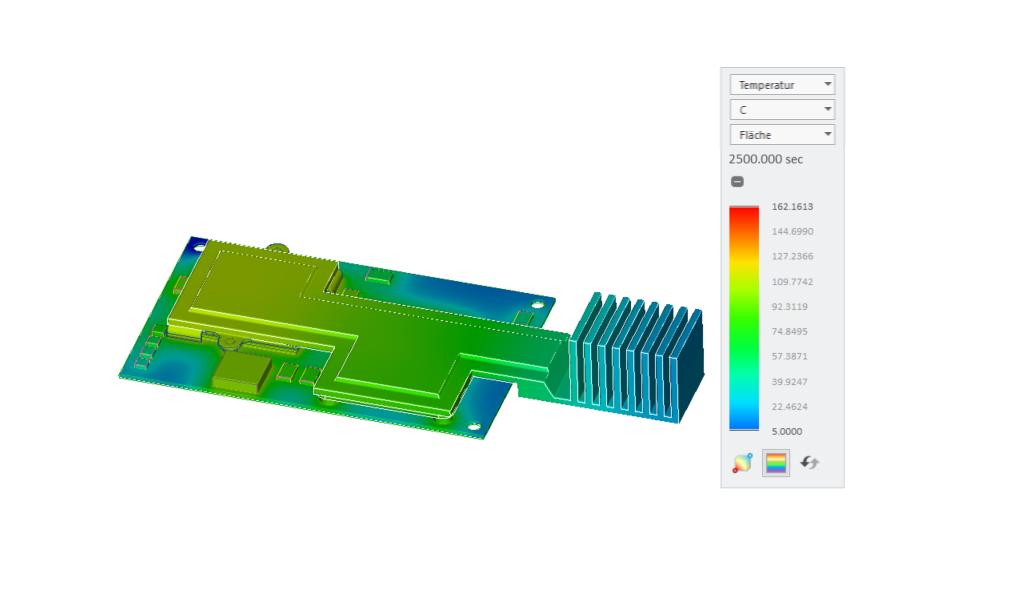 | 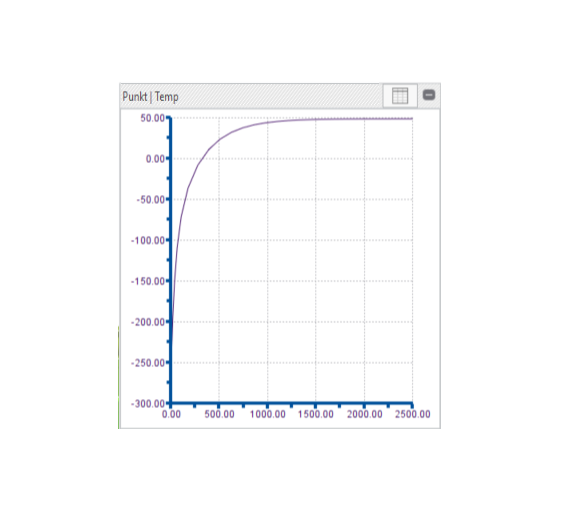 |
Wie in den Diagrammen dargestellt, erreichen die Temperaturergebnisse nach 1500 Sekunden einen stationären Zustand und entsprechen in etwa denjenigen einer stationären thermischen Studie.