Ergebnisse in Creo Simulation Live abfragen und speichern
Es gibt zwei Methoden zum Abfragen von Ergebnisdaten in Creo Simulation Live:
Simulationsabfrage
Klicken Sie auf > , um eine Simulationsabfrage auszuführen. Eine Simulationsabfrage wird verwendet, um den Wert der in der Ergebnislegende ausgewählten Menge an einem beliebigen Punkt im Modell anzuzeigen. Wenn Sie den Mauszeiger bewegen und auf verschiedene Punkte im Modell klicken, wird der Wert der Ergebnismenge am Punkt aktualisiert. Ändern Sie die Menge in der Ergebnislegende, um die im Modell abgefragte Menge zu ändern.
Simulationsabfragen ausführen
Gehen Sie für eine Live-Simulationsstudie wie folgt vor:
1. Wählen Sie die Menge, die Sie abfragen möchten, in der Ergebnislegende aus.
2. Klicken Sie auf > , um das Dialogfenster Simulationsabfrage (Simulation Query) zu öffnen.
3. Klicken Sie im Arbeitsfenster auf einen beliebigen Punkt im Modell, um den Wert der Ergebnismenge an diesem Punkt anzuzeigen.
Sie können den Wert einer Ergebnismenge an einem beliebigen Punkt im Modell anzeigen.
4. Klicken Sie auf Speichern (Save), wenn Sie einen Simulations-Taster für die ausgewählte Menge am ausgewählten Punkt erzeugen möchten.
Wenn Sie die Abfrage nicht als Taster speichern, geht die Abfrage verloren, sobald Sie das Dialogfenster Simulationsabfrage (Simulation Query) schließen.
Simulations-Taster
Verwenden Sie den Simulations-Taster, um Ergebnismengen für eine Simulationsstudie anzuzeigen und zu speichern. Sie können Simulations-Taster erzeugen, um Folgendes anzuzeigen:
• Wert einer ausgewählten Ergebnismenge für einen bestimmten Punkt, eine Fläche, einen Körper, ein Teil oder eine Baugruppe zusammen mit der im Modell ausgewählten Referenz.
Zusätzlich zu den in der Legende angezeigten Ergebnismengen können Sie Taster für zusätzliche Ergebnismengen erzeugen, die Sie anzeigen möchten.
• Maximalwert der Ergebnismenge für ausgewählte Flächen, Körper, Teile, Baugruppen oder Unterbaugruppen in einem Modell.
• Minimalwert einer Ergebnismenge für ausgewählte geeignete Flächen, Körper, Teile, Baugruppen oder Unterbaugruppen in einem Modell.
• Durchschnittswert der Ergebnismenge für ausgewählte Flächen, Körper, Teile, Baugruppen oder Unterbaugruppen in einem Modell.
Hinweis: Wenn Sie mehrere Referenzen für den Maximal-, Minimal- oder Durchschnittswert von Tastern auswählen, werden nur die gültigen Ergebniswerte bei der Berechnung des resultierenden Tasterwerts verwendet. Wenn Sie eine Referenz auswählen, für die die Menge ungültig (nicht berechnet) ist, wird dieser Wert bei der Anzeige des untersuchten Werts ignoriert. Beispiel: Sie verfügen über ein Multikörper-Teil mit einer Fluid- und einer Feststoffdomäne. Wenn Sie einen Taster für die durchschnittliche Geschwindigkeit erzeugen, wählen Sie eine Fläche aus der Feststoffdomäne und eine aus der Fluiddomäne aus. Die Geschwindigkeit für die Fläche in der Feststoffdomäne ist ungültig und wird daher nicht berechnet, sodass der angezeigte Durchschnittswert nur der Wert der Fläche in der Fluiddomäne ist. |
• Graphen zeitveränderlicher Ergebnisse
• Ergebnisverlauf für strukturmechanische, modale, stationäre thermische Studien oder stationäre Strömungsstudien.
Sie können mehrere Taster für unterschiedliche Mengen in einer einzigen Simulationsstudie erzeugen. Nach dem Erzeugen eines Tasters kann dieser mit dem Modell gespeichert werden. Taster können vor oder nach dem Ausführen einer Studie erzeugt werden.
So erzeugen Sie einen Simulations-Taster
1. Klicken Sie auf  Simulations-Taster (Simulation Probe), um das Dialogfenster Simulations-Taster (Simulation Probe) zu öffnen.
Simulations-Taster (Simulation Probe), um das Dialogfenster Simulations-Taster (Simulation Probe) zu öffnen.
 Simulations-Taster (Simulation Probe), um das Dialogfenster Simulations-Taster (Simulation Probe) zu öffnen.
Simulations-Taster (Simulation Probe), um das Dialogfenster Simulations-Taster (Simulation Probe) zu öffnen.2. Geben Sie einen Namen für den Taster ein, oder übernehmen Sie den Standardnamen.
3. Wählen Sie einen Ergebnistyp aus der Liste Ergebnistyp (Results Type) aus. Standardmäßig wird die in der Ergebnislegende ausgewählte Ergebnismenge ausgewählt.
4. Wählen Sie einen der folgenden Ergebnistypen aus:
◦ Wert an Punkt (Value at Point) – Zeigt die Ergebnismenge an einem Punkt mit den Koordinaten des Punkts an.
◦ Minimum (Minimum) – Zeigt den Minimalwert der Ergebnismenge für eine ausgewählte Fläche, einen Körper, ein Teil, eine Baugruppe oder eine Unterbaugruppe in einem Modell an.
◦ Maximum (Maximum) – Zeigt den Maximalwert der Ergebnismenge für eine ausgewählte Fläche, einen Körper, ein Teil, eine Baugruppe oder eine Unterbaugruppe in einem Modell an.
◦ Durchschnitt (Average) – Zeigt den Durchschnittswert der Ergebnismenge für eine ausgewählte Fläche, einen Körper, ein Teil, eine Baugruppe oder eine Unterbaugruppe in einem Modell an.
5. Wählen Sie die Geometrie aus, deren Ergebnismenge Sie abfragen möchten. Der ausgewählte Punkt, die Fläche, das Teil, die Baugruppe oder die Unterbaugruppe wird im Kollektor Referenzen (References) angezeigt.
Halten Sie die STRG-Taste gedrückt, um mehrere Referenzen desselben Typs auszuwählen. Wenn Sie beispielsweise eine Fläche auswählen, können Sie die STRG-Taste gedrückt halten und weitere Flächen auswählen. Sie können auch einen Taster für den Maximal- oder Minimalwert des obersten Modells erzeugen.
Für ein vereinfachtes Gitter können keine Taster erzeugt werden, da für ein vereinfachtes Gitter keine Geometrie ausgewählt werden kann. |
6. Klicken Sie auf  Details (Details), um die Details des Tasters anzuzeigen, z.B. den Namen der Simulationsstudie, die Koordinaten des ausgewählten Punkts zusammen mit der Ergebnismenge oder den Maximal-, Minimal- oder Durchschnittswert der Ergebnismenge für eine ausgewählte Fläche, einen Körper oder ein Teil.
Details (Details), um die Details des Tasters anzuzeigen, z.B. den Namen der Simulationsstudie, die Koordinaten des ausgewählten Punkts zusammen mit der Ergebnismenge oder den Maximal-, Minimal- oder Durchschnittswert der Ergebnismenge für eine ausgewählte Fläche, einen Körper oder ein Teil.
 Details (Details), um die Details des Tasters anzuzeigen, z.B. den Namen der Simulationsstudie, die Koordinaten des ausgewählten Punkts zusammen mit der Ergebnismenge oder den Maximal-, Minimal- oder Durchschnittswert der Ergebnismenge für eine ausgewählte Fläche, einen Körper oder ein Teil.
Details (Details), um die Details des Tasters anzuzeigen, z.B. den Namen der Simulationsstudie, die Koordinaten des ausgewählten Punkts zusammen mit der Ergebnismenge oder den Maximal-, Minimal- oder Durchschnittswert der Ergebnismenge für eine ausgewählte Fläche, einen Körper oder ein Teil.Klicken Sie auf  , um den Taster zu minimieren.
, um den Taster zu minimieren.
 , um den Taster zu minimieren.
, um den Taster zu minimieren.7. Klicken Sie auf OK (OK), um den Taster zu speichern. Der Taster wird dem Modellbaum unter dem Knoten "Taster" hinzugefügt. Außerdem wird er im Arbeitsfenster des Modells angezeigt.
8. Klicken Sie für zeitveränderliche Ergebnisse, wie die Ergebnisse von transienten thermischen Studien oder Fluidsimulationsstudien, auf  , um einen zeitabhängigen Graphen der ausgewählten Menge für den Punkt oder die Fläche anzuzeigen.
, um einen zeitabhängigen Graphen der ausgewählten Menge für den Punkt oder die Fläche anzuzeigen.
 , um einen zeitabhängigen Graphen der ausgewählten Menge für den Punkt oder die Fläche anzuzeigen.
, um einen zeitabhängigen Graphen der ausgewählten Menge für den Punkt oder die Fläche anzuzeigen.Klicken Sie auf  , um die Anzeige des Graphs zu minimieren.
, um die Anzeige des Graphs zu minimieren.
 , um die Anzeige des Graphs zu minimieren.
, um die Anzeige des Graphs zu minimieren.9. Taster werden auch als Analysen im Modell gespeichert und können wie folgt abgerufen werden:
◦ Klicken Sie auf > .
◦ Klicken Sie auf > > .
Ergebnisverlauf mit Tastern anzeigen
Für strukturmechanische, modale und stationäre thermische Studien sowie Strömungsstudien können Sie einen einfachen Balkengraphen von Ergebnismengen anzeigen, die aufgrund von Eingabebedingungen variieren. Die X-Achse des Graphen stellt jede Änderung der Ergebnismenge dar, während die Y-Achse eine Ergebnismenge anzeigt. Führen Sie die folgenden Schritte aus, um einen einfachen Ergebnisverlaufsgraphen zu erstellen und anzuzeigen:
1. Richten Sie eine Live-Simulationsstudie ein.
2. Erzeugen Sie einen Taster für die Studie.
3. Speichern Sie den Taster. Der Taster wird im Modellbaum und im Arbeitsfenster angezeigt.
4. Klicken Sie in der Gruppe Abfrage (Query) auf den Pfeil neben Abfrage (Query), und aktivieren Sie das Kontrollkästchen Daten sammeln (Accumulate Data).
5. Die Schaltfläche  ist jetzt für den gespeicherten Taster im Arbeitsfenster verfügbar.
ist jetzt für den gespeicherten Taster im Arbeitsfenster verfügbar.
 ist jetzt für den gespeicherten Taster im Arbeitsfenster verfügbar.
ist jetzt für den gespeicherten Taster im Arbeitsfenster verfügbar.6. Klicken Sie auf  , um den Ergebnisverlauf für die abgetastete Ergebnismenge anzuzeigen. Bei jeder Änderung der Eingabebedingungen oder der Geometrie ändert sich der Graph.
, um den Ergebnisverlauf für die abgetastete Ergebnismenge anzuzeigen. Bei jeder Änderung der Eingabebedingungen oder der Geometrie ändert sich der Graph.
 , um den Ergebnisverlauf für die abgetastete Ergebnismenge anzuzeigen. Bei jeder Änderung der Eingabebedingungen oder der Geometrie ändert sich der Graph.
, um den Ergebnisverlauf für die abgetastete Ergebnismenge anzuzeigen. Bei jeder Änderung der Eingabebedingungen oder der Geometrie ändert sich der Graph.Das folgende Beispiel zeigt die Werte der Von-Mises-Spannung an einem Punkt im Modell für unterschiedliche Lasten. Die X-Achse stellt jede Änderung des Ergebnisses aufgrund von Laständerungen dar. Die Y-Achse zeigt die Von-Mises-Spannung an einem Punkt im Modell für jede Laständerung.
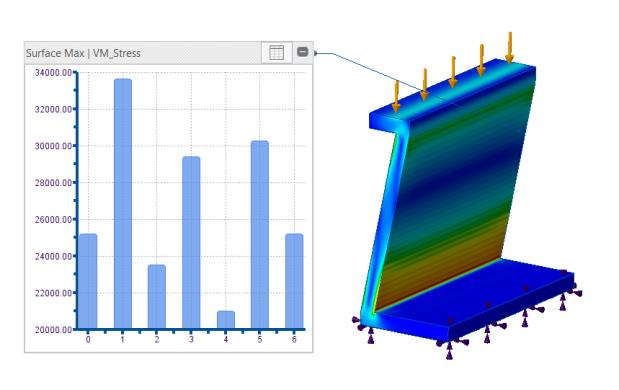
Sie können mit der rechten Maustaste auf den Graphen klicken und In Excel exportieren (Export to Excel) oder In TXT exportieren (Export to TXT) auswählen, um die Diagrammwerte in einer Tabelle oder Textdatei zu speichern.
Das Kontrollkästchen Daten sammeln (Accumulate Data) ist standardmäßig deaktiviert, und die Graph-Schaltfläche  ist für den Taster nicht verfügbar.
ist für den Taster nicht verfügbar.
 ist für den Taster nicht verfügbar.
ist für den Taster nicht verfügbar. Simulationsabfrage (Simulation Query)
Simulationsabfrage (Simulation Query) Gespeicherte Analyse (Saved Analysis)
Gespeicherte Analyse (Saved Analysis)