So erzeugen Sie 4-Achsen-HGZ-Rotationsschruppen-Folgen
Definieren Sie eine 4-Achsen-Rotationsschruppen-Folge, um Schruppen-Werkzeugwege auf komplexen Rotationsteilen zu generieren.
Stellen Sie sicher, dass die aktive Operation ein Fräs- oder Fräs-/Dreh-Arbeitszentrum mit 4 oder 5 Achsen referenziert.
|
|
Der Befehl  HGZ-Rotationsschruppen (4 Achsen) (HSM 4 Axis Rotary Rough) für das Fräs-/Dreh-Arbeitszentrum ist verfügbar, wenn Sie über die Complete Machining Lizenz und die auf ModuleWorks basierende Mold Machining Lizenz verfügen. HGZ-Rotationsschruppen (4 Achsen) (HSM 4 Axis Rotary Rough) für das Fräs-/Dreh-Arbeitszentrum ist verfügbar, wenn Sie über die Complete Machining Lizenz und die auf ModuleWorks basierende Mold Machining Lizenz verfügen. |
1. Klicken Sie in der Gruppe Schnellfräsen (High Speed Milling) auf > . Die Registerkarte Rotationsschruppen (Rotary Rough) wird geöffnet.
2. Klicken Sie auf  Werkzeug-Manager (Tool Manager), oder wählen Sie
Werkzeug-Manager (Tool Manager), oder wählen Sie  Werkzeuge editieren (Edit Tools) in der Liste Werkzeug (Tool) aus, um das Dialogfenster Werkzeug-Setup (Tools Setup) zu öffnen und ein neues Schnittwerkzeug hinzuzufügen oder Werkzeugparameter zu ändern. Die Werkzeug-Liste enthält nur Werkzeuge, die für den Schritt gültig sind.
Werkzeuge editieren (Edit Tools) in der Liste Werkzeug (Tool) aus, um das Dialogfenster Werkzeug-Setup (Tools Setup) zu öffnen und ein neues Schnittwerkzeug hinzuzufügen oder Werkzeugparameter zu ändern. Die Werkzeug-Liste enthält nur Werkzeuge, die für den Schritt gültig sind.
 Werkzeug-Manager (Tool Manager), oder wählen Sie
Werkzeug-Manager (Tool Manager), oder wählen Sie  Werkzeuge editieren (Edit Tools) in der Liste Werkzeug (Tool) aus, um das Dialogfenster Werkzeug-Setup (Tools Setup) zu öffnen und ein neues Schnittwerkzeug hinzuzufügen oder Werkzeugparameter zu ändern. Die Werkzeug-Liste enthält nur Werkzeuge, die für den Schritt gültig sind.
Werkzeuge editieren (Edit Tools) in der Liste Werkzeug (Tool) aus, um das Dialogfenster Werkzeug-Setup (Tools Setup) zu öffnen und ein neues Schnittwerkzeug hinzuzufügen oder Werkzeugparameter zu ändern. Die Werkzeug-Liste enthält nur Werkzeuge, die für den Schritt gültig sind.Um Werkzeuge für den aktuellen Schritt und den aktiven Kopf auf der Werkzeugmaschine anzuzeigen, stellen Sie die Option INCLUDE_ALL_TOOLS_IN_LIST auf YES ein. |
Die unterstützten Werkzeuge für diese Sequenz lauten wie folgt:
◦ Schaftfräser (Standard)
◦ Kugelfräser
◦ Radiusfräser
Sie können auch im Arbeitsfenster mit der rechten Maustaste klicken und Werkzeuge (Tools) auswählen.
3. Klicken Sie neben der Liste Werkzeug (Tool) auf  Werkzeugvorschau (Tool Preview), um das Schnittwerkzeug und seine Orientierung im Arbeitsfenster in der Vorschau anzuzeigen.
Werkzeugvorschau (Tool Preview), um das Schnittwerkzeug und seine Orientierung im Arbeitsfenster in der Vorschau anzuzeigen.
 Werkzeugvorschau (Tool Preview), um das Schnittwerkzeug und seine Orientierung im Arbeitsfenster in der Vorschau anzuzeigen.
Werkzeugvorschau (Tool Preview), um das Schnittwerkzeug und seine Orientierung im Arbeitsfenster in der Vorschau anzuzeigen.Die Schaltfläche  Werkzeugvorschau (Tool Preview) ist nach Auswahl eines Werkzeugs verfügbar. Werkzeugvorschau (Tool Preview) ist nach Auswahl eines Werkzeugs verfügbar. |
Alternativ können Sie mit der rechten Maustaste in das Arbeitsfenster klicken und im Kontextmenü die Option Werkzeugvorschau (Tool Preview) wählen. Nachdem Sie ein Werkzeug ausgewählt haben, ist die Option Werkzeugvorschau (Tool Preview) im Kontextmenü des Arbeitsfensters verfügbar.
Um die Werkzeugvorschau zu verlassen, klicken Sie mit der rechten Maustaste im Arbeitsfenster, und wählen Sie im Kontextmenü Werkzeugvorschau abbrechen (Cancel tool preview) aus, oder klicken Sie erneut auf  Werkzeugvorschau (Tool Preview).
Werkzeugvorschau (Tool Preview).
 Werkzeugvorschau (Tool Preview).
Werkzeugvorschau (Tool Preview).4. Um das Koordinatensystem zu ändern, das die Orientierung des Schritts definiert, klicken Sie auf den Kollektor neben  und wählen ein Koordinatensystem aus. Wenn das Koordinatensystem der Operation sich vom Schritt-Koordinatensystem unterscheidet, klicken Sie mit der rechten Maustaste auf den Kollektor für die folgenden Befehle:
und wählen ein Koordinatensystem aus. Wenn das Koordinatensystem der Operation sich vom Schritt-Koordinatensystem unterscheidet, klicken Sie mit der rechten Maustaste auf den Kollektor für die folgenden Befehle:
 und wählen ein Koordinatensystem aus. Wenn das Koordinatensystem der Operation sich vom Schritt-Koordinatensystem unterscheidet, klicken Sie mit der rechten Maustaste auf den Kollektor für die folgenden Befehle:
und wählen ein Koordinatensystem aus. Wenn das Koordinatensystem der Operation sich vom Schritt-Koordinatensystem unterscheidet, klicken Sie mit der rechten Maustaste auf den Kollektor für die folgenden Befehle:◦ Standard (Default) – Ersetzt das ausgewählte Koordinatensystem durch die Standardreferenz. Die Standardeinstellung ist die Orientierung, die aus dem vorherigen Schritt oder aus der Operation kopiert wird.
◦ Informationen (Information) – Zeigt Informationen zum ausgewählten Koordinatensystem an.
Wenn Ihr Arbeitszentrumssetup zwei Spindeln enthält, wählen Sie in der Liste Hauptspindel (Main Spindle) oder Gegenspindel (Sub Spindle) aus, und wählen Sie je ein Koordinatensystem für die Haupt- und für die Gegenspindel aus.
Die Gegenspindel ist verfügbar, wenn Sie über die auf Complete Machining basierende und die auf ModuleWorks basierende Spritzgussbearbeitungslizenz verfügen. Nachdem Sie ein Koordinatensystem für eine NC-Folge festlegen, bleibt sie bestehen, bis Sie sie ändern. |
Alternativ können Sie mit der rechten Maustaste in das Arbeitsfenster klicken und im Kontextmenü den Befehl Orientierung (Orientation) wählen.
5. Definieren Sie die Optionen auf den folgenden Registerkarten:
6. Klicken Sie auf  , um das separate Fenster CL-Daten (CL Data) zu öffnen.
, um das separate Fenster CL-Daten (CL Data) zu öffnen.
 , um das separate Fenster CL-Daten (CL Data) zu öffnen.
, um das separate Fenster CL-Daten (CL Data) zu öffnen.7. Klicken Sie auf  , um eine dynamische Vorschau des Werkzeugwegs im Arbeitsfenster abzurufen.
, um eine dynamische Vorschau des Werkzeugwegs im Arbeitsfenster abzurufen.
 , um eine dynamische Vorschau des Werkzeugwegs im Arbeitsfenster abzurufen.
, um eine dynamische Vorschau des Werkzeugwegs im Arbeitsfenster abzurufen.8. Nachdem Sie die erforderlichen Schrittelemente definiert haben, wählen Sie einen Befehl für die Werkzeugweg-Validierung aus:
◦ Um den Werkzeugweg wiederzugeben, klicken Sie auf den Pfeil neben  , und wählen Sie
, und wählen Sie  aus.
aus.
 , und wählen Sie
, und wählen Sie  aus.
aus.◦ Um den Werkzeugweg neu zu berechnen, klicken Sie auf den Pfeil neben  , und wählen Sie
, und wählen Sie  aus.
aus.
 , und wählen Sie
, und wählen Sie  aus.
aus.◦ Klicken Sie auf den Pfeil neben  , und wählen Sie
, und wählen Sie  aus, um eine Hinterschnittprüfung für Flächen des Referenzteils durchzuführen.
aus, um eine Hinterschnittprüfung für Flächen des Referenzteils durchzuführen.
 , und wählen Sie
, und wählen Sie  aus, um eine Hinterschnittprüfung für Flächen des Referenzteils durchzuführen.
aus, um eine Hinterschnittprüfung für Flächen des Referenzteils durchzuführen.◦ Um die Simulation der Materialentfernung anzuzeigen, während das Werkzeug das Werkstück schneidet, klicken Sie auf den Pfeil neben  , und wählen Sie
, und wählen Sie  aus. Die Registerkarte Materialentfernung (Material Removal) mit integrierter Simulationsumgebung wird geöffnet.
aus. Die Registerkarte Materialentfernung (Material Removal) mit integrierter Simulationsumgebung wird geöffnet.
 , und wählen Sie
, und wählen Sie  aus. Die Registerkarte Materialentfernung (Material Removal) mit integrierter Simulationsumgebung wird geöffnet.
aus. Die Registerkarte Materialentfernung (Material Removal) mit integrierter Simulationsumgebung wird geöffnet.9. Wählen Sie eine der folgenden Optionen zum Abschluss der Folge aus:
◦ Klicken Sie auf  , um die Änderungen zu speichern.
, um die Änderungen zu speichern.
 , um die Änderungen zu speichern.
, um die Änderungen zu speichern.◦ Klicken Sie auf  , um den Vorgang zu unterbrechen und eines der asynchronen Werkzeuge zu verwenden. Oder klicken Sie auf
, um den Vorgang zu unterbrechen und eines der asynchronen Werkzeuge zu verwenden. Oder klicken Sie auf  , um den Vorgang wiederaufzunehmen.
, um den Vorgang wiederaufzunehmen.
 , um den Vorgang zu unterbrechen und eines der asynchronen Werkzeuge zu verwenden. Oder klicken Sie auf
, um den Vorgang zu unterbrechen und eines der asynchronen Werkzeuge zu verwenden. Oder klicken Sie auf  , um den Vorgang wiederaufzunehmen.
, um den Vorgang wiederaufzunehmen.◦ Klicken Sie auf  , um die Änderungen zu verwerfen.
, um die Änderungen zu verwerfen.
 , um die Änderungen zu verwerfen.
, um die Änderungen zu verwerfen.Registerkarte Referenz (Reference)
Wählen Sie das Referenzteil und die Bearbeitungsreferenz aus. Definieren Sie optional den zu bearbeitenden Bereich und die Aussparungsschleifen.
Definieren Sie die folgenden Optionen:
• Referenzteil (Reference part) – Wählen Sie ein Rotationsteil aus, das im Rotationsschruppen-Schritt verwendet werden soll.
Wenn die Fertigungsbaugruppe nur ein einziges Referenzteil enthält, wird standardmäßig dieses Teil ausgewählt. Sind mehrere Referenzteile vorhanden, müssen Sie das erforderliche Referenzteil für die Bearbeitung auswählen. |
Klicken Sie alternativ dazu mit der rechten Maustaste in das Arbeitsfenster, und wählen Sie im Kontextmenü Referenzteil (Reference part) aus.
• Bearbeitungsreferenz (Stock reference) – Wählen Sie eine Bearbeitungsreferenz aus. Wenn ein einzelnes oder mehrere Werkstücke vorhanden sind, ist Werkstück (Workpiece) die Standardoption. Wenn kein Werkstück vorhanden ist, ist Berandeter Zylinder (Bound cylinder) die Standardoption.
◦ Werkstück (Workpiece) – Definieren Sie ein Werkstück, das als Bearbeitungsreferenz verwendet werden soll.
Wenn die Fertigungsbaugruppe nur ein einziges Werkstück enthält, wird standardmäßig dieses Werkstück ausgewählt. Sind mehrere Werkstücke vorhanden, müssen Sie das erforderliche Werkstück auswählen. |
◦ Berandeter Zylinder (Bound cylinder) – Verwenden Sie einen automatisch erzeugten Berandungszylinder als Bearbeitungsreferenz für das ausgewählte Referenzteil.
◦ Schrupplaufdatei (Rough stock file) – Wählen Sie eine Schrupplaufdatei aus, die als Bearbeitungsreferenz verwendet werden soll.
◦ Bearbeitungsmodell (Stock model) – Wählen Sie ein Bearbeitungsmodell aus, das als Bearbeitungsreferenz verwendet werden soll.
Sie können auch mit der rechten Maustaste in das Arbeitsfenster klicken und im Kontextmenü Bearbeitungsreferenz (Stock reference) auswählen und dann Werkstück (Workpiece), Berandeter Zylinder (Bound cylinder) oder Schrupplaufdatei (Rough stock file) auswählen.
• Zu bearbeitender Bereich (Machining Area) – Legen Sie die folgenden Optionen fest, falls nötig:
◦ Axial (Axial) – Geben Sie den Axialgrenzwert ein, um den Bearbeitungsbereich entlang der Drehachse zu begrenzen.
▪ Start (Start) – Geben Sie den unteren Axialgrenzwert für den zu bearbeitenden Bereich ein.
▪ Ende (Ende) – Geben Sie den oberen Axialgrenzwert für den zu bearbeitenden Bereich ein.
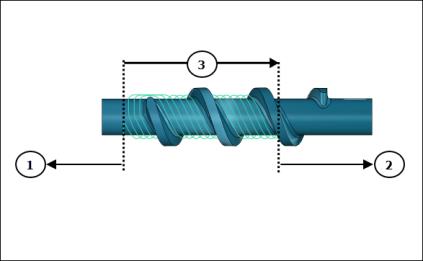
1. Start des Axialbereichs
2. Ende des Axialbereichs
3. Zu bearbeitender Axialbereich
◦ Radial (Radial) – Geben Sie den Radialgrenzwert ein, um den Bearbeitungsbereich entlang des Durchmessers zu begrenzen.
▪ Start (Start) – Geben Sie den unteren Radialgrenzwert für den zu bearbeitenden Bereich ein.
▪ Ende (Ende) – Geben Sie den oberen Radialgrenzwert für den zu bearbeitenden Bereich ein.
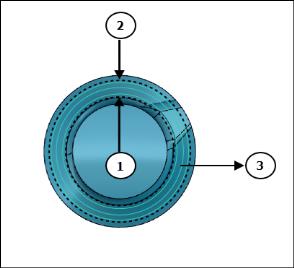
1. Start des Radialbereichs
2. Ende des Radialbereichs
3. Zu bearbeitender Radialbereich
• Aussparungsschleifen (Containment Loops) – Wählen Sie optional einzelne geschlossene Schleifen im Sammler aus, oder klicken Sie auf Details (Details), und wählen Sie Ketten von Schleifen aus. Wenn die ausgewählten Schleifen nicht auf den Flächen des Referenzteils liegen, werden Sie senkrecht auf die Flächen des Referenzteils projiziert, und die Flächen innerhalb der Schleifen werden bearbeitet.

Klicken Sie alternativ dazu mit der rechten Maustaste in das Arbeitsfenster, und wählen Sie im Kontextmenü Aussparungsschleifen (Containment Loops) aus.
Klicken Sie auf  , um den Aussparungsbereich und damit die zu bearbeitende Seite umzukehren und einen Werkzeugweg außerhalb der ausgewählten Aussparungsschleifen zu erzeugen.
, um den Aussparungsbereich und damit die zu bearbeitende Seite umzukehren und einen Werkzeugweg außerhalb der ausgewählten Aussparungsschleifen zu erzeugen.  wird verfügbar, wenn Sie eine geschlossene Schleife ausgewählt haben.
wird verfügbar, wenn Sie eine geschlossene Schleife ausgewählt haben.
 , um den Aussparungsbereich und damit die zu bearbeitende Seite umzukehren und einen Werkzeugweg außerhalb der ausgewählten Aussparungsschleifen zu erzeugen.
, um den Aussparungsbereich und damit die zu bearbeitende Seite umzukehren und einen Werkzeugweg außerhalb der ausgewählten Aussparungsschleifen zu erzeugen.  wird verfügbar, wenn Sie eine geschlossene Schleife ausgewählt haben.
wird verfügbar, wenn Sie eine geschlossene Schleife ausgewählt haben.
Registerkarte Parameter (Parameters)
Geben Sie die erforderlichen Fertigungsparameter an. Sie können auch auf  klicken, um Parameter aus einem früheren Schritt zu kopieren, oder auf
klicken, um Parameter aus einem früheren Schritt zu kopieren, oder auf  , um die Parameter für die Rotationsschruppen-Folge zu editieren. Standardmäßig werden die erforderlichen Parameter für das ausgewählte Werkzeug durch Beziehungen definiert, die Sie im Dialogfenster Beziehungen (Relations) ändern können.
, um die Parameter für die Rotationsschruppen-Folge zu editieren. Standardmäßig werden die erforderlichen Parameter für das ausgewählte Werkzeug durch Beziehungen definiert, die Sie im Dialogfenster Beziehungen (Relations) ändern können.
 klicken, um Parameter aus einem früheren Schritt zu kopieren, oder auf
klicken, um Parameter aus einem früheren Schritt zu kopieren, oder auf  , um die Parameter für die Rotationsschruppen-Folge zu editieren. Standardmäßig werden die erforderlichen Parameter für das ausgewählte Werkzeug durch Beziehungen definiert, die Sie im Dialogfenster Beziehungen (Relations) ändern können.
, um die Parameter für die Rotationsschruppen-Folge zu editieren. Standardmäßig werden die erforderlichen Parameter für das ausgewählte Werkzeug durch Beziehungen definiert, die Sie im Dialogfenster Beziehungen (Relations) ändern können.Alternativ können Sie mit der rechten Maustaste in das Arbeitsfenster klicken und im Kontextmenü den Befehl Parameter (Parameters) wählen.
Weitere Informationen zu spezifischen Parametern für Rotationsschruppen-Folgen finden Sie unter Parameter für Rotationsschruppen- und Rotationsschlichten-Folgen.
Registerkarte Abstand (Clearance)
Geben Sie optional Folgendes an:
• Zurückziehen (Retract) – Das Werkzeug wird automatisch basierend auf dem definierten Wert für EILGANG_ABSTAND zurückgezogen.
• Start- und Endpunkte (Start and End Points) – Geben Sie den Startpunkt (Start Point) und den Endpunkt (End Point) für den Werkzeugweg an.
Klicken Sie alternativ mit der rechten Maustaste in das Arbeitsfenster, und wählen Sie im Kontextmenü Startpunkt (Start Point) und Endpunkt (End Point) aus, um die Start- und Endpunkte des Werkzeugwegs festzulegen.
Registerkarte Achsensteuerung (Axis Control)
Definieren Sie die Werkzeugneigungsoptionen.
Stellen Sie die folgenden Optionen ein:
• Drehachse (Axis of rotation) – Wählen Sie Z-Achse (Z axis) oder Benutzerdefinierte Achse (Custom axis) aus.
◦ Z-Achse (Z axis) (Standard) – Dies ist die gleiche Z-Achse wie für die Schrittorientierung. Das Werkzeug ist senkrecht zur Z-Achse.
◦ Benutzerdefinierte Achse (Custom axis) – Wählen Sie eine Achse aus, um die das Werkzeug geneigt wird. Das Werkzeug ist senkrecht zur ausgewählten benutzerdefinierten Achse.
• Kegelwinkel (Cone angle) – Geben Sie den Winkel zwischen der Drehachse und der Außenlinie des Kegels ein. Die Werkzeugorientierung ist senkrecht zum angegebenen Wert.
Registerkarte Verknüpfen (Link)
Definieren Sie die Verbindungstypen innerhalb einer Gruppe, zwischen Gruppen, zwischen Schichten oder zwischen Bereichen.
• Verbindung innerhalb einer Gruppe (Link within a group) – Definieren Sie die Verbindungstypen zwischen den Schnitten innerhalb einer einzelnen Gruppe:
◦ Direkt (Direct) – Verwendet die kürzeste Verbindung ohne jegliche Rückzugsbewegungen.
◦ Zu Sicherheitsabstand zurückziehen (Retract to clear distance) (Standard) – Verwendet den Parameter SICHERHEITSABSTAND zum Zurückziehen des Werkzeugs und zum Verbinden mit dem nächsten Schnitt innerhalb einer Gruppe.
◦ Zu Eilgangsabstand zurückziehen (Retract to rapid distance) – Verwendet den Parameter EILGANG_ABSTAND zum Zurückziehen des Werkzeugs und zum Verbinden mit dem nächsten Schnitt innerhalb einer Gruppe.
• Verbindung zwischen Gruppen (Link between groups) – Definieren Sie einen Verbindungstyp zwischen unterschiedlichen Gruppen innerhalb eines einzigen Bereichs auf derselben Schnittebene.
◦ Direkt (Direct) – Verwendet die kürzeste Verbindung ohne jegliche Rückzugsbewegungen zum Verbinden unterschiedlicher Gruppen.
◦ Zu Sicherheitsabstand zurückziehen (Retract to clear distance) – Verwendet den Parameter SICHERHEITSABSTAND zum Zurückziehen des Werkzeugs und zum Verbinden mit der nächsten Gruppe.
◦ Zu Eilgangsabstand zurückziehen (Retract to rapid distance) (Standard) – Verwendet den Parameter EILGANG_ABSTAND zum Zurückziehen des Werkzeugs und zum Verbinden mit der nächsten Gruppe.
• Verbindung zwischen Schichten (Link between slices) – Definieren Sie einen Verbindungstyp zwischen den Schnitttiefen innerhalb desselben Bereichs.
◦ Direkt (Direct) – Verwendet die kürzeste Verbindung ohne jegliche Rückzugsbewegungen zum Verbinden mit der nächsten Schicht.
◦ Zu Sicherheitsabstand zurückziehen (Retract to clear distance) (Standard) – Verwendet den Parameter SICHERHEITSABSTAND zum Zurückziehen des Werkzeugs und zum Verbinden mit der nächsten Schicht.
◦ Zu Eilgangsabstand zurückziehen (Retract to rapid distance) – Verwendet den Parameter EILGANG_ABSTAND zum Zurückziehen des Werkzeugs und zum Verbinden mit der nächsten Schicht.
• Verbindung zwischen Bereichen (Link between regions) – Definieren Sie einen Verbindungstyp zwischen unterschiedlichen Bereichen.
◦ Direkt (Direct) – Verwendet die kürzeste Verbindung ohne jegliche Rückzugsbewegungen zum Verbinden unterschiedlicher Bereiche.
◦ Zu Sicherheitsabstand zurückziehen (Retract to clear distance) – Verwendet den Parameter SICHERHEITSABSTAND zum Zurückziehen des Werkzeugs und zum Verbinden mit dem nächsten Bereich.
◦ Zu Eilgangsabstand zurückziehen (Retract to rapid distance) (Standard) – Verwendet den Parameter EILGANG_ABSTAND zum Zurückziehen des Werkzeugs und zum Verbinden mit dem nächsten Bereich.
Registerkarte Optionen (Options)
Öffnen Sie ein Teil oder eine Baugruppe, das/die als Schnittwerkzeugadapter verwendet werden soll. Klicken Sie alternativ auf  , um einen Schnittwerkzeugadapter aus einem anderen Schritt zu kopieren.
, um einen Schnittwerkzeugadapter aus einem anderen Schritt zu kopieren.
 , um einen Schnittwerkzeugadapter aus einem anderen Schritt zu kopieren.
, um einen Schnittwerkzeugadapter aus einem anderen Schritt zu kopieren.Registerkarte Werkzeugbewegungen (Tool Motions)
Um eine Anfahrpunkt-Bewegung zu erzeugen, wählen Sie Punkt anfahren (Goto Point) aus. Weitere Informationen finden Sie unter So erzeugen Sie Werkzeugbewegungen des Typs "Pkt anfahren".
Um einen CL-Befehl entlang des Werkzeugwegs einzufügen, wählen Sie CL-Befehl (CL Command) aus. Weitere Informationen finden Sie unter So fügen Sie einen CL-Befehl für Werkzeugbewegungen ein.
Die Registerkarte Werkzeugbewegungen (Tool Motions) wird nur angezeigt, wenn Sie Bearbeitungsreferenzen definieren. |
Registerkarte Prozess (Process)
Verwenden Sie eine der folgenden Optionen für den Bearbeitungsschritt:
• Veranschlagte Zeit (Calculated Time) – Klicken Sie auf  , um die Bearbeitungszeit für den Schritt automatisch zu berechnen. Das Feld Veranschlagte Zeit (Calculated Time) enthält die Zeit.
, um die Bearbeitungszeit für den Schritt automatisch zu berechnen. Das Feld Veranschlagte Zeit (Calculated Time) enthält die Zeit.
 , um die Bearbeitungszeit für den Schritt automatisch zu berechnen. Das Feld Veranschlagte Zeit (Calculated Time) enthält die Zeit.
, um die Bearbeitungszeit für den Schritt automatisch zu berechnen. Das Feld Veranschlagte Zeit (Calculated Time) enthält die Zeit.• Tatsächliche Zeit (Actual Time) – Geben Sie die Bearbeitungszeit an.
Registerkarte Eigenschaften (Properties)
Geben Sie den Namen oder die Kommentare für den Schritt an.
• Name – Zeigt den Namen des Schritts an. Sie können einen beliebigen anderen Namen eingeben.
• Kommentare (Comments) – Geben Sie die Kommentare für den Schritt in das Textfeld ein, oder verwenden Sie die folgenden Optionen:
◦  – Lesen Sie eine vorhandene Textdatei ein, die Schrittkommentare enthält, und ersetzen Sie die aktuellen Schrittkommentare.
– Lesen Sie eine vorhandene Textdatei ein, die Schrittkommentare enthält, und ersetzen Sie die aktuellen Schrittkommentare.
 – Lesen Sie eine vorhandene Textdatei ein, die Schrittkommentare enthält, und ersetzen Sie die aktuellen Schrittkommentare.
– Lesen Sie eine vorhandene Textdatei ein, die Schrittkommentare enthält, und ersetzen Sie die aktuellen Schrittkommentare.◦  – Fügen Sie den Inhalt einer vorhandenen Textdatei der Schrittkommentare an der Mauszeiger-Position ein. Behalten Sie die aktuellen Schrittkommentare bei.
– Fügen Sie den Inhalt einer vorhandenen Textdatei der Schrittkommentare an der Mauszeiger-Position ein. Behalten Sie die aktuellen Schrittkommentare bei.
 – Fügen Sie den Inhalt einer vorhandenen Textdatei der Schrittkommentare an der Mauszeiger-Position ein. Behalten Sie die aktuellen Schrittkommentare bei.
– Fügen Sie den Inhalt einer vorhandenen Textdatei der Schrittkommentare an der Mauszeiger-Position ein. Behalten Sie die aktuellen Schrittkommentare bei.◦  – Speichern Sie die Kommentare des aktuellen Schrittes in einer Textdatei.
– Speichern Sie die Kommentare des aktuellen Schrittes in einer Textdatei.
 – Speichern Sie die Kommentare des aktuellen Schrittes in einer Textdatei.
– Speichern Sie die Kommentare des aktuellen Schrittes in einer Textdatei.◦  – Übernehmen Sie die aktuellen Schrittkommentare.
– Übernehmen Sie die aktuellen Schrittkommentare.
 – Übernehmen Sie die aktuellen Schrittkommentare.
– Übernehmen Sie die aktuellen Schrittkommentare.