3D ドラッガを使用してマネキンの姿勢を調整するには
1. グラフィックウィンドウまたはモデルツリーで、マネキンセグメント、またはセグメントに属する任意のジオメトリまたはフィーチャーを選択します。3D ドラッガがセグメントの軸に整列して表示されます。
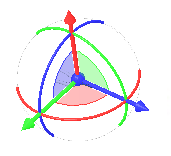
いずれかの軸の自由度がロックされている場合、その軸に対応する円弧は暗色表示になります。ロックされている軸の色は変わりません。
2. 移動の増分を表示して、選択したマネキンセグメントの直線移動または回転の値を定義できるようにするには、3D ドラッガを右クリックし、ショートカットメニューの「増分を表示」(Display Increments) チェックボックスがオンになっていることを確認します。
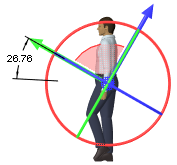
3. マネキンの姿勢を実行中のジョブと一貫したものにするには、3D ドラッガを使用して次のいずれかの操作を実行します。
操作 | 結果 |
|---|---|
Shift キーを押しながら中心点をドラッグ 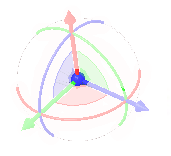 | マネキンのセグメントを画面と平行に 2 次元的に直線移動します。セグメントは 1 つのユニットとして移動し、向きは変わりません。 |
中心点をドラッグ 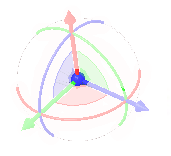 | マネキンのセグメントを画面と平行に 2 次元的に直線移動します。クリックした点の移動に従ってセグメントの向きが変わります。 |
ハンドルをドラッグ 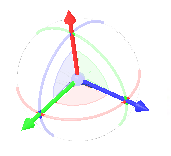 | 選択したセグメントのいずれかの軸に沿ってマネキンセグメントを直線移動します。 距離を編集するには、寸法をダブルクリックして値を入力します。 |
円弧をドラッグ 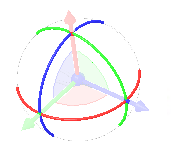 | 運動軸を中心にしてセグメントを回転させます。 角度を編集するには、寸法をダブルクリックして値を入力します。 |
3D ドラッガの円弧の内側の平面をドラッグ 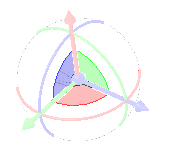 | セグメントをドラッガ平面に対して平行に 2 方向に直線移動します。 距離を編集するには、各方向の寸法をダブルクリックして値を入力します。 |
追加の軸に沿った移動を有効にするには、3D ドラッガを右クリックし、次のショートカットコマンドを使用します。
• 「ドラッガ方向を保持」(Keep Dragger Orientation) - 次のドラッグの手順で 3D ドラッガのカレント方向を保持します。ドラッガの軸に沿った直線ドラッグは一定の方向に従います。
• 「方向変更」(Reorient) - 選択した参照を基準にして 3D ドラッガの方向を設定します。
• 「スクリーンを基準にして方向変更」(Reorient to Screen) - 3D ドラッガをコンピュータ画面に対して平行にします。
• 「方向をリセット」(Reset Orientation) - 3D ドラッガを元の方向にリセットします。
• 「増分を表示」(Display Increments) - マネキンセグメントをドラッグしている間、移動の増分を表示します。
マネキンセグメントをドラッグする際に干渉を検知する場合は、「部分的な干渉検知」(Partial collision detection) 設定を使用することをお勧めします。この設定では、干渉計算の対象として限られた数のマネキンセグメントを選択できます。たとえば、腕をドラッグする際には、マネキンが干渉する可能性があるシーン内のオブジェクトとともに、数本の指、手、前腕を選択することが考えられます。 マネキンにはジョイントですでに交差しているセグメントが多数含まれており、それ以上の干渉検知を行うと処理が遅くなります。「グローバルな干渉検知」(Global collision detection) 設定を使用することは、計算時間が大幅に増加するために推奨されません。 以下のリンクのトピック「干渉検知を設定するには」を参照してください。 |
ビデオ
3D ドラッガのユースケースをビデオでご覧ください。