So passen Sie die Manikin-Körperhaltung mit dem 3D-Ziehgriff an
1. Wählen Sie im Arbeitsfenster oder im Modellbaum ein Manikin-Segment oder eine beliebige Geometrie oder ein KE aus, die bzw. das zum Segment gehört. Ein an der Achse des Segments ausgerichteter 3D-Ziehgriff wird angezeigt.
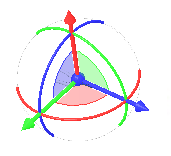
Wenn die Freiheitsgrade einer Achse gesperrt sind, ist der Bogen, der der Achse entspricht, abgeblendet. Die gesperrte Achse ändert ihre Farbe nicht.
2. Klicken Sie mit der rechten Maustaste auf den 3D-Ziehgriff, und stellen Sie sicher, dass im Kontextmenü das Kontrollkästchen Inkremente anzeigen (Display Increments) aktiviert ist, um Bewegungsinkremente anzuzeigen, sodass Sie Werte für die Translation oder Rotation des ausgewählten Manikin-Segments definieren können.
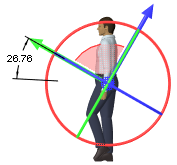
3. Führen Sie mit dem 3D-Ziehgriff eine der folgenden Aktionen aus, um die Körperhaltung des Manikins an die von ihm durchgeführte Aktion anzupassen:
Aktion | Ergebnis |
|---|---|
UMSCHALT + Mittelpunkt ziehen 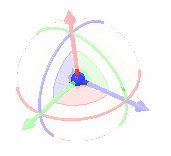 | Verschiebt ein Segment des Manikins in zwei Dimensionen parallel zur Bildschirmebene. Das Segment wird als Einheit bewegt und behält seine Orientierung bei. |
Mittelpunkt ziehen 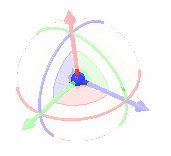 | Verschiebt ein Segment des Manikins in zwei Dimensionen parallel zur Bildschirmebene. Das Segment wird als Punkt bewegt und behält seine Orientierung nicht bei. |
Handle ziehen 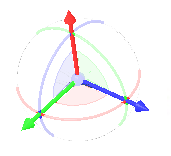 | Verschiebt ein Manikin-Segment entlang einer der Achsen des ausgewählten Segments. Doppelklicken Sie auf die Bemaßung, und geben Sie einen Wert ein, um den Abstand zu editieren. |
Bogen ziehen 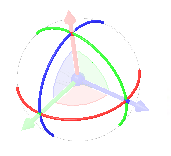 | Rotiert ein Segment um eine Bewegungsachse. Doppelklicken Sie auf die Bemaßung, und geben Sie einen Wert ein, um den Winkel zu editieren. |
Ebene innerhalb der 3D-Ziehgriff-Bögen ziehen 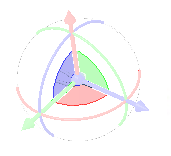 | Verschiebt ein Segment in zwei Richtungen parallel zur Ziehgriffebene. Doppelklicken Sie auf die Bemaßung für jede Richtung, und geben Sie einen Wert ein, um den Abstand zu editieren. |
Klicken Sie mit der rechten Maustaste auf den 3D-Zieh Griff, und verwenden Sie die Tastenkombinationen, um die Bewegung entlang zusätzlicher Achsen zu aktivieren:
• Ziehgrifforientierung beibehalten (Keep dragger orientation) – Behält die aktuelle Orientierung des 3D-Ziehgriffs in den nächsten Ziehschritten bei. Das lineare Ziehen entlang einer Ziehgriffachse folgt einer konstanten Richtung.
• Neu orientieren (Reorient) – Orientiert den 3D-Ziehgriff an der ausgewählten Referenz.
• Neu an Bildschirm orientieren (Reorient to Screen) – Orientiert den 3D-Ziehgriff so, dass er sich parallel zum Computerbildschirm befindet.
• Orientierung zurücksetzen (Reset Orientation) – Setzt den 3D-Ziehgriff auf seine ursprüngliche Orientierung zurück.
• Inkremente anzeigen (Display Increments) – Zeigt Bewegungsinkremente an, während ein Manikin-Segment gezogen wird.
Wenn Sie beim Ziehen von Manikin-Segmenten Kollisionen erkennen möchten, wird empfohlen, die Einstellung Teilweise Kollisionserkennung (Partial collision detection) zu verwenden und dann eine begrenzte Anzahl von Manikin-Segmenten für die Kollisionsberechnungen auszuwählen. Wenn Sie beispielsweise den Arm ziehen, könnten Sie einige Finger, eine Hand und einen Unterarm zusammen mit den Objekten in der Szene auswählen, mit denen das Manikin wahrscheinlich kollidiert. Manikins enthalten viele Segmente, die sich bereits an ihren Gelenken schneiden, wodurch die weitere Kollisionserkennung verlangsamt wird. Die Verwendung der Einstellung Globale Kollisionserkennung (Global collision detection) würde die Berechnungszeit erheblich verlängern und wird daher nicht empfohlen. Weitere Informationen finden Sie im Thema "So legen Sie Einstellungen für die Kollisionserkennung fest" in den nachstehenden Links. |
Video
Sehen Sie sich ein Video an, in dem Anwendungsfälle für den 3D-Ziehgriff gezeigt werden.