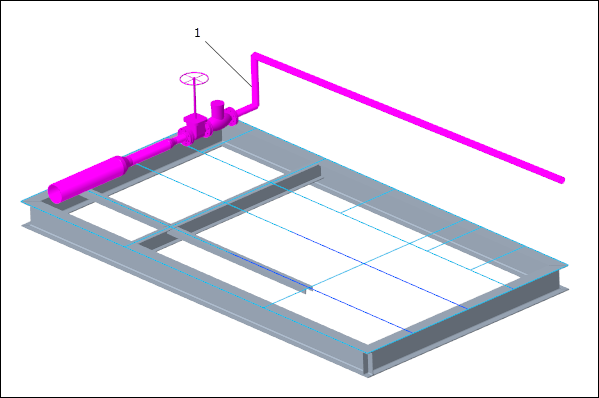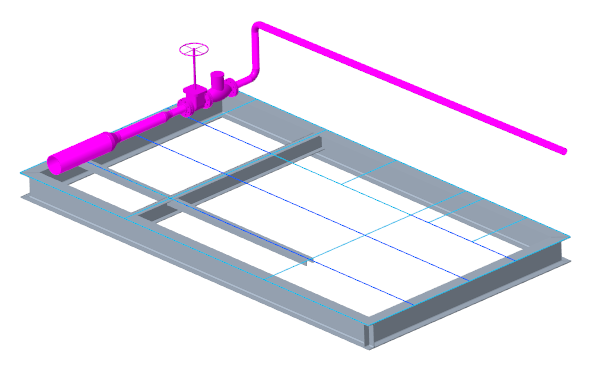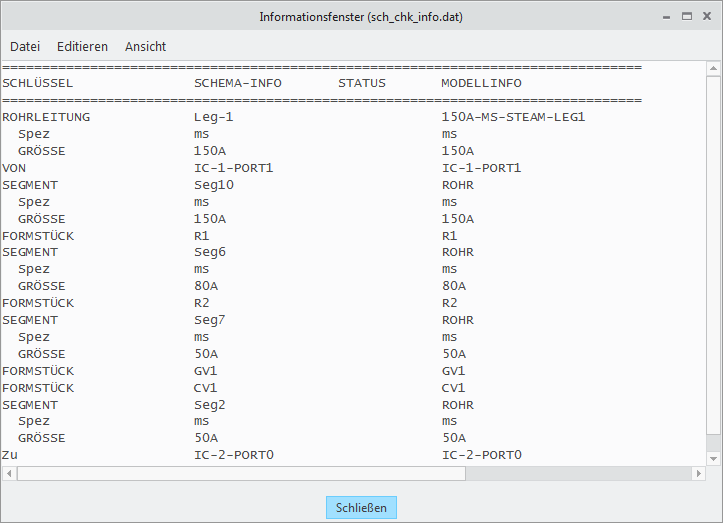Mit schemagesteuerter Rohrleitungsmodellierung arbeiten
Verwenden Sie die Beispieldateien unter
<Creo load point>\Common Files\help\sample_models\piping bei der Arbeit in dieser Übung. Es wird empfohlen, eine Kopie des Ordners
piping auf dem Computer zu erzeugen und
Rohrverlegungsdaten einzurichten, bevor Sie mit der Arbeit mit dem Lernprogramm beginnen.
Arbeitsablauf-Diagramm
1. Konfigurationsoptionen einrichten
2. Schemainformationen ausweisen
3. Apparatur ausweisen
4. Rohrleitung im spezifikationsgesteuerten Rohrverlegungsmodus erzeugen
5. Formstücke mit Schemainformationen einfügen
6. Prüfung auf Schemakonsistenz ausführen
Konfigurationsoptionen einrichten
1. Öffnen Sie den Ordner piping, und legen Sie den Ordner piping_assembly_schematic als Arbeitsverzeichnis fest.
2. Wählen Sie die Befehlsfolge
Datei (File) >
 Optionen (Options)
Optionen (Options) >
Konfigurationseditor (Configuration Editor).
3. Wählen Sie die Option piping_schematic_driven aus, und legen Sie ihren Wert auf yes fest.
4. Wählen Sie die Option piping_schematic_xml_dir aus, klicken Sie auf Durchsuchen (Browse), und wählen den Ordner XML aus.
5. Schließen Sie den Konfigurationseditor (Configuration Editor).
Schemainformationen ausweisen
1. Öffnen Sie manifold_skid.asm.
2. Wählen Sie die Befehlsfolge
Anwendungen (Applications) >
 Rohrverlegung (Piping)
Rohrverlegung (Piping). Die Registerkarte
Rohrverlegung (Piping) wird geöffnet.
3. Klicken Sie auf
 Rohr erzeugen (Create Pipe)
Rohr erzeugen (Create Pipe). Das Dialogfenster
Rohrleitung erzeugen (Create Pipeline) wird geöffnet.
4. Klicken Sie unter
Schemagesteuert (Schematic Driven) auf

, und doppelklicken Sie auf die Datei
from_schematic.xml.
Apparatur ausweisen
1. Klicken Sie auf Ausweisen (Designate). Das Dialogfenster Rohrausweisung (Pipeline Designation)wird geöffnet.
2. Wählen Sie unter Apparatur ausweisen (Designate Equipment) die Option IC-2 aus.
3. Wählen Sie die zu Port0 gehörige KSys-Achse aus.
a. KSys-Achse (Csys Axis)
|  Eine KSys-Achse wird automatisch ausgewiesen. Es ist nur eine KSys-Achse übrig, die den Schemadetails entspricht. |
4. Klicken Sie auf

, um die Ausweisung zu akzeptieren.
5. Wählen Sie die Befehlsfolge
Operationen (Operations) >
 Ausweisung (Designation)
Ausweisung (Designation). Das Dialogfenster
Rohrausweisung (Pipeline Designation)wird geöffnet.
6. Erweitern Sie den Modellbaum, und wählen Sie 150A-MS-STEAM-LEG1 aus.
|  Der Status aller Apparaturen auf der Registerkarte Apparatur (Equipment) lautet Ausgewiesen (Designated), und der Status aller Formstücke auf der Registerkarte Formstücke (Fittings) lautet Fehlt (Missing). |
7. Klicken Sie auf

. Das Dialogfenster
Rohrausweisung (Pipeline Designation) wird geschlossen.
Rohrleitung im spezifikationsgesteuerten Rohrverlegungsmodus erzeugen
1. Klicken Sie auf
 Rohr verlegen (Route Pipe)
Rohr verlegen (Route Pipe) und dann auf
 Start festlegen (Set Start)
Start festlegen (Set Start). Das Dialogfenster
Start definieren (Define Start) wird angezeigt.
2. Wählen Sie die zu Port1 gehörige KSys-Achse aus.
a. KSys-Achse (Csys Axis)
3. Klicken Sie auf OK (OK). Das Dialogfenster Start definieren (Define Start) wird geschlossen.
4. Klicken Sie auf
 Verlängern (Extend)
Verlängern (Extend). Das Dialogfenster
Verlängern (Extend) wird geöffnet.
5. Wählen Sie unter Referenz (Reference) die Option Entlang KSys-Achse (Along Csys Axis) aus.
6. Wählen Sie unter Bemaßungsoptionen (Dimension options) die Option Von Ref versetzen (Offset from Ref) aus.
7. Wählen Sie im Arbeitsfenster die zu Port0 gehörige KSys-Achse aus.
a. KSys-Achse (Csys Axis)
8. Geben Sie 0.00 im Feld Bemaßungsoptionen (Dimension options) ein.
9. Klicken Sie auf Anwenden (Apply). Das erste Rohrsegment wird erzeugt.
10. Klicken Sie auf
 Umgebung (Environment)
Umgebung (Environment). Das Dialogfenster
Rohrleitungsumgebung (Piping Environment) wird geöffnet.
11. Wählen Sie im Feld Eckentyp (Corner Type) die Option Formstück (Fitting) aus.
12. Klicken Sie auf OK (OK). Das Dialogfenster Rohrleitungsumgebung (Piping Environment) wird geschlossen.
13. Wählen Sie im Dialogfenster Verlängern (Extend) die Option X-Achse (X axis) aus.
14. Klicken Sie auf den Pfeil nach oben, um die Richtung der Rohrerzeugung zu ändern.
a. Pfeil nach oben
15. Klicken Sie auf Anwenden (Apply). Das zweite Rohrsegment wird entlang der X-Achse erzeugt.
16. Klicken Sie auf Abbrechen (Cancel). Das Dialogfenster Verlängern (Extend) wird geschlossen.
17. Klicken Sie auf
 Zu Pkt/Anschl (To Pnt/Port)
Zu Pkt/Anschl (To Pnt/Port). Das Dialogfenster
Zu Punkt/Anschluss (To Point/Port) wird geöffnet.
18. Wählen Sie im Arbeitsfenster die zu Port0 gehörige KSys-Achse aus.
a. KSys-Achse (Csys Axis)
19. Klicken Sie auf OK (OK). Das dritte Rohrsegment wird erzeugt.
Formstücke mit Schemainformationen einfügen
1. Klicken Sie auf
 Formstück einfügen (Insert Fitting)
Formstück einfügen (Insert Fitting). Das Dialogfenster
Formstück einfügen (Insert Fitting) wird angezeigt.
2. Wählen Sie im Arbeitsfenster eine Position auf dem ersten Rohrsegment aus.
a. Position auf dem ersten Rohrsegment
3. Klicken Sie auf Anwenden (Apply). Ein Formstück wird an der ausgewählten Position auf dem Rohrsegment eingefügt.
|  Das Formstück wird automatisch aus den Schemainformationen ausgewählt. |
4. Wählen Sie eine andere Position auf dem ersten Rohrsegment aus.
a. Position auf dem ersten Rohrsegment
5. Klicken Sie auf Anwenden (Apply). Das zweite Formstück wird eingefügt.
6. Klicken Sie auf Abbrechen (Cancel). Das Dialogfenster Formstück einfügen (Insert Fitting) wird geschlossen.
Prüfung auf Schemakonsistenz ausführen
1. Klicken Sie auf
 Info zu Rohrverlegung (Piping Info)
Info zu Rohrverlegung (Piping Info). Das Dialogfenster
Rohrleitung melden (Report Pipeline) wird geöffnet.
2. Klicken Sie unter
Typ (Type) auf

. Das Dialogfenster
Prüfung auf Schemakonsistenz (Schematic Consistency Check) wird geöffnet.
3. Wählen Sie im Arbeitsfenster oder im Modellbaum 150A-MS-STEAM-LEG1 aus.
4. Klicken Sie im Dialogfenster Auswählen (Select) auf OK (OK). Das Dialogfenster Auswählen (Select) wird geschlossen.
5. Klicken Sie im Dialogfenster Prüfung auf Schemakonsistenz (Schematic Consistency Check) auf Anwenden (Apply). Das Informationsfenster (INFORMATION WINDOW) wird geöffnet.
|  Im Informationsfenster (INFORMATION WINDOW) werden zwei fehlende Formstücke angezeigt. Diese Formstücke scheinen miteinander verbunden zu sein, da kein trennendes Rohrsegment vorhanden ist. |
6. Schließen Sie das Informationsfenster (INFORMATION WINDOW), das Dialogfenster Prüfung auf Schemakonsistenz (Schematic Consistency Check) und das Dialogfenster Rohrleitungsbericht (Report Pipeline).
7. Klicken Sie auf
 Gruppenformstück (Group Fitting)
Gruppenformstück (Group Fitting). Das Dialogfenster
Gruppenformstück einfügen (Insert Group Fitting) wird geöffnet.
8. Wählen Sie eine Position auf dem ersten Rohrsegment aus.
a. Position auf dem ersten Rohrsegment
9. Klicken Sie im Dialogfenster
Gruppenformstück einfügen (Insert Group Fitting) auf

.
10. Klicken Sie auf die Registerkarte Platzierung/Orientierung (Placement / orientation).
11. Wählen Sie unter Rotationswinkel (Rotation angle) den Winkel 90 aus.
12. Klicken Sie auf Anwenden (Apply). Die Formstückgruppe wird an der ausgewählten Position eingefügt.
13. Klicken Sie auf Abbrechen (Cancel). Das Dialogfenster Gruppenformstück einfügen (Insert Group Fitting) wird geschlossen.
14. Wählen Sie im Arbeitsfenster das Schieberventil aus, und klicken Sie in der Minisymbolleiste auf

. Das Dialogfenster
Formstück umdefinieren (Redefine Fitting)erscheint.
a. Schieberventil
15. Wählen Sie unter Rotationwinkel (Rotation angle) den Winkel 90 aus.
16. Klicken Sie auf OK (OK). Das Schieberventil rotiert um 90 Grad.
18. Schließen Sie das Informationsfenster (INFORMATION WINDOW).
19. Klicken Sie auf
 Formstück einfügen (Insert Fitting)
Formstück einfügen (Insert Fitting). Das Dialogfenster
Formstück einfügen (Insert Fitting) wird angezeigt.
20. Wählen Sie unter
Formstück (Fitting) die Option

aus.
21. Wählen Sie im Arbeitsfenster das zweite Rohrsegment aus.
a. Zweites Rohrsegment
22. Aktivieren Sie das Kontrollkästchen An allen Ecken (At all corners).
23. Klicken Sie auf OK (OK). Die Eckformstücke werden eingefügt.
|  Formstücke wie Winkelstücke oder Rohrhalterungen werden normalerweise nicht im Schema aufgelistet und bei der Prüfung auf Schemakonsistenz automatisch ignoriert. |
25. Schließen Sie das Informationsfenster (INFORMATION WINDOW).
 Optionen (Options) > Konfigurationseditor (Configuration Editor).
Optionen (Options) > Konfigurationseditor (Configuration Editor). Optionen (Options) > Konfigurationseditor (Configuration Editor).
Optionen (Options) > Konfigurationseditor (Configuration Editor). Optionen (Options) > Konfigurationseditor (Configuration Editor).
Optionen (Options) > Konfigurationseditor (Configuration Editor). Rohrverlegung (Piping). Die Registerkarte Rohrverlegung (Piping) wird geöffnet.
Rohrverlegung (Piping). Die Registerkarte Rohrverlegung (Piping) wird geöffnet. Rohr erzeugen (Create Pipe). Das Dialogfenster Rohrleitung erzeugen (Create Pipeline) wird geöffnet.
Rohr erzeugen (Create Pipe). Das Dialogfenster Rohrleitung erzeugen (Create Pipeline) wird geöffnet. , und doppelklicken Sie auf die Datei from_schematic.xml.
, und doppelklicken Sie auf die Datei from_schematic.xml.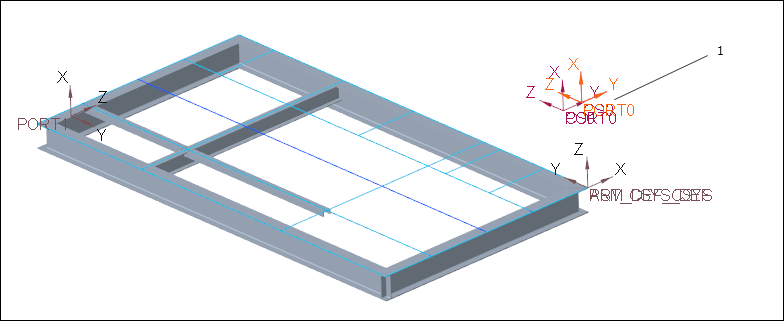
 , um die Ausweisung zu akzeptieren.
, um die Ausweisung zu akzeptieren. Ausweisung (Designation). Das Dialogfenster Rohrausweisung (Pipeline Designation)wird geöffnet.
Ausweisung (Designation). Das Dialogfenster Rohrausweisung (Pipeline Designation)wird geöffnet. . Das Dialogfenster Rohrausweisung (Pipeline Designation) wird geschlossen.
. Das Dialogfenster Rohrausweisung (Pipeline Designation) wird geschlossen. Rohr verlegen (Route Pipe) und dann auf
Rohr verlegen (Route Pipe) und dann auf  Start festlegen (Set Start). Das Dialogfenster Start definieren (Define Start) wird angezeigt.
Start festlegen (Set Start). Das Dialogfenster Start definieren (Define Start) wird angezeigt.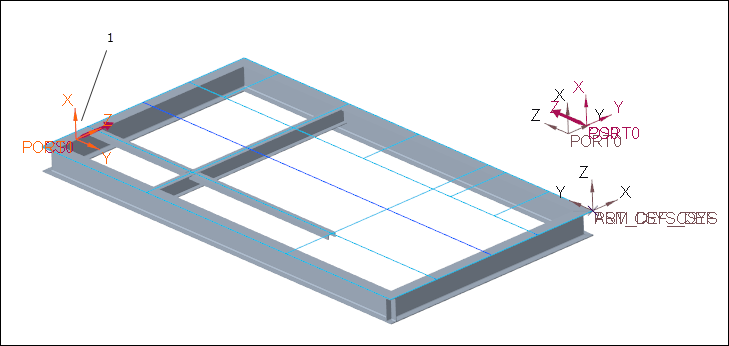
 Verlängern (Extend). Das Dialogfenster Verlängern (Extend) wird geöffnet.
Verlängern (Extend). Das Dialogfenster Verlängern (Extend) wird geöffnet.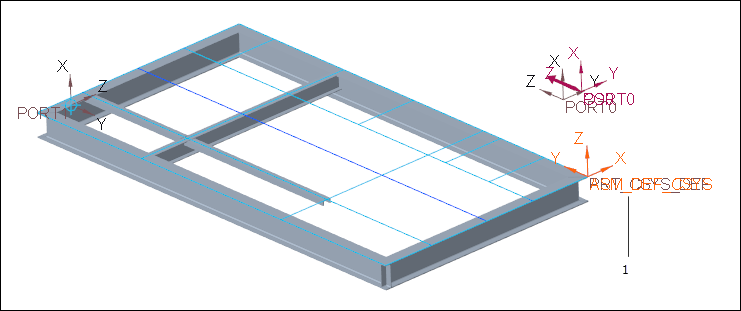
 Umgebung (Environment). Das Dialogfenster Rohrleitungsumgebung (Piping Environment) wird geöffnet.
Umgebung (Environment). Das Dialogfenster Rohrleitungsumgebung (Piping Environment) wird geöffnet.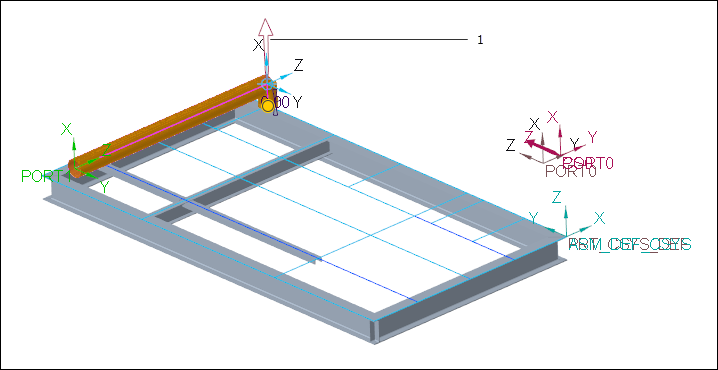
 Zu Pkt/Anschl (To Pnt/Port). Das Dialogfenster Zu Punkt/Anschluss (To Point/Port) wird geöffnet.
Zu Pkt/Anschl (To Pnt/Port). Das Dialogfenster Zu Punkt/Anschluss (To Point/Port) wird geöffnet.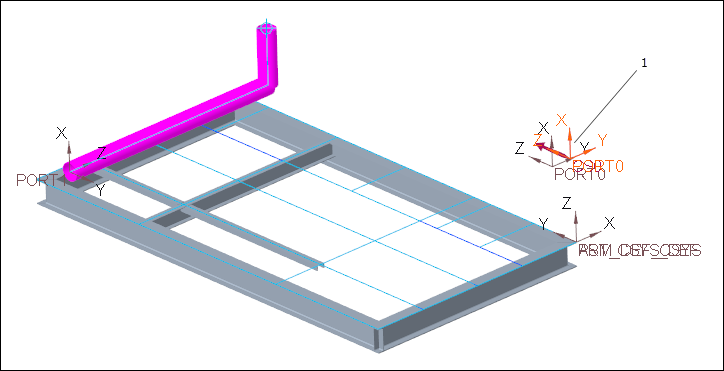
 Formstück einfügen (Insert Fitting). Das Dialogfenster Formstück einfügen (Insert Fitting) wird angezeigt.
Formstück einfügen (Insert Fitting). Das Dialogfenster Formstück einfügen (Insert Fitting) wird angezeigt.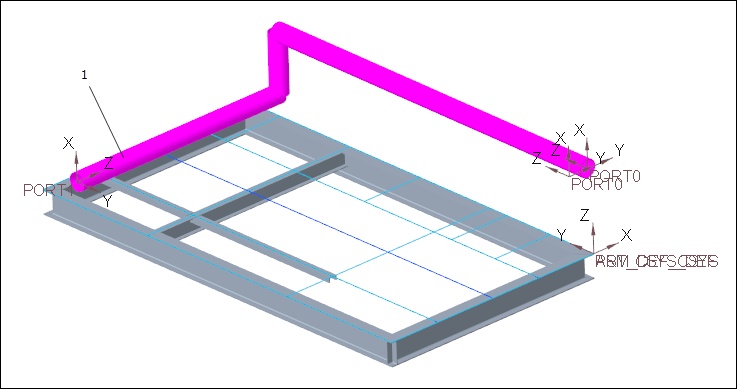

 Info zu Rohrverlegung (Piping Info). Das Dialogfenster Rohrleitung melden (Report Pipeline) wird geöffnet.
Info zu Rohrverlegung (Piping Info). Das Dialogfenster Rohrleitung melden (Report Pipeline) wird geöffnet. . Das Dialogfenster Prüfung auf Schemakonsistenz (Schematic Consistency Check) wird geöffnet.
. Das Dialogfenster Prüfung auf Schemakonsistenz (Schematic Consistency Check) wird geöffnet.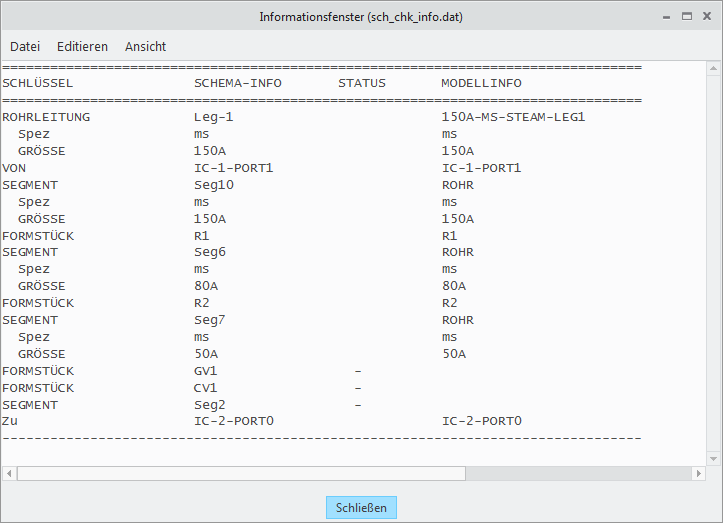
 Gruppenformstück (Group Fitting). Das Dialogfenster Gruppenformstück einfügen (Insert Group Fitting) wird geöffnet.
Gruppenformstück (Group Fitting). Das Dialogfenster Gruppenformstück einfügen (Insert Group Fitting) wird geöffnet.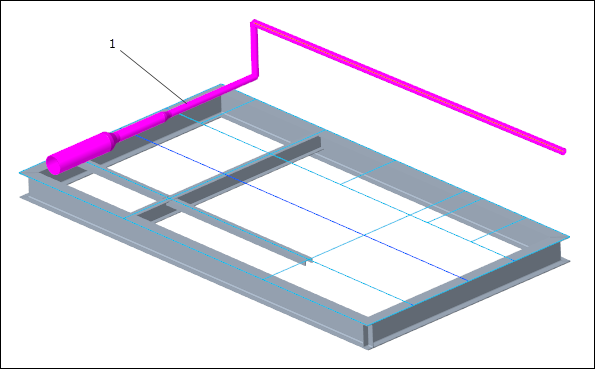
 .
. . Das Dialogfenster Formstück umdefinieren (Redefine Fitting)erscheint.
. Das Dialogfenster Formstück umdefinieren (Redefine Fitting)erscheint.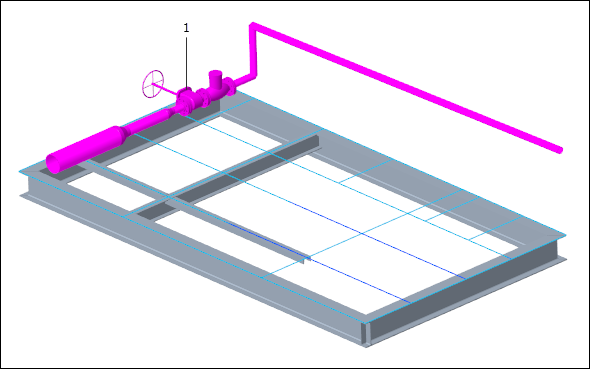
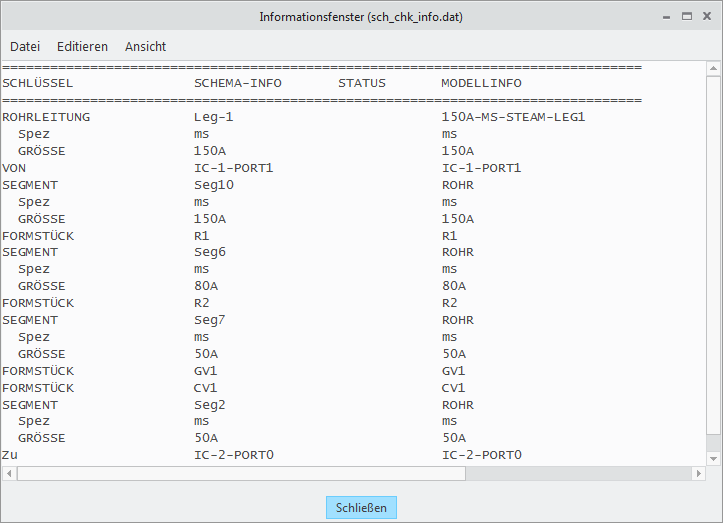
 Formstück einfügen (Insert Fitting). Das Dialogfenster Formstück einfügen (Insert Fitting) wird angezeigt.
Formstück einfügen (Insert Fitting). Das Dialogfenster Formstück einfügen (Insert Fitting) wird angezeigt. aus.
aus.