Einführendes Lernprogramm (ISO)
Bevor Sie beginnen
Bevor Sie diese Anwendung zum Anwenden von
Lage- und Formtoleranzen auf ein
Konstruktionsmodell eines Teils verwenden, sollten Sie sich mit der Benutzeroberfläche und den allgemeinen Workflows vertraut machen. Weitere Informationen finden Sie unter
Benutzeroberfläche und Workflow. Sie sollten auch Folgendes beachten:
• Wie ist die Position und Orientierung des
Teils innerhalb der
Baugruppe?
• Was sind die Funktionen des Teils?
• Welche
KEs sind für die Funktion des Produkts kritisch?
Modellbeschreibung
Berücksichtigen Sie die unten dargestellte Baugruppe (aus Abb. 4-5 in ASME Y14.5-2009).
1. Körper
2. Dichtung
3. Abdeckung
4. Schlüssel
Im Folgenden durchlaufen Sie die Definition der Form- und Lagertoleranzen für den Abdeckungsteil:
Lernprogramm
Anwendung starten
Öffnen Sie die für dieses Lernprogramm zu verwendende Teiledatei: ...Installationsordner\Common Files\gdt_home\tutorial_models\cover_ISO.prt.
Starten Sie GD&T Advisor, indem Sie die Schaltfläche GD&T Advisor (GD&T Advisor) in der Multifunktionsleiste "Anwendungen" (Applications)auswählen:
Wenn Sie GD&T Advisor zum ersten Mal für ein Teil starten, in dem der Toleranzstandard auf ISO/DIN festgelegt ist, wird das Fenster "Teile-Eigenschaften editieren" (Edit Part Properties) angezeigt:
In diesem Fenster werden die Eigenschaften für das Teil angezeigt, und Sie können bestimmte Aspekte dieser Eigenschaften ändern.
1. Wählen Sie Bearbeitet (Materialentfernung) (Machined (material removal)) im Menü "Teiletyp" (Part Type) aus. Auf diesen Teiletyp können allgemeine Linear- und Winkeltoleranzen angewendet werden, daher werden die entsprechenden Optionen aktiviert.
2. Sie können die Einstellungen "m" (Mittel) für die allgemeinen Linear- und Winkeltoleranzen und "K" für allgemeine geometrische Toleranzen übernehmen.
3. Klicken Sie im Fenster "Teile-Eigenschaften editieren" (Edit Part Properties) auf Akzeptieren (Accept).
Die folgenden Meldungen werden im Advisor Baum aufgeführt:
• Nicht alle Teil-Freiheitsgrade sind eingeschränkt (Not all part DOF are constrained): Diese Meldung gibt an, dass Sie kein
Referenzbezugssystem definiert haben, das das Teil vollständig immobilisieren kann.
• Ein oder mehrere Flächen des Konstruktionsmodells sind nicht eingeschränkt (One or more surfaces of the design model are unconstrained): Diese Meldung ist ein Hinweis darauf, dass Flächen vorhanden sind, für die die Grenzwerte für Variation nicht vollständig definiert wurden.
Um weitere Informationen zu einer bestimmten Advisor Meldung zu erhalten, führen Sie eine der folgenden Aktionen durch:
1. Doppelklicken Sie auf die Advisor Meldung.
2. Klicken Sie mit der rechten Maustaste auf die Advisor Meldung, und wählen Sie Mehr Hilfe (More Help) im Dropdown-Menü aus.
Eine Hilfeseite enthält detaillierte Informationen zu der Meldung im Creo Hilfesystem. Während des Modellierungsprozesses werden einige Advisor Meldungen aus der Meldungsliste entfernt, und es werden ggf. neue Meldungen zur Liste hinzugefügt. Sie können auf eine dieser Meldungen doppelklicken, um weitere Informationen zu erhalten.
Haupt-Referenzbezugssystem einrichten
Der erste Schritt beim Anwenden von Lage- und Formtoleranzen auf ein Teilemodell besteht darin, das
Haupt-Referenzbezugssystem einzurichten, das das Teil vollständig immobilisieren kann. Es referenziert in der Regel drei Bezugs-KEs, die für die Positionierung und Orientierung des Teils innerhalb der Baugruppe verwendet werden.
Primäre Bezugs-KEs identifizieren
Das primäre Bezugs-KE des Haupt-Referenzbezugssystems definiert in der Regel zwei der drei Orientierungsfreiheitsgrade des Teils innerhalb der Baugruppe.
Für dieses Teil ist die Fläche, die den Körper berührt, am besten als primäres Bezugs-KE geeignet. Wenn das Wellen-KE in den Körper gedrückt wurde, ist er möglicherweise ebenfalls geeignet, es wird jedoch von einer Spielpassung zwischen den beiden an dieser Schnittstelle ausgegangen, wenn ein O-Ring vorhanden ist.
So fügen Sie dem Modell das primäre Bezugs-KE hinzu:
1. Klicken Sie auf

(Toleranz-KE (Tolerance Feature)) in der GD&T Advisor Multifunktionsleiste. Auf diese Weise wird der Prozess "Auswählen" (Select) in Creo aktiviert.
2. Wählen Sie die planare Fläche im Konstruktionsmodell und dann Akzeptieren (Accept) im Dialogfenster "KE hinzufügen" (Add Feature) aus.
3. Die Eigenschaften des KE werden im Schaltpult angezeigt:
a. Name
b. Schema
c. Geometrie-Symbol
d. Toleranzwert
e. Bezugs-KE
f. Aktionsschaltflächen
Im Schaltpult:
▪ Name (Name): Geben Sie "Montageebene" als KE-Namen ein (siehe Beschriftung Nr. 1).
▪ Schema (Scheme): Stellen Sie sicher, dass Geometrische Toleranz (Geometric Tolerance) ausgewählt ist (siehe Beschriftung Nr. 2). Die anderen Optionen stehen für das erste KE im Modell nicht zur Verfügung.
▪ Da dies das erste KE des Modells ist und allgemeine geometrische Toleranzen angewendet werden können, ist keine geometrische Toleranz für dieses KE erforderlich. Der Selektor für Segmentkontrolle (siehe Beschriftung Nr. 3) ermöglicht es Ihnen, eine geometrische Toleranz (z.B. Ebenheit) hinzuzufügen, in diesem Fall wenden wir jedoch keine an.
▪ Sie können die Standardeinstellungen akzeptieren (siehe Beschriftung Nr. 4). Das erste KE eines Modells ist immer automatisch vorausgewählt, damit Sie ggf. einen Bezug definieren können. Beschriftungen werden Bezugs-KEs automatisch, beginnend mit "A", alphabetisch zugeordnet (die Standardbeschriftung können Sie mit einem benutzerdefinierten Wert überschreiben).
d. Klicken Sie im Schaltpult auf

(Akzeptieren und schließen (Accept and close)) (siehe Beschriftung Nr. 5). Beachten Sie, dass die Schaltfläche zum Akzeptieren grün wird, wenn alle erforderlichen Informationen im Schaltpult angegeben wurden.
▪ Die folgenden Daten werden ins Modell geschrieben und im GD&T Advisor KE-Baum angezeigt:
 Montageebene | – Ein planares Flächen- KE |
 Planarer Bezug A | – Ein planarer Bezug, der koplanar zum Montageebenen-KE verläuft |
 A | – Ein Referenzbezugssystem, das das Bezugs-KE A referenziert |
▪ Eine
Anmerkung für das Bezugs-KE-Symbol wird automatisch im CAD-Modell platziert. Beachten Sie, dass die Anmerkung für das Bezugs-KE-Symbol an den Punkt auf der Fläche angebunden wird, an dem Sie die Fläche beim Hinzufügen des KE ausgewählt haben. Die Anmerkung wird auf einer Ebene platziert, die senkrecht zur KE-Ebene verläuft, und wird erzeugt, damit sie (von links nach rechts) in der aktuellen Ansicht lesbar ist.
4. Klicken Sie auf jedes Objekt im KE-Baum. Beachten Sie, dass das entsprechende Objekt im CAD-Modell hervorgehoben wird. Das Referenzbezugssystem wird durch ein Koordinatensystem dargestellt – Sie müssen die KSys-Anzeige aktivieren, damit das Koordinatensystem hervorgehoben wird, wenn Sie auf das Referenzbezugssystem klicken.
Sekundäre Bezugs-KEs identifizieren
Wenn nur das primäre Bezugs-KE (die Montageebene) berücksichtigt wird, kann das Teil frei in dieser Ebene verschoben werden. Das sekundäre Bezugs-KE des Haupt-Referenzbezugssystems ist in der Regel (jedoch nicht immer) das KE, das verwendet wird, um die Position des Teils zu definieren. In dieser Baugruppe dient die Welle diesem Zweck.
So fügen Sie dem Modell das sekundäre Bezugs-KE hinzu:
1. Klicken Sie auf

(Toleranz-KE (Tolerance Feature)) in der GD&T Advisor Multifunktionsleiste. Auf diese Weise wird der Prozess "Auswählen" (Select) in Creo aktiviert.
2. Wählen Sie die Fläche der kleinen Welle im Konstruktionsmodell aus. Beachten Sie, dass beide Flächen, die die Welle definieren, automatisch in der KE-Definition enthalten sind.
3. Klicken Sie auf Akzeptieren (Accept) im Dialogfenster "KE hinzufügen" (Add Feature), um das KE hinzuzufügen.
4. Die Eigenschaften des KE werden im Schaltpult angezeigt:
a. Name
b. Schema
c. CAD-Bemaßung
d. Geometrie-Symbol
e. Toleranzwert
f. Materialbedingungs-Modifizierer
g. Bezugs-KE
h. Aktionsschaltflächen
Im Schaltpult:
a. Geben Sie die KE-Eigenschaften an:
▪ Name (Name): Geben Sie "Zentrierwelle" als KE-Namen ein (siehe Beschriftung Nr. 1).
▪ Schema (Scheme): Wählen Sie Tolerierte Größe (Toleranced Size) aus (siehe Beschriftung Nr. 2).
b. Geben Sie die Eigenschaften der geometrischen Kontrolle an:
▪ Die Eigenschaften für die Durchmesserbemaßung werden aus der CAD-Bemaßung gelesen (siehe Beschriftung Nr. 3). Diese werden entweder unverändert übernommen, oder Sie können die Schaltfläche auswählen, um den Toleranzmodus und die Toleranzwerte zu ändern. Verwenden Sie fürs Erste die Standardwerte.
▪ In GD&T Advisor ist

(Rechtwinkligkeit (Perpendicularity)) automatisch im Menü "Selektor für Symbol für geometrische Merkmale" (Geometric Characteristic Symbol Selector) ausgewählt (siehe Beschriftung Nr. 4). Beachten Sie, dass beim Auswählen im Dropdown-Menü Rechtwinkligkeit mit einem Weiß-auf-Grün-Symbol im Menü dargestellt wird, was darauf hinweist, dass es sich dabei um ein empfohlenes Geometrie-Symbol handelt. Wenn Sie den Cursor über eine der Optionen im Menü bewegen, wird ein Tooltip mit Informationen über die Anwendbarkeit dieses Geometrie-Symbols angezeigt.
▪ Geben Sie den Wert 0.1 ein (siehe Beschriftung Nr. 5).
▪ Geben Sie Ⓜ (Maximum-Material-Bedingung (Maximum Material Condition)) als
Materialbedingungs-Modifizierer der
Toleranzzone an (siehe Beschriftung Nr. 6). Die Option
Hilfe (Help) in diesem Menü enthält Informationen, die Ihnen bei der Auswahl des Modifikators behilflich sind.
▪ Das Referenzbezugssystem A wird automatisch ausgewählt.
c. Geben Sie die Bezugs-KE-Eigenschaften an:
▪ Akzeptieren Sie die Standardeinstellungen (siehe Beschriftung Nr. 7). Dieses KE wird automatisch als Bezugs-KE definiert, da es erforderlich ist, um das Teil zu definieren. Es wird automatisch mit "B" bezeichnet.
d. Klicken Sie auf

(Akzeptieren und schließen (Accept and close)) im Schaltpult (siehe Beschriftung Nr. 8).
▪ Die folgenden Daten werden ins Modell geschrieben und im GD&T Advisor KE-Baum angezeigt:
 Zentrierwelle | – Ein Wellen-KE |
 Axialer Bezug B | – Ein axialer Bezug, der koaxial zum Wellen-KE ist |
Ø25.4-25.6 | – Die Grenzbemaßungen für den Durchmesser (gelesen aus dem CAD-Modell) |
 |Ø0.1(M)|A | – Eine Toleranz der Rechtwinkligkeit, die auf das Zentrierwellen-KE angewendet wird |
 A|B(M) | – Ein Referenzbezugssystem, das die Bezugs-KEs A und B(M) referenziert. Der Modifizierer (M) ist für das Bezugs-KE B standardmäßig ausgewählt, da Sie Ⓜ als Materialbedingungs-Modifizierer der Toleranzzone für die Toleranz der Rechtwinkligkeit angegeben haben, die auf das KE angewendet wird (in Schritt 4b). |
▪ Eine
Anmerkung, die die Breitenbemaßung, die Lagetoleranz und das Bezugs-KE-Symbol definiert, wird automatisch im CAD-Modell platziert. In diesem Fall wird die Platzierung durch die Platzierung der
parametrischen Bemaßung bestimmt, die die Breite des KE darstellt.
5. Klicken Sie auf jedes Objekt im KE-Baum. Beachten Sie, dass das entsprechende Objekt im CAD-Modell hervorgehoben wird.
Tertiäre Bezugs-KEs identifizieren
Die primären und sekundären Bezugs-KEs können das Teil vollständig in alle Richtungen einschränken, außer für die Rotation um die Achse der Welle. Sie müssen ein tertiäres Bezugs-KE auswählen, das für die Einschränkung dieser Rotation geeignet ist. Obwohl einige geeignete tertiäre Bezugs-KEs in dieser Konstruktion vorhanden sind, wird die Keilnutenausklinkung verwendet, um die Orientierung der Abdeckung zum Körper auszurichten, und ist daher das empfohlene KE zum Einrichten des tertiären Bezugs.
So fügen Sie dem Modell das tertiäre Bezugs-KE hinzu:
1. Klicken Sie auf

(Toleranz-KE (Tolerance Feature)) in der GD&T Advisor Multifunktionsleiste. Auf diese Weise wird der Prozess "Auswählen" (Select) in Creo aktiviert.
2. Wählen Sie eine der planaren Flächen der Keilnutenausklinkung aus.
3. Wählen Sie Führung (Slot) in der Liste möglicher KEs im Kombinationsfeld im oberen Bereich des Dialogfensters "KE hinzufügen" (Add Feature) aus.
4. Klicken Sie auf Akzeptieren (Accept) im Dialogfenster "KE hinzufügen" (Add Feature). Die Eigenschaften des KE werden im Schaltpult angezeigt.
5. Im Schaltpult:
a. Geben Sie die KE-Eigenschaften an:
▪ Name (Name): Geben Sie "Keilnut-Ausklinkung" als KE-Namen ein.
▪ Schema (Scheme): Wählen Sie Tolerierte Größe (Toleranced Size) aus.
b. Geben Sie die Eigenschaften der geometrischen Kontrolle an:
▪ Die Eigenschaften für die Breitenbemaßung der Ausklinkung werden aus der CAD-Bemaßung gelesen. Es ist nicht erforderlich, diese Eigenschaften zu ändern.
▪ 
(Position (Position)) ist die einzige vorgeschlagene geometrische Toleranz für dieses KE.
▪ Geben Sie den Wert 0.2 an.
▪ Geben Sie Ⓜ als Materialbedingungs-Modifizierer der Toleranzzone an.
▪ Das Referenzbezugssystem A|B Ⓜ wird automatisch ausgewählt.
c. Geben Sie die Bezugs-KE-Eigenschaften an:
▪ Akzeptieren Sie die Standardeinstellungen. Dieses KE wird automatisch als Bezugs-KE definiert, da es erforderlich ist, um das Teil zu definieren. Es wird automatisch mit "C" bezeichnet.
d. Klicken Sie auf

(Akzeptieren und schließen (Accept and close)) im Schaltpult.
▪ Die folgenden Daten werden ins Modell geschrieben und im GD&T Advisor KE-Baum angezeigt:
Keilnutenausklinkung | – Ein Nut-KE |
Planarer Bezug C | – Ein planarer Bezug in der Mittenebene des KE |
18.0 – 19.0 | – Die Grenzbemaßungen für die Breite des Nut-KE (gelesen aus dem CAD-Modell) |
|Ø0.2(M)|A|B(M) | – Eine Lagetoleranz, die auf das Keilnut-Ausklinkungs-KE angewendet wird |
Planare Fläche 2 | – Planare Flächen-KEs, die die einzelnen Ebenen darstellen |
Planare Fläche 3 |
A|B(M)|C(M) | – Ein Referenzbezugssystem, das die Bezugs-KEs A, B(M) und C(M) referenziert. Der Modifizierer (M) ist für das Bezugs-KE C standardmäßig ausgewählt, da Sie Ⓜ als Materialbedingungs-Modifizierer der Toleranzzone für die Lagetoleranz angegeben haben, die auf das KE angewendet wird (in Schritt 5b). |
▪ Eine
Anmerkung, die die Breitenbemaßung, die Lagetoleranz und das Bezugs-KE-Symbol definiert, wird automatisch im CAD-Modell platziert. In diesem Fall wird die Platzierung durch die Platzierung der
parametrischen Bemaßung bestimmt, die die Breite des KE darstellt.
Das Referenzbezugssystem A|B(M)|C(M) ist das erste vollständig eingeschränkte Referenzbezugssystem im Modell. Daher gilt es als das Haupt-Referenzbezugssystem.
Anzeige des Beschränkungsstatus anzeigen
Während des Prozesses können Sie jederzeit die Schaltfläche "Beschränkungsstatus anzeigen/ausblenden" (Show/Hide Constraint State) (

) auswählen, damit die Flächen auf Grundlage des Beschränkungsstatus farbcodiert werden:
1. Klicken Sie in der Symbolleiste auf

(Beschränkungsstatus anzeigen/ausblenden (Show/Hide Constraint State)), um den Beschränkungsstatus der Teileflächen anzuzeigen. Am unteren Rand des KE-Baums wird eine Legende angezeigt, in der die Bedeutung der Farben für diese Anzeige erläutert wird. In diesem Fall sind die Flächen, die von den von Ihnen definierten KEs referenziert werden, grün, was darauf hinweist, dass sie vollständig eingeschränkt sind. Die grauen Flächen sind nicht eingeschränkt, da sie von keinen GD&T Advisor KEs referenziert werden.
Sie können diese Schaltfläche ausgewählt lassen und mit der Definition von Lage- und Formtoleranzen für weitere KEs fortfahren (wenn Sie dies tun, weichen Ihre Modellfarbeffekte jedoch möglicherweise von den Bildern in diesem Dokument ab). Weitere Informationen zu dieser Anzeigeoption finden Sie unter
Anzeige des Beschränkungsstatus.
Form- und Lagetoleranzschema für das Modell vervollständigen
Muster von Bohrungen hinzufügen
Nach dem Festlegen des Haupt-Referenzbezugssystems werden im nächsten Schritt weitere KEs im Modell identifiziert und auf das Haupt-Referenzbezugssystem eingeschränkt. Bei komplexen Teilen ist es notwendig, zusätzliche Referenzbezugssysteme festzulegen; letztendlich müssen jedoch alle KEs, entweder direkt oder indirekt, auf das Haupt-Referenzbezugssystem eingeschränkt werden.
Für KEs, die auf das gleiche Referenzbezugssystem eingeschränkt sind, spielt die Reihenfolge, in der Sie diese dem Modell hinzufügen, keine Rolle.
1. Klicken Sie auf

(Toleranz-KE (Tolerance Feature)) in der GD&T Advisor Multifunktionsleiste. Auf diese Weise wird der Prozess "Auswählen" (Select) in Creo aktiviert.
2. Wählen Sie eine der Flächen aus einer der Bohrungen im Muster aus. Das Fenster "KE hinzufügen" (Add Feature) wird angezeigt, und es wird ein einfaches Bohrungs-KEs auf Basis der ausgewählten Fläche definiert. Beachten Sie, dass das Kontrollkästchen "Gesamtes Muster hinzufügen" (Add entire pattern) automatisch aktiviert wird, da die Anwendung erkennt, dass das Bohrungs-KE Teil eines Musters im
CAD-Modell ist.
3. Klicken Sie auf Akzeptieren (Accept) im Dialogfenster "KE hinzufügen" (Add Feature). Die Eigenschaften des Musters werden im Schaltpult angezeigt.
4. Im Schaltpult:
a. Geben Sie die Mustereigenschaften an:
▪ Name (Name): Geben Sie "Verbindungselement-Bohrungen" als Musternamen ein.
b. Geben Sie die Eigenschaften der geometrischen Kontrolle an:
▪ Die Eigenschaften für die Durchmesserbemaßung werden aus der CAD-Bemaßung gelesen.
▪ 
(Position (Position)) ist die einzige anwendbare geometrische Toleranz für dieses Muster.
▪ Geben Sie den Wert 0.2 an.
▪ Geben Sie Ⓜ als Materialbedingungs-Modifizierer der Toleranzzone an.
▪ Das Referenzbezugssystem A|BⓂ|CⓂ wird automatisch ausgewählt. Klicken Sie auf "Referenzbezugssystem-Selektor" (Datum Reference Frame Selector), um andere verfügbare Referenzbezugssysteme anzuzeigen. Das Referenzbezugsmenü wird so gefiltert, dass nur für das KE/Muster anwendbare Referenzbezugssysteme enthalten sind und ein empfohlenes Referenzbezugssystem standardmäßig ausgewählt ist. Die Option Hilfe (Help) in diesem Menü stellt Informationen zur Verfügung, die Ihnen bei der Auswahl des Referenzbezugssystems behilflich sind.
c. Geben Sie die Bezugs-KE-Eigenschaften an:
▪ Beachten Sie, dass das Kontrollkästchen "Bezugs-KE" (Datum Feature) standardmäßig nicht aktiviert ist, da bereits ein vollständig eingeschränktes Referenzbezugssystem im Modell vorhanden ist.
▪ Lassen Sie die Option "Bezugs-KE" (Datum Feature) deaktiviert.
d. Klicken Sie auf

(Akzeptieren und schließen (Accept and close)) im Schaltpult.
▪ Ein verknüpftes Muster von Bohrungs-KEs wird dem GD&T Advisor Modell hinzugefügt.
▪ Eine Anmerkung wird automatisch im CAD-Modell platziert.
Ein verknüpftes Muster, das mit einem

über dem Mustersymbol gekennzeichnet ist (z.B.

), ist direkt einem KE-Muster im CAD-Modell zugeordnet. Wenn Sie die Mustereigenschaften im CAD-Modell ändern (z.B. Anzahl der Bohrungen) wird das verknüpfte Muster im GD&T Advisor Modell automatisch aktualisiert.
In der GD&T Advisor Multifunktionsleiste gibt es auch die Schaltfläche "Toleranzmuster" (Tolerance Pattern) (

). Diese Funktion wird verwendet, um ein Muster von KEs hinzuzufügen, die nicht als ein Muster im CAD-Modell erzeugt werden konnten. Sie könnten beispielsweise die Verbindungselement-Bohrungen in diesem Teil als einzelnen Profilschnitt im CAD-Modell erzeugen (mit drei gleich großen Kreisen in der Skizze). Wenn die Bohrungen auf diese Weise erzeugt wurden, werden sie nicht automatisch als Muster erkannt; Sie können sie jedoch mit der Schaltfläche "Muster hinzufügen" (Add Pattern) dem Modell als Muster hinzufügen. Sie werden jedoch als Muster ohne Verknüpfung hinzugefügt, d.h. wenn Sie die Anzahl der Bohrungen (z.B. durch Änderung der Skizze durch Hinzufügen eines weiteren Kreises) ändern, wird das Muster nicht automatisch im GD&T Advisor Modell aktualisiert. Sie können jedoch das Muster editieren und die weitere Bohrung zu diesem Modell hinzufügen.
Anmerkungsänderung
Die Anmerkungsebene wird automatisch auf Grundlage des KE-Typs und der aktuellen Ansichtsorientierung festgelegt. Der Hinweislinienansatz ist an dem Punkt, an dem Sie die Fläche beim Hinzufügen des KE ausgewählt haben. GD&T Advisor erzeugt native Creo Anmerkungen. Sie können native Creo Funktionen verwenden, um die Anmerkungsebene zu ändern, die Anmerkung zu verschieben oder den Hinweislinienansatzpunkt zu ändern.
1. Verwenden Sie native Creo Funktionen, um die Anmerkungen entsprechend im Modell anzuordnen.
Sie können den Toleranzwert auch wie gewohnt in Creo ändern, Sie sollten jedoch nur andere Aspekte der geometrischen Toleranz in der GD&T Advisor Anwendung ändern. Wenn die geometrische Toleranz mithilfe der nativen Creo Tools geändert wird, werden diese Änderungen jedes Mal ausgewertet, wenn GD&T Advisor eine Modellaktualisierung durchführt. Der Modellaktualisierungsvorgang wird unter den folgenden Bedingungen ausgeführt:
• Beim Start von GD&T Advisor
• Wenn GD&T Advisor ausgeführt und ein Modell regeneriert wird
• Wenn "Aktualisieren" (Update) in der GD&T Advisor Multifunktionsleiste ausgewählt wird
Beim Modellaktualisierungsvorgang werden die GD&T Advisor Daten mit den Creo Modelldaten synchronisiert. Wenn Probleme bei der Synchronisierung auftreten, werden diese Probleme entweder automatisch behoben (falls möglich) oder es wird eine Advisor Meldung angezeigt, die auf das Problem hinweist. Weitere Informationen zum Modellaktualisierungsvorgang finden Sie unter
Benutzeroberfläche und Workflow.
Allgemeine Notiz für eine Standardtoleranz hinzufügen
Häufig sind KEs im Modell enthalten, die nicht kritisch für die Funktion des Teils sind. In den meisten Fällen ist es notwendig, Grenzwerte für die Variation für alle KEs des Konstruktionsmodells zu definieren. Für nichtkritische KEs können Sie eine allgemeine Standardtoleranz in einer Notiz festlegen. Gehen Sie dazu wie folgt vor:
1. Klicken Sie auf
 Eigenschaften editieren... (Edit Properties...)
Eigenschaften editieren... (Edit Properties...) in der GD&T Advisor Multifunktionsleiste, um das Fenster "Teile-Eigenschaften editieren" (Edit Part Properties) zu öffnen.
2. Klicken Sie auf die Registerkarte "Eigenschaften und Notizen" (Properties & Notes) im Fenster "Teile-Eigenschaften editieren" (Edit Part Properties). In dieser Benutzeroberfläche können Sie die allgemeinen Notizen verwalten, die dem Modell hinzugefügt wurden. Klicken Sie auf die Schaltfläche Hilfe (Help) in diesem Fenster, um weitere Informationen anzuzeigen.
3. Klicken Sie auf der rechten Seite des Fensters in der Liste "Nicht angezeigt" (Not Displayed) auf
Allgemeines Profil (General Profile), und klicken Sie dann auf die Schaltfläche "Auswählen" (Select) (

), um diese Notiz in die Liste "Angezeigt" (Displayed) zu verschieben.
4. Klicken Sie in der Liste "Angezeigt" (Displayed) auf Allgemeines Profil (General Profile). Eine Vorschau des Notiztexts wird in im unteren Bereich des Fensters angezeigt. Beachten Sie, dass die Notiz eine Variable mit dem Namen "Toleranz" (Tolerance) enthält. Die Eigenschaften für diese Variable werden oberhalb des Notiztexts angezeigt. In diesem Fall ist für die Variable eine reelle Zahl erforderlich.
5. Geben Sie den Wert 0.3 für die Toleranzvariable ein, und klicken Sie auf Akzeptieren (Accept).
◦ Eine Notiz, die das allgemeine Flächenprofil angibt, wird in der oberen linken Ecke des Bildschirms platziert. Beachten Sie, dass das Flächenprofil automatisch das Haupt-Referenzbezugssystem referenziert.
◦ Die Farbe aller Flächen, die nicht von einem GD&T Advisor KE referenziert werden, wird in Blau geändert (wenn "Anzeige des Beschränkungsstatus" (Constraint State Display) aktiviert ist), d.h. diese Flächen werden durch das allgemeine Flächenprofil eingeschränkt.
◦ Die Meldung mit dem Hinweis, dass einige Flächen nicht eingeschränkt wurden, wird aus dem Advisor Baum entfernt.
Es werden keine Meldungen mehr im Advisor Baum angezeigt, was bedeutet, dass Sie ein vollständiges und gültiges Form- und Lagetoleranzschema für dieses Konstruktionsmodell definiert haben. Die Konstruktion erfordert möglicherweise, dass Sie die Toleranzen für einige der nicht angegebenen Flächen explizit angeben.
Obere Fläche der Abdeckung hinzufügen
1. Klicken Sie auf

(Toleranz-KE (Tolerance Feature)) in der GD&T Advisor Multifunktionsleiste, um den Vorgang "Auswählen" (Select) in Creo zu aktivieren.
2. Wählen Sie die planare Fläche aus, die der Montageebene gegenüberliegt (Bezugs-KE A), und wählen Sie dann Akzeptieren (Accept) im Dialogfenster "KE hinzufügen" (Add Feature) aus. Die Eigenschaften des KE werden im Schaltpult angezeigt.
3. Im Schaltpult:
a. Geben Sie die KE-Eigenschaften an.
▪ Name (Name): Geben Sie "Obere Fläche" als KE-Namen ein.
▪ Schema (Scheme): Wählen Sie Größenbemaßung (Size Dimension) aus. Beachten Sie, dass "Bemaßungen auswählen" (Please select dimensions) unterhalb des Schemakombinationsfelds angezeigt wird. Sie müssen die Größenbemaßung im CAD-Modell auswählen.
1. Klicken Sie auf die Konsolenkopfzeile Bemaßung (Dimension) an der unteren Kante des Schaltpults, um die Bemaßungskonsole anzuzeigen. In dieser Konsole wird eine Liste aller erforderlichen Bemaßungen angezeigt. In diesem Fall ist nur eine Breitenbemaßung erforderlich.
2. Klicken Sie auf die Schaltfläche Automatisch zuordnen (Auto Match), damit das Modell automatisch nach einer anwendbaren Bemaßung im Modell sucht. Beachten Sie, dass die Eigenschaften der Bemaßung in der Tabelle aktualisiert werden, was darauf hinweist, dass eine anwendbare Bemaßung und ein Referenz-KE gefunden wurden.
3. Klicken Sie in der Spalte "Wert" (Value) auf die Schaltfläche "5" (5), um das Fenster "Bemaßung editieren" (Edit Dimension) zu öffnen.
4. Wählen Sie +/- Symmetrisch (+/- Symmetric) für das Toleranzmodell aus, geben Sie den Toleranzwert ±0.1 an, und klicken Sie auf Akzeptieren (Accept) im Fenster "Bemaßung editieren (Edit Dimension".
5. Klicken Sie erneut auf die Konsolenkopfzeile Bemaßung (Dimension), um die Konsole zu schließen.
b. Für dieses KE sind keine geometrischen Toleranzen erforderlich.
c. Lassen Sie das Kontrollkästchen "Bezugs-KE" (Datum Feature) deaktiviert.
d. Klicken Sie auf

(Akzeptieren und schließen (Accept and close)) im Schaltpult.
▪ Ein planares Flächen-KE wird dem GD&T Advisor Modell hinzugefügt, und die Anzeige des Beschränkungsstatus wird aktualisiert.
▪ Eine Anmerkung wird automatisch im CAD-Modell platziert.
Die Platzierung dieser Anmerkung ist von der Position der parametrischen Bemaßung im Modell abhängig. Manchmal wird die Bemaßung innerhalb des Teils platziert, wodurch sie schlecht zu sehen ist. Wenn Sie im KE-Baum auf die Bemaßung klicken, wird sie im CAD-Modell hervorgehoben. Wenn Sie die Bemaßung verschieben möchten, können Sie dies mithilfe der nativen Werkzeuge im CAD-System tun.
Endebene der Welle hinzufügen
1. Klicken Sie auf

(Toleranz-KE (Tolerance Feature)) in der GD&T Advisor Multifunktionsleiste, um den Vorgang "Auswählen" (Select) in Creo zu aktivieren.
2. Wählen Sie die Endebene der Mittelwelle und dann Akzeptieren (Accept) im Dialogfenster "KE hinzufügen" (Add Feature) aus. Die Eigenschaften des KE werden im Schaltpult angezeigt.
3. Im Schaltpult...
a. Geben Sie die KE-Eigenschaften an.
▪ Name (Name): Geben Sie "Wellenendebene" als KE-Namen ein.
▪ Schema (Scheme): Wählen Sie
Versatzbemaßung (Offset Dimension) aus. Beachten Sie, dass "Bemaßungen auswählen" (Please select dimensions) unterhalb des Schemakombinationsfelds angezeigt wird. Sie müssen die Versatzbemaßung im CAD-Modell auswählen. (Dies ist ein guter Zeitpunkt, um den Unterschied zwischen "Größenbemaßung" und "Versatzbemaßung" zu erläutern: Eine
Größenbemaßung definiert die Breite zwischen parallelen, gegenüberliegenden und sich überlappenden planaren KEs. Die beiden parallelen Ebenen enthalten ein
Größen-KE, sodass die
Hüllbedingung anwendbar sein kann. Eine Versatzbemaßung wird verwendet, um den Abstand zwischen parallelen Ebenen zu definieren, die sich nicht gegenüberliegen und sich nicht überlappen. Die Hüllbedingung kann nicht angewendet werden, weil kein Größen-KE definiert ist. Um zwischen einer Versatzbemaßung und einer Größenbemaßung unterscheiden zu können, wird "VERSATZ" (OFFSET) zur Bemaßungsanmerkung hinzugefügt.
1. Klicken Sie auf die Konsolenkopfzeile Bemaßung (Dimension) an der unteren Kante des Schaltpults, um die Bemaßungskonsole anzuzeigen. In dieser Konsole wird eine Liste aller erforderlichen Bemaßungen angezeigt. In diesem Fall ist nur eine Versatzbemaßung erforderlich.
2. Klicken Sie auf die Schaltfläche Automatisch zuordnen (Auto Match), damit das Modell automatisch nach einer anwendbaren Bemaßung im Modell sucht. Beachten Sie, dass die Eigenschaften der Bemaßung in der Tabelle aktualisiert werden, was darauf hinweist, dass eine anwendbare Bemaßung gefunden wurde.
3. Klicken Sie in der Spalte "Wert" (Value) auf die Schaltfläche "8" (8), um das Fenster "Bemaßung editieren" (Edit Dimension) zu öffnen.
4. Wählen Sie +/- Symmetrisch (+/- Symmetric) für das Toleranzmodell aus, geben Sie den Toleranzwert ±0.1 an, und klicken Sie auf Akzeptieren (Accept) im Fenster "Bemaßung editieren (Edit Dimension".
5. Klicken Sie erneut auf die Konsolenkopfzeile Bemaßung (Dimension), um die Konsole zu schließen.
b. Für dieses KE sind keine geometrischen Toleranzen erforderlich.
c. Lassen Sie die Option "Bezugs-KE" (Datum Feature) deaktiviert.
d. Klicken Sie auf

(Akzeptieren und schließen (Accept and close)) im Schaltpult.
▪ Ein planares Flächen-KE wird dem GD&T Advisor Modell hinzugefügt, und die Anzeige des Beschränkungsstatus wird aktualisiert.
▪ Eine Anmerkung wird automatisch im CAD-Modell platziert.
Die anderen Flächen in diesem Teil sind nicht wichtig, sodass das Flächenprofil in der allgemeinen Notiz für diese Flächen ausreichend ist. Sie haben nun das Form- und Lagetoleranzschema für dieses Teil in Übereinstimmung mit den ISO GPS-Standards fertig gestellt.
Teil speichern
Sie können das Creo Teil wie gewöhnlich speichern. Es muss keine zusätzliche GD&T Advisor Datendatei verwaltet werden – alle GD&T Advisor Daten werden in der Teiledatei gespeichert.



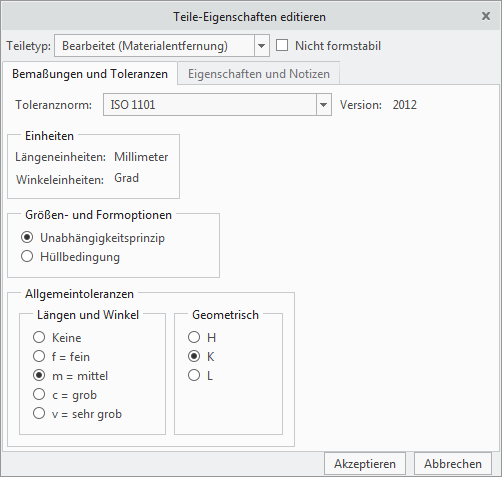
 (Toleranz-KE (Tolerance Feature)) in der GD&T Advisor Multifunktionsleiste. Auf diese Weise wird der Prozess "Auswählen" (Select) in Creo aktiviert.
(Toleranz-KE (Tolerance Feature)) in der GD&T Advisor Multifunktionsleiste. Auf diese Weise wird der Prozess "Auswählen" (Select) in Creo aktiviert.
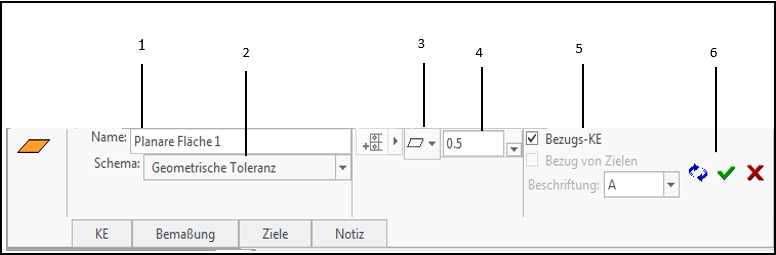
 (Akzeptieren und schließen (Accept and close)) (siehe Beschriftung Nr. 5). Beachten Sie, dass die Schaltfläche zum Akzeptieren grün wird, wenn alle erforderlichen Informationen im Schaltpult angegeben wurden.
(Akzeptieren und schließen (Accept and close)) (siehe Beschriftung Nr. 5). Beachten Sie, dass die Schaltfläche zum Akzeptieren grün wird, wenn alle erforderlichen Informationen im Schaltpult angegeben wurden. Montageebene
Montageebene Planarer Bezug A
Planarer Bezug A A
A (Toleranz-KE (Tolerance Feature)) in der GD&T Advisor Multifunktionsleiste. Auf diese Weise wird der Prozess "Auswählen" (Select) in Creo aktiviert.
(Toleranz-KE (Tolerance Feature)) in der GD&T Advisor Multifunktionsleiste. Auf diese Weise wird der Prozess "Auswählen" (Select) in Creo aktiviert.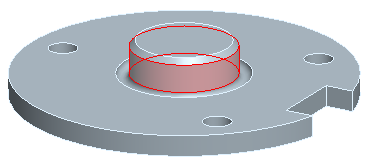
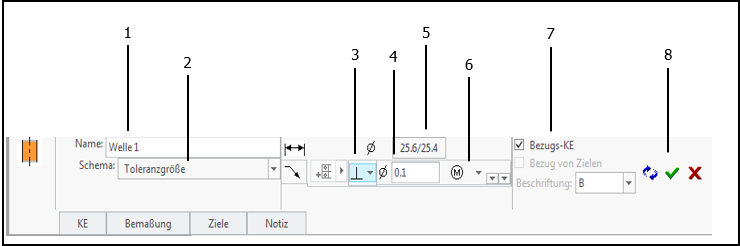
 (Rechtwinkligkeit (Perpendicularity)) automatisch im Menü "Selektor für Symbol für geometrische Merkmale" (Geometric Characteristic Symbol Selector) ausgewählt (siehe Beschriftung Nr. 4). Beachten Sie, dass beim Auswählen im Dropdown-Menü Rechtwinkligkeit mit einem Weiß-auf-Grün-Symbol im Menü dargestellt wird, was darauf hinweist, dass es sich dabei um ein empfohlenes Geometrie-Symbol handelt. Wenn Sie den Cursor über eine der Optionen im Menü bewegen, wird ein Tooltip mit Informationen über die Anwendbarkeit dieses Geometrie-Symbols angezeigt.
(Rechtwinkligkeit (Perpendicularity)) automatisch im Menü "Selektor für Symbol für geometrische Merkmale" (Geometric Characteristic Symbol Selector) ausgewählt (siehe Beschriftung Nr. 4). Beachten Sie, dass beim Auswählen im Dropdown-Menü Rechtwinkligkeit mit einem Weiß-auf-Grün-Symbol im Menü dargestellt wird, was darauf hinweist, dass es sich dabei um ein empfohlenes Geometrie-Symbol handelt. Wenn Sie den Cursor über eine der Optionen im Menü bewegen, wird ein Tooltip mit Informationen über die Anwendbarkeit dieses Geometrie-Symbols angezeigt. (Akzeptieren und schließen (Accept and close)) im Schaltpult (siehe Beschriftung Nr. 8).
(Akzeptieren und schließen (Accept and close)) im Schaltpult (siehe Beschriftung Nr. 8). Zentrierwelle
Zentrierwelle Axialer Bezug B
Axialer Bezug B |Ø0.1(M)|A
|Ø0.1(M)|A A|B(M)
A|B(M) (Toleranz-KE (Tolerance Feature)) in der GD&T Advisor Multifunktionsleiste. Auf diese Weise wird der Prozess "Auswählen" (Select) in Creo aktiviert.
(Toleranz-KE (Tolerance Feature)) in der GD&T Advisor Multifunktionsleiste. Auf diese Weise wird der Prozess "Auswählen" (Select) in Creo aktiviert.
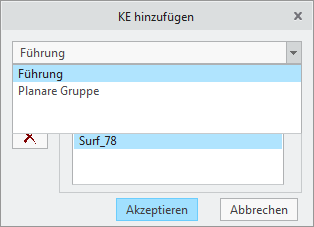
 (Position (Position)) ist die einzige vorgeschlagene geometrische Toleranz für dieses KE.
(Position (Position)) ist die einzige vorgeschlagene geometrische Toleranz für dieses KE. (Akzeptieren und schließen (Accept and close)) im Schaltpult.
(Akzeptieren und schließen (Accept and close)) im Schaltpult.






 ) auswählen, damit die Flächen auf Grundlage des Beschränkungsstatus farbcodiert werden:
) auswählen, damit die Flächen auf Grundlage des Beschränkungsstatus farbcodiert werden: (Beschränkungsstatus anzeigen/ausblenden (Show/Hide Constraint State)), um den Beschränkungsstatus der Teileflächen anzuzeigen. Am unteren Rand des KE-Baums wird eine Legende angezeigt, in der die Bedeutung der Farben für diese Anzeige erläutert wird. In diesem Fall sind die Flächen, die von den von Ihnen definierten KEs referenziert werden, grün, was darauf hinweist, dass sie vollständig eingeschränkt sind. Die grauen Flächen sind nicht eingeschränkt, da sie von keinen GD&T Advisor KEs referenziert werden.
(Beschränkungsstatus anzeigen/ausblenden (Show/Hide Constraint State)), um den Beschränkungsstatus der Teileflächen anzuzeigen. Am unteren Rand des KE-Baums wird eine Legende angezeigt, in der die Bedeutung der Farben für diese Anzeige erläutert wird. In diesem Fall sind die Flächen, die von den von Ihnen definierten KEs referenziert werden, grün, was darauf hinweist, dass sie vollständig eingeschränkt sind. Die grauen Flächen sind nicht eingeschränkt, da sie von keinen GD&T Advisor KEs referenziert werden. (Toleranz-KE (Tolerance Feature)) in der GD&T Advisor Multifunktionsleiste. Auf diese Weise wird der Prozess "Auswählen" (Select) in Creo aktiviert.
(Toleranz-KE (Tolerance Feature)) in der GD&T Advisor Multifunktionsleiste. Auf diese Weise wird der Prozess "Auswählen" (Select) in Creo aktiviert.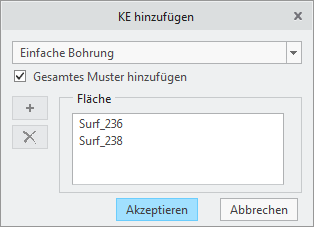
 (Position (Position)) ist die einzige anwendbare geometrische Toleranz für dieses Muster.
(Position (Position)) ist die einzige anwendbare geometrische Toleranz für dieses Muster. (Akzeptieren und schließen (Accept and close)) im Schaltpult.
(Akzeptieren und schließen (Accept and close)) im Schaltpult. über dem Mustersymbol gekennzeichnet ist (z.B.
über dem Mustersymbol gekennzeichnet ist (z.B.  ), ist direkt einem KE-Muster im CAD-Modell zugeordnet. Wenn Sie die Mustereigenschaften im CAD-Modell ändern (z.B. Anzahl der Bohrungen) wird das verknüpfte Muster im GD&T Advisor Modell automatisch aktualisiert.
), ist direkt einem KE-Muster im CAD-Modell zugeordnet. Wenn Sie die Mustereigenschaften im CAD-Modell ändern (z.B. Anzahl der Bohrungen) wird das verknüpfte Muster im GD&T Advisor Modell automatisch aktualisiert. ). Diese Funktion wird verwendet, um ein Muster von KEs hinzuzufügen, die nicht als ein Muster im CAD-Modell erzeugt werden konnten. Sie könnten beispielsweise die Verbindungselement-Bohrungen in diesem Teil als einzelnen Profilschnitt im CAD-Modell erzeugen (mit drei gleich großen Kreisen in der Skizze). Wenn die Bohrungen auf diese Weise erzeugt wurden, werden sie nicht automatisch als Muster erkannt; Sie können sie jedoch mit der Schaltfläche "Muster hinzufügen" (Add Pattern) dem Modell als Muster hinzufügen. Sie werden jedoch als Muster ohne Verknüpfung hinzugefügt, d.h. wenn Sie die Anzahl der Bohrungen (z.B. durch Änderung der Skizze durch Hinzufügen eines weiteren Kreises) ändern, wird das Muster nicht automatisch im GD&T Advisor Modell aktualisiert. Sie können jedoch das Muster editieren und die weitere Bohrung zu diesem Modell hinzufügen.
). Diese Funktion wird verwendet, um ein Muster von KEs hinzuzufügen, die nicht als ein Muster im CAD-Modell erzeugt werden konnten. Sie könnten beispielsweise die Verbindungselement-Bohrungen in diesem Teil als einzelnen Profilschnitt im CAD-Modell erzeugen (mit drei gleich großen Kreisen in der Skizze). Wenn die Bohrungen auf diese Weise erzeugt wurden, werden sie nicht automatisch als Muster erkannt; Sie können sie jedoch mit der Schaltfläche "Muster hinzufügen" (Add Pattern) dem Modell als Muster hinzufügen. Sie werden jedoch als Muster ohne Verknüpfung hinzugefügt, d.h. wenn Sie die Anzahl der Bohrungen (z.B. durch Änderung der Skizze durch Hinzufügen eines weiteren Kreises) ändern, wird das Muster nicht automatisch im GD&T Advisor Modell aktualisiert. Sie können jedoch das Muster editieren und die weitere Bohrung zu diesem Modell hinzufügen. Eigenschaften editieren... (Edit Properties...) in der GD&T Advisor Multifunktionsleiste, um das Fenster "Teile-Eigenschaften editieren" (Edit Part Properties) zu öffnen.
Eigenschaften editieren... (Edit Properties...) in der GD&T Advisor Multifunktionsleiste, um das Fenster "Teile-Eigenschaften editieren" (Edit Part Properties) zu öffnen. ), um diese Notiz in die Liste "Angezeigt" (Displayed) zu verschieben.
), um diese Notiz in die Liste "Angezeigt" (Displayed) zu verschieben. (Toleranz-KE (Tolerance Feature)) in der GD&T Advisor Multifunktionsleiste, um den Vorgang "Auswählen" (Select) in Creo zu aktivieren.
(Toleranz-KE (Tolerance Feature)) in der GD&T Advisor Multifunktionsleiste, um den Vorgang "Auswählen" (Select) in Creo zu aktivieren.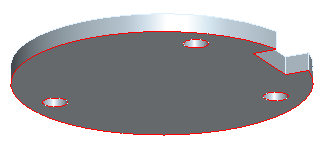
 (Akzeptieren und schließen (Accept and close)) im Schaltpult.
(Akzeptieren und schließen (Accept and close)) im Schaltpult. (Toleranz-KE (Tolerance Feature)) in der GD&T Advisor Multifunktionsleiste, um den Vorgang "Auswählen" (Select) in Creo zu aktivieren.
(Toleranz-KE (Tolerance Feature)) in der GD&T Advisor Multifunktionsleiste, um den Vorgang "Auswählen" (Select) in Creo zu aktivieren.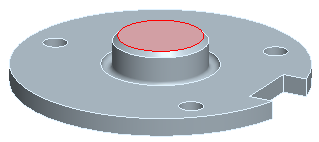
 (Akzeptieren und schließen (Accept and close)) im Schaltpult.
(Akzeptieren und schließen (Accept and close)) im Schaltpult.