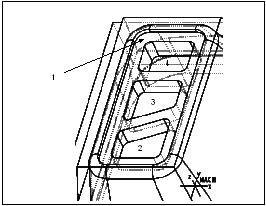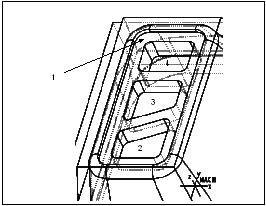Die Funktionalität Schnittergänzung
Mit dem Befehl Schnittergänzung (Build Cut) können Sie Schichten hinzuzufügen oder entfernen sowie Anfahr- und Wegfahrbewegungen für jede Schicht in der Schnittbewegung festlegen. Zusätzlich können Sie angeben, ob das gesamte Fräsvolumen in einer bestimmten z-Tiefe bearbeitet oder zunächst eine Tasche fertiggestellt werden soll, bevor Sie zur nächsten übergehen (bereichsweises Fräsen). Dieser Befehl ist für die Schnittbewegungstypen Autom (Automatic), BisZu Tiefe (Upto Depth) und Tiefenbereich (From-To Depth) sowie für Volumen- und Restvolumenfräsen verfügbar.
In der nachstehenden Abbildung wird ein Beispiel für Volumenbereiche dargestellt. Der erste Bereich ist das oberste Becken (1), und jeder der drei Werkzeugplätze bildet einen separaten Volumenbereich (2 bis 4).
Nach der Wahl des Befehls Schnittergänzung (Build Cut) wird das Menü SCHNITTERG (BUILD CUT) mit den folgenden Befehlen angezeigt:
• Schichtweise (By Slice) – Erzeugt Schichten durch Schneiden des gesamten Volumens in einer bestimmten z-Tiefe.
• Nach Bereich (By Region) – Das Volumen wird automatisch in Bereiche aufgeteilt. Jeder Bereich wird vollständig und bis zur Endtiefe bearbeitet, bevor mit dem nächsten begonnen wird. Für jeden Bereich können separate An- und Wegfahrwege festgelegt werden.
• Schichten zeig (Show Slices) – Zeigt Schichten durch Markierung ihrer Ecken in Cyan an. Sie können entweder den Befehl Alle anzeigen (Show All) wählen oder die Schichten einzeln mit den Optionen Weiter (Next) und Zurück (Previous) durchgehen.
• Schicht hinzuf (Add Slice) – Geben Sie die Tiefe für eine neue Schicht mit den Befehlen Ebene festl (Specify Plane) und Z-Tiefe (Z Depth) an. Wählen Sie nach dem Hinzufügen von Schichten den Befehl Schichten akt (Update Slices).
• Schicht entf (Remove Slice) – Zeigt die Schichtränder in Cyan an. Wählen Sie die zu entfernende Schicht mit einem Mausklick auf deren Berandung aus. Wählen Sie nach dem Entfernen von Schichten den Befehl Schichten akt (Update Slices).
• Schichten akt (Update Slices) – Berechnet die Schichten nach dem Hinzufügen bzw. Entfernen von Schichten neu.
• Bereiche zeigen (Show Regions) – (Nur verfügbar, wenn Nach Bereich (By Region) deaktiviert ist.) Zeigt die Volumenbereiche an, indem die kritischen Schichten angezeigt werden. Sie können entweder den Befehl Alle anzeigen (Show All) wählen oder die Bereiche einzeln mit dem Befehl Weiter (Next) und Zurück (Previous) durchgehen.
• Bereiche ordnen (Order Regions) – (Nur verfügbar, wenn Nach Bereich (By Region) deaktiviert ist.) Geben Sie die Fräsreihenfolge der Bereiche mit den Optionen Nächst Bereich (Next Region) und Fertig (Done Order) an. Sie müssen nicht alle Bereiche explizit ordnen. Es werden zunächst die geordneten Bereiche und anschließend alle restlichen in der vorgegebenen Reihenfolge gefräst.
• Bereich überspr (Skip Region) – (Nur verfügbar, wenn Nach Bereich (By Region) deaktiviert ist.) Wählen Sie Bereiche aus, die nicht gefräst werden.
• Anfahren (Approach) – Geben Sie die Anfahrbewegungen für jede Schicht an.
• Wegfahren (Exit) – Geben Sie die Wegfahrbewegungen für jede Schicht an.
• Widerrufen (Undo) – Löscht eine Schnittergänzung. Es erscheint ein Menü mit allen bisher ausgeführten Befehlen. Wählen Sie die zu löschende Aktion.
• Umdefinieren (Redefine) – Definiert eine Schnittergänzung um. Es erscheint ein Menü mit allen bisher ausgeführten Befehlen. Wählen Sie die umzudefinierende Aktion, und geben Sie anschließend die Aktionsreferenzen (wie z.B. Tiefe, Skizze usw.) neu an.
• Schnitt testen (Play Cut) – Zeigt die aktuelle Schnittdefinition an.
• Info – Ruft das Menü INFO ELEMENTE (INFO ITEMS) auf.