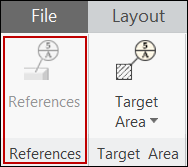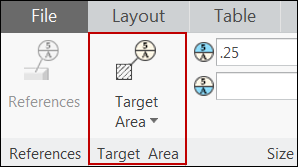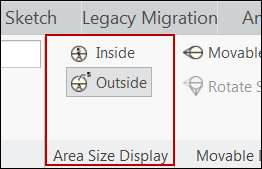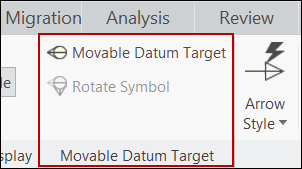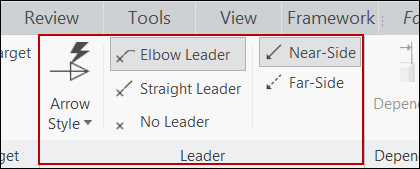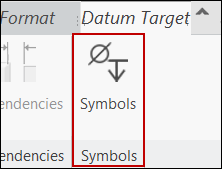Allgemeine Einführung: Multifunktionsleisten-Registerkarte "Bezugsziel"
Bezugsziel (Datum Target) ist eine kontextabhängige Multifunktionsleisten-Registerkarte, die angezeigt wird, wenn Sie ein neu erzeugtes Bezugsziel platzieren oder ein vorhandenes Bezugsziel auswählen. Die Multifunktionsleisten-Registerkarte Bezugsziel (Datum Target) listet alle definierten Eigenschaften des ausgewählten Bezugsziels auf. Sie können Befehle anderer Gruppen verwenden, um die Eigenschaften des ausgewählten Bezugsziels zu ändern.
Folgende Gruppen sind auf der Multifunktionsleisten-Registerkarte Bezugsziel (Datum Target) verfügbar:
• Referenzen (References)
Der Befehl in der Gruppe Referenz (Reference) ermöglicht es Ihnen, die Referenzen zu steuern, die Sie zum Erzeugen des Bezugszielsymbols verwenden.
Klicken Sie auf die Schaltfläche Referenz (Reference). Das Dialogfenster Referenzen (References) wird geöffnet. Es listet die Details zu Referenzen auf, die zum Erzeugen des ausgewählten Bezugsziels verwendet werden. Sie können die Referenzen des ausgewählten Bezugsziels ändern.
• Zielbereich (Target Area)
Die Befehle in der Gruppe Zielbereich (Target Area) ermöglichen es Ihnen, den Typ des Zielbereichs für das ausgewählte Bezugsziel zu steuern.
Klicken Sie auf die Schaltfläche Zielbereich (Target Area). Das Dialogfenster Zielbereich (Target Area) wird geöffnet, das Details zu Zielbereichen auflistet, die zum Erzeugen des ausgewählten Bezugsziels verwendet werden. Sie können den Zielbereich als Punkt (Point), Kreis (Circle), Rechteck (Rectangle) oder Kein/e (None) angeben. Das angegebene Zielbereichssymbol wird am Ansatzpunkt des ausgewählten Bezugsziels angezeigt.
• Größe & Referenzen (Size & References)
Die Befehle in der Gruppe Größe & Referenzen (Size & References) ermöglichen es Ihnen, die Größe des verknüpften Zielbereichs und der verknüpften Bezugsreferenzen für das ausgewählte Bezugsziel zu steuern.
Sie können numerische Werte für die Breite und Höhe in die Felder eingeben, um die Größe des Zielbereichs zu definieren. Werte, die Sie in diesen Feldern eingeben, werden im oberen Bereich des Bezugszielsymbols angezeigt. Darüber hinaus können Sie die Bemaßungslegenden angeben, denen & in diesen Wertfeldern vorangestellt wird. Die Bemaßungslegende wird als Parameterdefinition verwendet, und der entsprechende Bemaßungswert wird bestimmt. Dieser Bemaßungswert wird im Bezugszielsymbol angezeigt.
Je nach Typ des Zielbereichs, den Sie angeben, werden diese Wertfelder zur Verfügung gestellt. Für den Zielbereich Punkt (Point) und Kreis (Circle) können Sie nur den Wert Breite (Width) angeben, der im oberen Bereich des Bezugszielsymbols mit dem Durchmesserzeichen angezeigt wird. Gleichermaßen können Sie für Zielbereiche des Typs Rechteck (Rectangular) und Kein/e (None) die Werte für Breite (Width) und Höhe (Height) angeben, die getrennt durch das Zeichen x im oberen Bereich des Bezugsziel-Symbols angezeigt werden.
Das Feld "Bezugsreferenz" (Datum Reference) ermöglicht es Ihnen, die Bezugsreferenz-Zeichenfolge anzugeben, die den Bezugsreferenznamen enthält, gefolgt vom Index. Darüber hinaus können Sie auf die Schaltfläche "Auswählen (Select)" klicken und eine vorhandene Bezugsreferenz in der aktuellen Baugruppe, im aktuellen Teil oder in der aktuellen Zeichnung auswählen.
• Bereichsgrößenanzeige (Area Size Display)
Befehle in der Gruppe Bereichsgrößenanzeige (Area Size Display) ermöglichen es Ihnen, die Position der Zielbereichsgröße, definiert durch die Felder Breite (Width) und Höhe (Hight) in der Gruppe Größe & Referenzen (Size & References), zu definieren. Klicken Sie auf die Schaltfläche Innen (Inside), um die Zielbereichsgröße innerhalb des oberen Bereichs des Bezugszielsymbols zu definieren. Klicken Sie auf die Schaltfläche Außen (Outside), um die Zielbereichsgröße außerhalb des oberen Bereichs des Bezugsziel-Symbols zu definieren. Die Zielbereichsgröße wird mit einer separaten Hinweislinie angezeigt, die mit der Mitte des oberen Bereichs des Bezugszielsymbols verbunden ist.
• Verschiebbares Bezugsziel (Movable Datum Target)
Die Befehle in der Gruppe Verschiebbares Bezugsziel (Movable Datum Target) ermöglichen es Ihnen, das Bezugszielsymbol zu verschieben.
Wenn Sie auf die Schaltfläche Verschiebbares Bezugsziel (Movable Datum Target) klicken, wird das ausgewählte Bezugsziel-Symbol als Symbol, das verschoben werden kann, und nicht als konventionelles Bezugsziel-Symbol angezeigt. Die Spitze ist an den Hinweislinien-Endpunkt angebunden. Standardmäßig wird das verschiebbare Bezugszielsymbol horizontal an den Hinweislinien-Endpunkt oder den Winkelstück-Endpunkt angebunden angezeigt, wenn der Hinweislinien-Pfeilknick verfügbar ist. Die Schaltfläche Symbol rotieren (Rotate Symbol) ist erst aktiv, nachdem Sie auf die Schaltfläche Verschiebbares Bezugsziel (Movable Datum Target) geklickt haben. Klicken Sie auf die Schaltfläche Symbol rotieren (Rotate Symbol), um das verschiebbare Bezugszielsymbol um 90 Grad um seine Spitze im Uhrzeigersinn zu rotieren.
Klicken Sie auf die aktive Schaltfläche Verschiebbares Bezugsziel (Movable Datum Target), um das ausgewählte Bezugsziel-Symbol als konventionelles Bezugsziel-Symbol statt als verschiebbares Symbol anzuzeigen.
|  Für das Bezugszielsymbol ohne Hinweislinie wird das verschiebbare Symbol mit der Spitze an der Position des ausgewählten Bezugszielsymbols angezeigt. |
• Hinweislinie (Leader)
Die Befehle in dieser Gruppe ermöglichen es Ihnen, die Hinweisliniendarstellung für das ausgewählte Bezugszielsymbol zu steuern.
Sie können Gerade Hinweislinie (Straight Leader) oder Ohne Hinweislinie (No Leader) als Hinweislinienstile für das ausgewählte Bezugszielsymbol auswählen.
Darüber hinaus können Sie Nah (Near-Side) oder Fern (Far-Side) auswählen, um die Seite der Bezugszielsymbol-Anwendung zu definieren. Wenn Sie Nah (Near-Side) auswählen, wird die Hinweislinie als durchgezogene Linie angezeigt. Dies weist darauf hin, dass das Bezugszielsymbol auf die nahe sichtbare Seite der Fläche angewendet wird, an die das Bezugszielsymbol angebunden ist. Wenn Sie Fern (Far-Side) auswählen, wird die Hinweislinie als gestrichelte Linie angezeigt. Dies weist darauf hin, dass das Bezugszielsymbol auf die ferne verdeckte Seite der Fläche angewendet wird, an die das Bezugszielsymbol angebunden ist.
|  Sie können die Optionen Nah (Near-Side) und Fern (Far-Side) nur verwenden, wenn das ausgewählte Bezugszielsymbol den Hinweislinienstil Knick in Hinweislinie (Elbow Leader) oder Gerade Hinweislinie (Straight Leader) aufweist. Wenn Sie die Option Fern (Far-Side) für das Bezugszielsymbol Knick in Hinweislinie (Elbow Leader) ausgewählt als Hinweislinienstil verwenden, wird der Knick als durchgezogene Linie und die Hinweislinie als gestrichelte Linie angezeigt. |
• Abhängigkeiten (Dependencies)
Die Befehle in dieser Gruppe ermöglichen es Ihnen, die Abhängigkeiten des gesteuerten Bezugszielsymbols zu steuern, die in der Zeichnung angezeigt werden.
|  Befehle in der Gruppe Abhängigkeiten (Dependencies) sind nur für die Bezugszielsymbole verfügbar, die der Zeichnung aus dem Modell übertragen werden. Die Schaltfläche Abhängigkeiten (Dependencies) steht für Bezugsziel-Symbole, die in der Zeichnung erzeugt wurden, nicht zur Verfügung. |
◦ Platzierungsposition (Placement Position) – Sie können als Platzierungsposition des ausgewählten modellgesteuerten Bezugszielsymbols Gesteuert durch Modell (Driven by model) festlegen.
◦ Ansatz (Attachment) – Sie können als Ansatzpunkt des ausgewählten modellgesteuerten Bezugszielsymbols Referenzen gesteuert durch Modell (References driven by model) oder Ansatzpunkt(e) gesteuert durch Modell (Attach point(s) driven by model) festlegen.
• Symbole (Symbols)
Der Befehl in dieser Gruppe ermöglicht es Ihnen, auf die Symbolgalerie zuzugreifen. Sie können Symbole aus der Symbolgalerie im Eingabetextfeld von Komponenten hinzufügen, die als Bereich des angezeigten Bezugszielsymbols angezeigt werden.
Informationen zum Erzeugen von 2D-Bezugszielen finden Sie unter
So fügen Sie Bezugsziele ein.