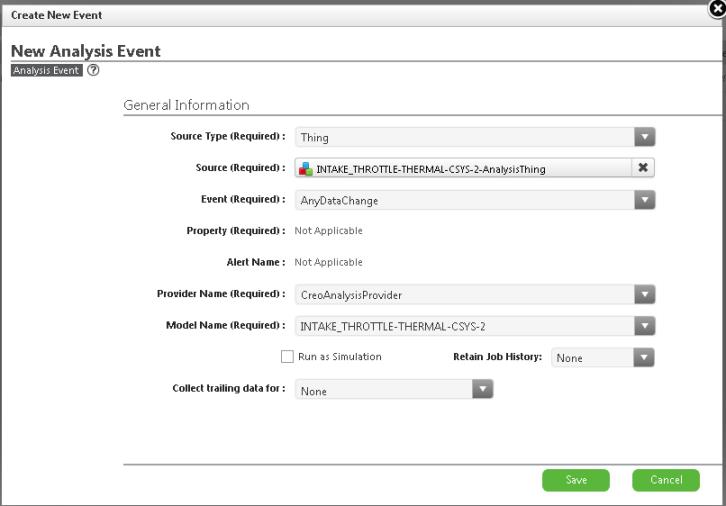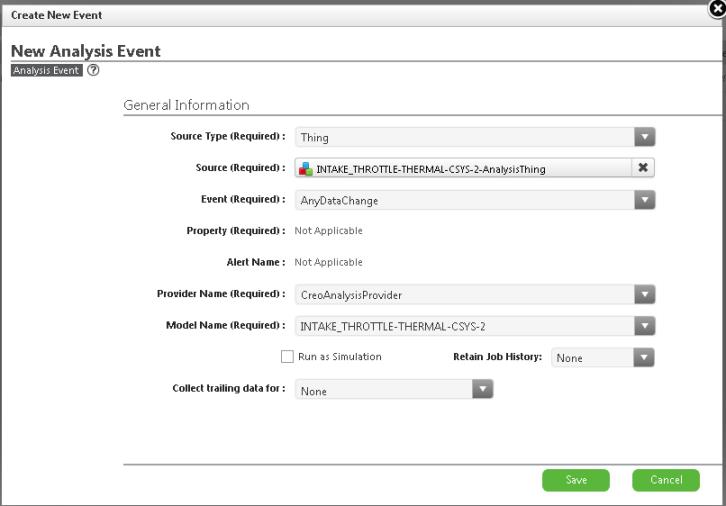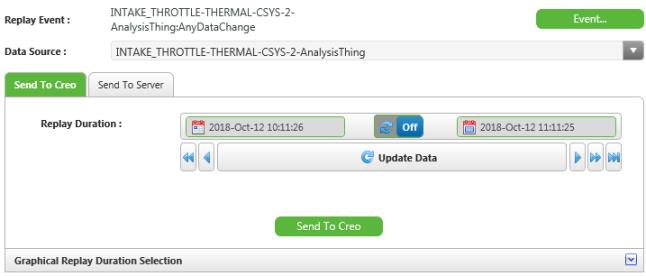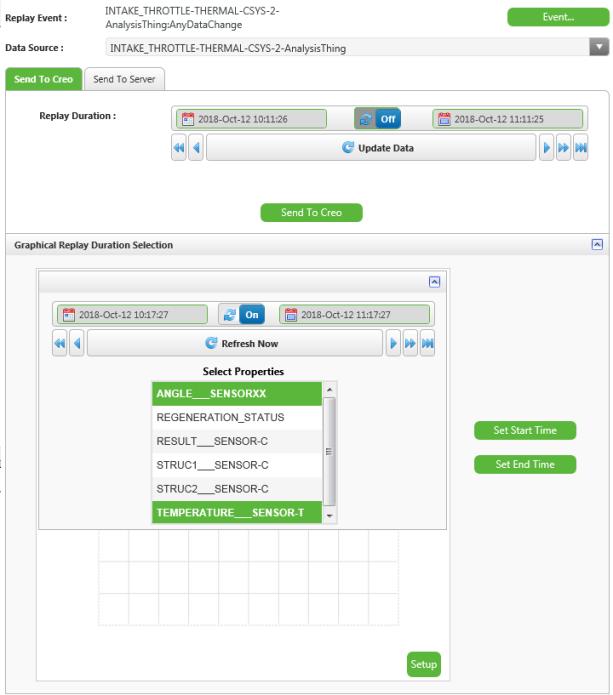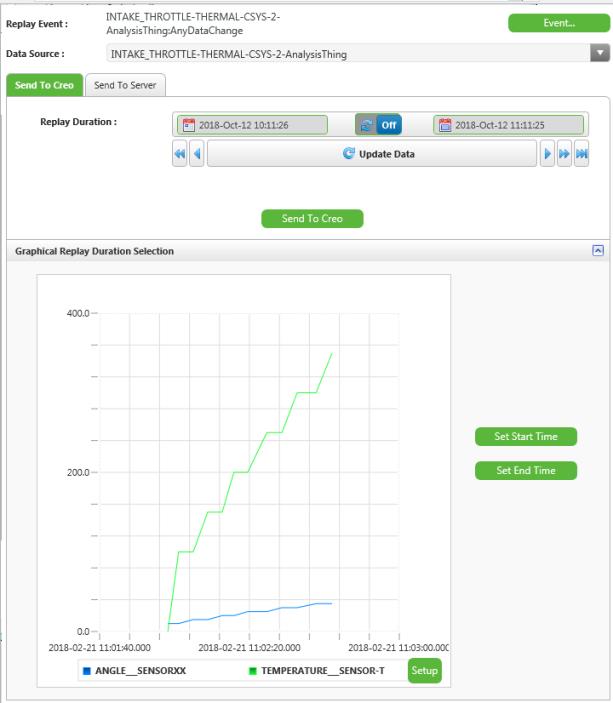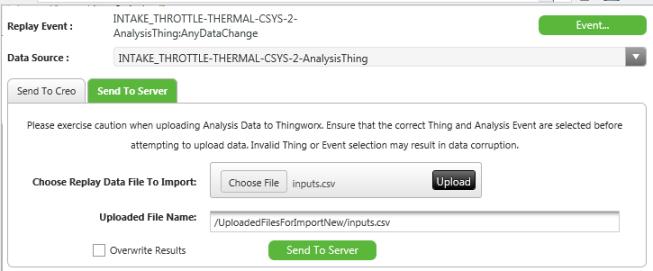ThingWorx Analytics mit Creo Parametric verwenden
Voraussetzungen
1. Erzeugen Sie einen Analyseanbieter auf dem ThingWorx Server mit dem PTC.Analysis.CreoConnector-Konnektor. Stellen Sie sicher, dass der Name, den Sie dem Anbieter geben, in der
Datei config.properties korrekt definiert ist.
3. Erzeugen Sie ein Quellding in ThingWorx, das als digitaler Zwilling des Creo Parametric Modells fungieren soll.
4. Erzeugen Sie ein Analyseereignis auf dem ThingWorx Server basierend auf dem publizierten Modell und dem Quellding. Deaktivieren Sie das Kontrollkästchen Run as Simulation.
5. Ordnen Sie Eingabe- und Ausgabesensoren aus dem Modell den korrekten Eingabe- und Ausgabeeigenschaften des Quelldings zu.
6. Creo Product Insight for ThingWorx Extension unterstützt nur die Verlaufsanalyse. Stellen Sie sicher, dass das Analyseereignis, das Sie erzeugen, nicht aktiviert ist.
7. Stellen Sie sicher, dass die Werte für Retain Job History und Collecting trailing data for auf None festgelegt sind.
8. Das Quellding erfordert einen angemessenen Eingabe-Eigenschaftsverlauf. Für den Zugriff auf den Eigenschaftsverlauf stehen Ihnen folgende Methoden zur Verfügung.
◦ Rufen Sie den Eigenschaftsverlauf für die Eingabe von Sensoren mit realen Konfigurationen ab, wenn die Daten von ThingWorx für die Analyse in Creo Parametric abgerufen werden.
◦ Creo Product Insight for ThingWorx Extension bietet ein Things Property Simulator-Mashup, das Sie als Alternative zu realen Sensoren verwenden können. Verwenden Sie das Things Property Simulator-Mashup, um Eigenschaftsdaten für Dinge zu simulieren, die zum Testen und Validieren für Creo Product Insight for ThingWorx Extension verwendet werden können.
Analyseereignis automatisch erzeugen
Wenn Sie ein Modell in
ThingWorx publizieren, können Sie ein Analyseereignis automatisch erzeugen. Die Schritte
3 bis
7 oben sind automatisiert, wenn Sie die Konfigurationsoption
CreateEventOnPublish auf
yes in der Datei
config.properties festlegen. Wenn ein Modell mit dieser Option aktiviert ist und publiziert wird, führt
Creo Product Insight for ThingWorx Extension die folgenden Operationen durch:
1. Erzeugt ein ThingTemplate und ein Ding mit Eigenschaften basierend auf dem Modell, das in ThingWorx publiziert wird.
2. Erzeugt ein Analyseereignis, um das publizierte Modell mit dem neu erzeugten Ding zu verbinden.
3. Ordnet die Eingabe- und Ausgabesensoren aus dem Modell den entsprechenden Eigenschaften im neu erzeugten Ding zu.
4. Erzeugt Anomaliewarnmeldungen für numerische Eigenschaften im neu erzeugten Ding.
5. Wenn das automatisch erzeugte Ereignis in einer aktiven Wiedergabe verwendet und das Modell erneut publiziert wird, löscht Creo Product Insight for ThingWorx Extension die Wiedergabe evtl. und erstellt das Ereignis basierend auf der Konfigurationsoption AutoDeleteDependentReplays evtl. neu.
Verlaufseigenschaftsdaten aus ThingWorx in Creo abrufen
Mit Creo Product Insight for ThingWorx Extension können Sie Verlaufssensorwiedergabedaten von einem ThingWorx Server in die Creo Product Insight Anwendung herunterladen.
Sie können Creo Product Insight for ThingWorx Extension Funktionalität verwenden, wenn Sie auf Verbindung zum Server herstellen (Connect to Server) in der Konstruktion in Creo Parametric klicken.
1. Öffnen Sie ein Modell mit Sensoren in Creo Parametric.
2. Klicken Sie auf Tools (Tools) > Verbindung zum Server herstellen (Connect to Server). Ein eingebetteter Browser mit dem ReplayManagerAndUploader-Mashup (erstellt von Creo Product Insight for ThingWorx Extension) wird geöffnet.
3. Geben Sie Ihre Anmeldeinformationen in der Anmelde-Eingabeaufforderung ein. Das PTC.Creo.ReplayManagerAndUploader-Mashup (erstellt von Creo Product Insight for ThingWorx Extension) wird im Dialogfenster angezeigt.
Beachten Sie, dass das Mashup vorab mit einigen der erforderlichen Details gefüllt wird, wie Replay Event (Any Data Change) und Data Source – für das Modell, das in der aktuellen Sitzung aktiv ist.
4. Sie können die vorab gefüllten Daten ändern und dann eine neue Zeitspanne für Verlaufsdaten auswählen.
5. Verwenden Sie die Konfigurationsoption ReplayExportableCheckInterval in der Datei config.properties, um große Datenmengen (mehr als 500 Segmente) aus ThingWorx abzurufen. Sehen Sie sich die folgenden Beispiele an:
◦ Wenn das Intervall ReplayExportableCheckInterval auf 1 festgelegt wird, wartet Creo Insight maximal 5 Sekunden, mit einer Prüfung pro Sekunde, bevor ein Fehler gemeldet wird.
◦ Wenn das Intervall ReplayExportableCheckInterval auf 5 festgelegt wird, wartet Creo Insight maximal 25 Sekunden, mit einer Prüfung alle 5 Sekunden, bevor ein Fehler gemeldet wird.
6. Sie können das Widget Graphical Replay Duration Selection verwenden, um die Wiedergabedauer mit einer höheren Genauigkeit auszuwählen. Graphical Replay Duration Selection zeigt den Eigenschaftsverlauf des Quelldings an.
a. Klicken Sie auf Setup, und wählen Sie die anzuzeigenden Eigenschaften aus.
b. Wählen Sie den Datumsbereich für den Eigenschaftsverlauf aus, den Sie anzeigen möchten.
c. Klicken Sie auf Update Data, um den Graph zu füllen.
d. Um ein Datum im Widget anzuzeigen, klicken Sie auf einen beliebigen Punkt im Graph, um ein Datum auszuwählen.
e. Wenn Sie auf Set Start Time und Set End Time klicken, werden die Datumsangaben an die Auswahl Replay Duration übertragen.
In der Abbildung unten werden zwei Eigenschaften ausgewählt.
In der Abbildung unten wird der Graph angezeigt.
7. Wählen Sie das erforderliche Ereignis und Quellding aus, legen Sie Replay Duration fest, und klicken Sie dann auf Send to Creo. Der zugeordnete Eigenschaftsverlauf für die ausgewählte Zeitspanne wird in Creo Parametric heruntergeladen.
Simulationsdaten hochladen
Sie können den eingebetteten Browser verwenden, um Simulationsdaten auf den ThingWorx Server hochzuladen.
1. Öffnen Sie ein Modell mit Sensoren in Creo Parametric.
2. Klicken Sie auf Tools (Tools) > Verbindung zum Server herstellen (Connect to Server). Ein eingebetteter Browser mit dem ReplayManagerAndUploader-Mashup (erstellt von Creo Product Insight for ThingWorx Extension) wird geöffnet.
3. Geben Sie Ihre Anmeldeinformationen in der Anmelde-Eingabeaufforderung ein. Das PTC.Creo.ReplayManagerAndUploader-Mashup (erstellt von Creo Product Insight for ThingWorx Extension) wird im Dialogfenster angezeigt.
Das Mashup wird vorab mit einigen der erforderlichen Details gefüllt, wie Replay Event (Any Data Change) und Data Source – für das Modell, das in der aktuellen Sitzung aktiv ist.
4. Klicken Sie auf die Registerkarte Send To Server.
5. Klicken Sie im Feld Choose Replay Data File to Import auf Choose File.
6. Wählen Sie eine CSV-Datei mit den Eigenschaftswerten aus, die Sie in ThingWorx hochladen möchten.
7. Klicken Sie auf Upload.
8. Klicken Sie auf Send To Server. Die Simulationsdaten werden in ThingWorx hochgeladen. Eine Erfolgs- oder Fehlermeldung wird im Creo Mitteilungsbereich angezeigt.
9. Um die Ausgabe-Eigenschaftswerte zu überschreiben, aktivieren Sie das Kontrollkästchen Overwrite Results.
Standardmäßig gibt es Prüfungen, um das Überschreiben von Eigenschaftsdaten in ThingWorx zu verhindern. Simulationsdaten werden nur hochgeladen, wenn es keine Überlappung zwischen Zeitstempeln in der CSV-Datei und den vorhandenen Eigenschaftswerten im Quellding auf dem Server gibt.