|
|
La mini barre d'outils Commande est prise en charge uniquement pour les applications mentionnées à l'étape 3.
|
|
|
La mini barre d'outils Commande est prise en charge uniquement pour les applications mentionnées à l'étape 3.
|
|
|
Pour localiser rapidement une mini barre d'outils Commande dans la section,
a. Sélectionnez un élément de la clôture. La mini barre d'outils Commande correspondante apparaît dans la clôture.
b. Sélectionnez Rechercher dans la zone située en dessous de la boîte de dialogue Application. La mini barre d'outils correspondante à la géométrie est sélectionnée dans la boîte de dialogue et les commandes de la mini barre d'outils apparaissent sur la liste de droite (en dessous de la boîte de dialogue).
Par exemple, sélectionnez une ligne 2D dans la clôture et sélectionnez Rechercher dans la zone située en dessous de la boîte de dialogue Application. La mini barre d'outils arêtes 2D unique/multiple, correspondante à une ligne 2D, est sélectionnée dans la boîte de dialogue.
|
|
|
• Le bouton Détails est actif seulement si vous sélectionnez un élément de la clôture.
• Les commandes qui ne sont pas contextuelles pour l'élément sélectionné n'apparaissent pas dans la mini barre d'outils de la clôture mais apparaissent dans la liste de commandes dans la boîte de dialogue Options.
Par exemple, si vous sélectionnez une ligne 2D comme illustré par l'image suivante, ◦ La commande  (Créer anno.) n'est pas requise dans ce contexte. Creo Elements/Direct reconnaît de manière intelligente qu'une annotation ou une cote n'est pas requise pour une arête isolée. Par conséquent, il n'affiche pas la commande dans la mini barre d'outils de la clôture. (Créer anno.) n'est pas requise dans ce contexte. Creo Elements/Direct reconnaît de manière intelligente qu'une annotation ou une cote n'est pas requise pour une arête isolée. Par conséquent, il n'affiche pas la commande dans la mini barre d'outils de la clôture.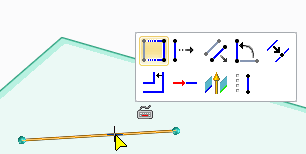 ◦ La commande  Créer anno. apparaît estompée dans la liste de commandes dans la boîte de dialogue Options. Créer anno. apparaît estompée dans la liste de commandes dans la boîte de dialogue Options.Si vous sélectionnez une ligne 2D comme illustré par l'image suivante, ◦ Dans ce contexte, la commande  (Créer anno.) est appropriée et par conséquent visible dans la mini barre d'outils Commande. Ici, l'arête 2D fait partie du rectangle et par conséquent peut avoir besoin d'une cote. (Créer anno.) est appropriée et par conséquent visible dans la mini barre d'outils Commande. Ici, l'arête 2D fait partie du rectangle et par conséquent peut avoir besoin d'une cote.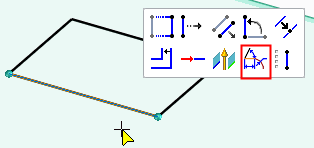 ◦ La commande  Créer anno. apparaît clairement dans la liste de commandes dans la boîte de dialogue Options. Créer anno. apparaît clairement dans la liste de commandes dans la boîte de dialogue Options. |