1. Cliquez sur Modélisation puis, dans le groupe Modifier 2D, cliquez sur  Rayon. La boîte de dialogue Modifier ray./dia. s'affiche.
Rayon. La boîte de dialogue Modifier ray./dia. s'affiche.
 Rayon. La boîte de dialogue Modifier ray./dia. s'affiche.
Rayon. La boîte de dialogue Modifier ray./dia. s'affiche. Rayon. La boîte de dialogue Modifier ray./dia. s'affiche.
Rayon. La boîte de dialogue Modifier ray./dia. s'affiche.Pour passer du mode rayon au mode diamètre, procédez comme suit : • Dans la barre d'état, vous pouvez cliquer sur  ou ou |
Lorsque vous passez du mode rayon au mode diamètre, les commandes suivantes sont modifiées : • Sur l'onglet Modélisation dans le groupe Modifier 2D, l'option  Rayon est remplacée par Rayon est remplacée par  Diamètre. Diamètre.• Sur l'onglet Modélisation, dans le groupe Dessin, l'option  Centre et rayon du cercle est remplacée par l'option Centre et rayon du cercle est remplacée par l'option  Centre et diamètre. Centre et diamètre.• Sur l'onglet Modélisation, dans le groupe Dessin, l'option  Centre et rayon du cercle de construction est remplacée par l'option Centre et rayon du cercle de construction est remplacée par l'option  Centre et diamètre. Centre et diamètre. |
• Cliquez sur Garder géom. sélectionnée dans la boîte de dialogue Modifier rayon pour conserver la position d'origine de l'élément en plus de la position finale. Appuyez sur la touche K pour sélectionner ou désélectionner l'option Garder géom. sélectionnée. L'option Garder géom. sélectionnée est désactivée par défaut. • Cliquez sur Corriger extrém arc dans la boîte de dialogue Modifier rayon pour modifier les points d'extrémité de l'arc. Le centre de l'arc change lorsque vous en modifiez le rayon. |
• Vous pouvez appuyer sur la barre d'espace ou sur la touche affectée pour ouvrir la mini barre d'outils Option et cliquer sur l'option  (Garder géom. sélectionnée) de cette mini barre pour conserver la position d'origine de l'élément, en plus de la position finale. (Garder géom. sélectionnée) de cette mini barre pour conserver la position d'origine de l'élément, en plus de la position finale.• Vous pouvez appuyer sur la barre d'espace ou sur la touche affectée pour ouvrir la mini barre d'outils Option et cliquer sur l'option  (Corriger extrém arc) de cette mini barre pour corriger les points d'extrémité de l'arc. (Corriger extrém arc) de cette mini barre pour corriger les points d'extrémité de l'arc. |
 pour terminer l'opération.
pour terminer l'opération.• Sélectionnez un cercle ou un arc dans la clôture, cliquez sur  (Rayon) dans la mini barre d'outils Commande, puis cliquez sur un point de la clôture pour modifier ce rayon. (Rayon) dans la mini barre d'outils Commande, puis cliquez sur un point de la clôture pour modifier ce rayon.• Sélectionnez un cercle ou un arc dans la clôture. Pour modifier le rayon d'un cercle, déplacez à votre convenance la mise en surbrillance bleue située sur sa circonférence. Faites de même pour modifier le rayon d'un arc. • Sélectionnez un rayon ou une cote de diamètre et faites glisser le CoPilote 2D pour modifier le rayon d'un arc ou d'un cercle. 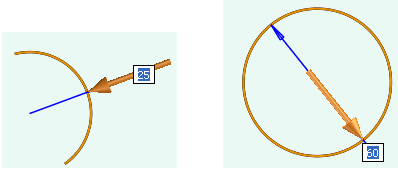 |
Lorsque vous modifiez le rayon d'un arc, Creo Elements/Direct Modeling n'étire pas automatiquement les éléments géométriques 2D connectés aux points d'extrémité de l'arc. |