距離寸法の作成
距離寸法は 2 つの参照要素間の直線距離を示します。面 (または稜線) が参照要素の場合は、クリックした点に最も近い頂点から寸法補助線が引かれます。この頂点によって参照位置が決まります。
次の図は距離寸法の例を示します。
距離寸法を作成する場合、2 つの参照要素のうち、どちらを先にクリックするかが重要になります。この順序によって、計測方向が決まります。自由寸法の場合、この順序によって、第一参照要素の参照位置を通る表示平面も決まります。ドックプレーンを指定して、自動的に計測方向を確定させることもできます。ただし、寸法に対してドックプレーンが有効な場合に限ります。寸法ラベルの位置は、表示平面またはドックプレーンの内部でのみ変更できます。
次の図は、計測方向が異なるために結果が 2 とおりになった例を示します。
距離寸法の計測方向は、基本的に、次の規則によって定義されます。
• 2 つの参照要素が両方とも平面である場合、計測方向は最初にクリックした面に対して垂直になります。
• 参照要素の一方だけが平面である場合、計測方向はこの面に対して垂直になります。
• 参照要素が両方とも頂点である場合、計測方向はこの 2 つの頂点間の最短経路になります。
ドックプレーンを指定して、自動的に計測方向を確定させることもできます。ただし、寸法に対してドックプレーンが有効な場合に限ります。いずれの場合も、Creo Elements/Direct Modeling にはドックプレーンを指定するオプションがあります。これにより、自動的に計測方向が確定します。
距離寸法は、1 つのパーツ、アセンブリ内の複数のパーツ、およびプロファイルに対して追加することができます。いずれの場合も、寸法の計測方向を制御できます。
| 寸法の計測方向とドックプレーンは平行を維持する必要があります。 |
距離寸法の作成手順
1. 「3D Documentation」をクリックしてから
「注釈」グループで
 「直線」
「直線」をクリックします。
「距離寸法の作成」ダイアログボックスが開きます。
2. 必要に応じて、一般寸法と GD&T 寸法のどちらを作成するかを指定するために、該当するタブをクリックします。
3. 寸法の第一参照を選択します。
◦ ジェネリック:: ビューポートで参照をクリックします。
◦ GD&T: 制御する面または集合体を選択します。
4. 必要に応じて、「キャッチ >>」ボタンを何度かクリックし、選択した参照のキャッチフォーカスを変更します。あるいは、ボックスで直接フォーカスを選択します。このオプションは、キャッチポイントがいくつかある場合に使用できます。たとえば、円形稜線の場合、近い接線または遠い接線、稜線の中心、または頂点をキャッチすることができます。キャッチポイントが頂点だけの場合でも、「キャッチ」リストから「頂点」を選択して、参照面の別の頂点をアクティブにすることができます。
5. 上記のようにして第二参照点を定義するか、GD&T の場合は、データムを指定します。選択した参照がハイライトされ、選択した頂点に寸法ラベルの補助線が引かれます。さらに、カーソル位置に寸法ラベルが付加されます。「寸法値」ボックスに寸法値が表示される点に注意してください。別の寸法を選択すると、値が動的に更新されます。
6. 計測方向と寸法の配置を指定します。
◦ 自由寸法を作成するには、「方向/配置」で「フリー」を選択し、寸法ラベルの位置をクリックします。寸法の面が参照点によって決まります。
◦ 寸法をドックプレーンに配置するには、ドックプレーンをクリックし、使用するドックプレーンを指定します (ブラウザ内でダブルクリックするか、ビューポート内でクリックします)。有効なドックプレーンがある場合は、デフォルトでそのドックプレーンが選択されます。
寸法ラベルの位置を指定した後で、寸法ラベルをクリックしてしてアクティブにし、再度移動することができます。別のラベルをクリックして移動することもできます。この操作によって、"その場で" ラベルを編集できます。
7. 計測方向が自動的に決まりますが、必要に応じて変更できます。
◦ デフォルトオプションである「自動」では、最初に選択された参照要素に対して垂直方向が選択されます。
◦ 別の方向を指定する場合は、「ユーザ定義」をクリックして、「3D 方向」ツールで計測方向を指定します。
◦ 寸法をドックプレーンに配置する場合は、2 点間の寸法を計測するとき、選択したドックプレーンに対して水平方向に計測するか、垂直方向に計測するかも指定できます。
8. 必要に応じて、寸法に公差情報を追加できます。
9. 「寸法修飾テキスト」領域を拡大し、該当するボックスにテキストを入力して、寸法値に接頭記号、接尾記号、下接記号、上接記号を追加できます。
10. 所定の公差や寸法修飾テキストを使用するには、次の 2 つの方法があります。
◦ 設定テーブル: クリックすると、以前格納した値を含むテーブルが開きます。
◦ グラブ: このボタンをクリックしてから、ビューポート内の既存の寸法をクリックします。選択した寸法の公差と寸法修飾テキストがメニューにコピーされ、現在の寸法に使用されます。
11. GD&T 寸法を作成する場合は、寸法の名前も指定します。また、必要に応じて、「説明」、重要寸法「識別子」、「検査注記」を追加できます。これらの情報は、集合体レポートに表示されます。
12. URL をクリックして、寸法テキストに URL を追加できます。この URL は、ご使用のローカルコンピュータ上、ネットワーク上、またはインターネット上の任意のファイルのいずれでもかまいません。寸法を右クリックして「URL を表示」をクリックすると、デフォルトのビューアでファイルが表示されます。
13. 現在の寸法の作成を終了するには、次の 2 つの方法があります。
◦ 次をクリックして、現在の寸法の作成を終了し、同じ公差と寸法修飾テキストを使用して引き続き新しい寸法を作成します。
| 「次」をクリックしない方法もあります。現在の寸法の作成が完了した後、モデルの新しい参照をクリックするだけで、新しい寸法が定義されます。新しい寸法が自動的に現在の寸法として扱われ、先ほどの設定が適用されます。 |
◦ リセットをクリックして、現在の寸法をキャンセルします。ただし、メニューは開いたままで、同じ公差と寸法修飾テキストが残ります。
14. 寸法の作成が完了したら、

をクリックして操作を終了します。
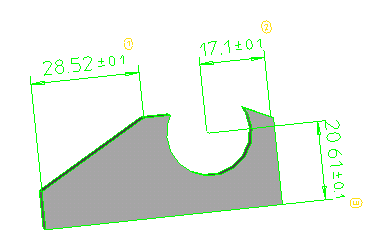
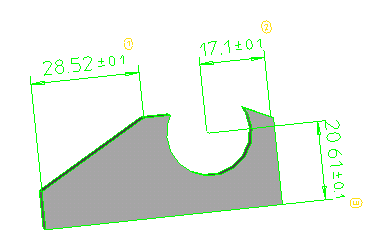

 「直線」をクリックします。「距離寸法の作成」ダイアログボックスが開きます。
「直線」をクリックします。「距離寸法の作成」ダイアログボックスが開きます。 をクリックして操作を終了します。
をクリックして操作を終了します。