2D 稜線を使用したリブの作成
ワークプレーン上の 2D 稜線を使用してパーツにリブを作成できます。
2D 稜線を使用してリブを作成するには
1. 「Modeling」をクリックしてから「モデル」グループで「その他」をクリックします。
2. 「リブ」の下の
 「リブを作成」
「リブを作成」をクリックします。
「リブ」ダイアログボックスが開きます。
3. 「パーツ」を選択します。アクティブなパーツがデフォルトで選択されています。
4. 2D 稜線を含む「ワークプレーン」を選択します。アクティブなワークプレーンがデフォルトで選択されています。
5. Creo Elements/Direct Modeling では、リブに適切な方向 (+w または -w) が判断されます。方向を変更するには、「方向」ボックスで反対の方向を選択します。
6. リブをパーツの壁面まで延長するには、「面の延長」チェックボックスをオンにします。以下に例を示します。
◦ 下の 1 つ目の図には、「面の延長」チェックボックスがオンになったリブが示されています。
◦ 2 つ目の図には、「面の延長」チェックボックスがオフになったリブが示されています。
| 2D スプラインプロファイル (エッジ) を使用したリブは境界方向に延長できないため、2D スプラインからリブを作成する際に「面の延長」チェックボックスをオンにしないでください。 |
7. 「厚さ」をクリックし、リブの厚さの値を入力します。
| 曲率が複雑な 2D スプラインプロファイルの場合、指定可能なリブの厚みには上限があります。 次の図の例では、スプラインを使用した厚みが 23 mm のリブが問題なく作成されます。 スプラインを使用した 23 mm を超える厚みのリブでは、次に示すようなスプラインプロファイルのリブは作成されません。 |
8. 「勾配角度」チェックボックスをオンにし、勾配角度の値を入力します。この値がリブのすべての側面に適用されます。
9. 「ブレンド半径」チェックボックスをオンにし、リブのブレンド半径の値を入力します。この値が、作成されたすべての新しい稜線に適用されます。
10. リブを作成した後もワークプレーンを残すには、「WP 残す」チェックボックスをオンにします。これがデフォルトです。
11. リブを作成した後もプロファイルを残すには、「プロファイル残す」チェックボックスをオンにします。
| プロファイルが含まれているワークプレーンも残す必要があります。 |
12. 
をクリックして操作を終了します。


 「リブを作成」をクリックします。「リブ」ダイアログボックスが開きます。
「リブを作成」をクリックします。「リブ」ダイアログボックスが開きます。

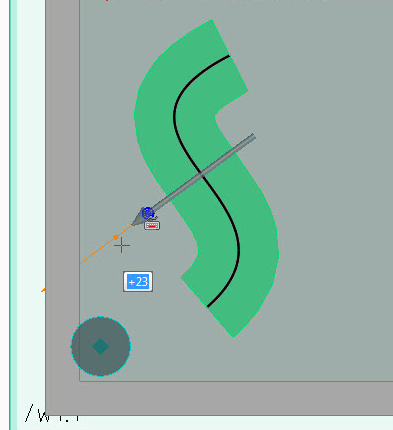
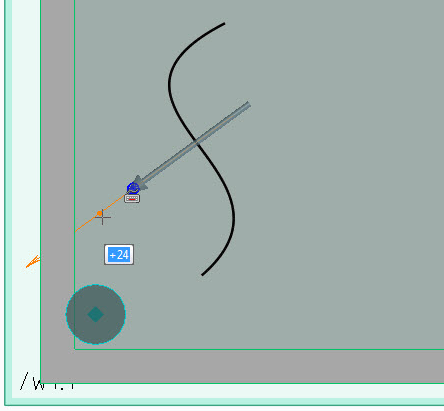
 をクリックして操作を終了します。
をクリックして操作を終了します。