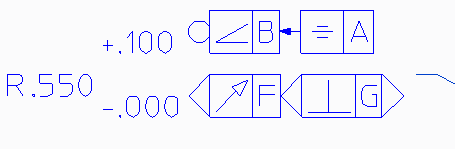寸法特性の変更
「寸法のプロパティ」ダイアログボックスでは、値、公差、フォーマット、修飾テキスト、テキスト特性、矢印/線種の各属性を設定または変更できます。
寸法特性を変更するには
1. 「Annotation」をクリックしてから
「注釈」グループで
 「プロパティ」
「プロパティ」の隣の矢印をクリックします。
2.  「寸法」
「寸法」をクリックします。
3. 特性を変更する寸法 (複数可) を選択します。
寸法を選択し、右クリックのコンテキストメニューで「寸法のプロパティ」を選択することもできます。「寸法のプロパティ」ダイアログボックスが開きます。
ダイアログボックスが開いている間は、表示または変更する寸法をいつでも変更できます。ほとんどの特性で、「デフォルト」を選択してデフォルトに戻すこともできます。
ダイアログボックス上部の「寸法」フィールドには、選択された寸法のタイプと各タイプの数が表示されます。
4. 「値」パネルでは、「主」寸法値と「2 次」寸法値の両方に関する次の項目を設定できます。
◦ 「値」セクション
▪ 値: ねじ寸法特性がキーワードとして表示されます。キーワードを変更できます (ユーザ指定のキーワードは、「値」ラベルの横の [mod] で区別できます)。また、リストで「リセット」を選択して、キーワードをリセットすることもできます。キーワードが異なる複数の寸法を選択した場合、Creo Elements/Direct Annotation で「値」ボックスに「各種」と表示されます。
▪ 長さ単位と角度単位: 寸法値の計測単位を変更します。
▪ 括弧: 寸法値を括弧で囲みます。
▪ 下線: 変更された値に下線が表示されます。
◦ 「寸法方向」セクション
▪ 寸法値の方向を設定できます。Creo Elements/Direct Annotation によって、「要素平行」または「垂直」を選択した場合は参照線の選択を、「傾斜」を選択した場合は角度の入力を要求されます。
5. 「公差」パネルでは、次の項目を設定できます。
◦ タイプ: 寸法の公差タイプの設定、削除、変更を行うことができます。Creo Elements/Direct Annotation では可能な場合は公差値が保持されます。そうでない場合はデフォルト値が使用されます。
◦ 上段と下段: 公差のタイプに基づいて限界を設定します。「+/-」公差の場合、Creo Elements/Direct Annotation によって「上段」の値のみが使用されます。「最大/最小」公差の場合、最大寸法値と最小寸法値が表示されます。
◦ 理論的正確: 理論的に正確な寸法 (公差ゼロ) を設定します。
6. 「フォーマット」パネルでは、「主」寸法値と「2 次」寸法値の両方に関する次の項目を設定できます。
◦ 「桁数」セクション
▪ 寸法: 寸法値に使用する小数点以下の桁数をリストから選択します。
▪ 公差: 「寸法と同じ」を選択するか、公差値に使用する小数点以下の桁数をリストから選択します。
◦ 「フォーマット」セクション
▪ 範囲: 「主寸法」を指定すると、ダイアログボックスの変更内容を値と公差の両方に適用できます。「主値」または「主公差」を指定して変更対象を限定することもできます。2 次寸法についても同様です。
▪ ゼロ表示抑制、記号、および小数部: リストから値を選択します。
7. 「修飾テキスト」枠には「接頭記号」、「基本」 (「接頭記号」の)、「下接記号」、「接尾記号」、「基本」 (「接尾記号」の)、および「上接記号」の各ボックスが含まれます。「接頭」ボックスおよび「接尾」ボックスに、キーワードとしてねじ寸法特性が表示されます。これらのキーワードを設定、変更、または削除することができます。Enter キーを押してテキスト入力を終了します。リストには、これまでに入力された最大 20 個までの項目が含まれます。20 個を超えると、最も古い項目から順にリストから削除されます。長いテキストを入力する場合や特殊文字を含める場合は、「接頭」、「接尾」、「下接」、「上接」のいずれかをクリックして、「テキスト編集」を開きます。
| 「基本」 (「接頭記号」の) および「基本」 (「接尾記号」の) は、基本公差を選択した場合のみ使用できます。 |
現在の修飾テキストを「全修飾テキストのシンボル」テーブルに追加するには「テーブルに追加」をクリックし、「全修飾テキストのシンボル」テーブルから定義済みの修飾テキストを読み込むには「テーブルから選択」をクリックします。
8. 「テキスト特性」パネルでは、次の項目を設定できます。
◦ ダイアログボックスの上半分の特性は、寸法全体に適用されます。これらの設定の大部分はひと目でわかりますが、次の点を覚えておいてください。
▪ すき間: 寸法値と寸法線との間の距離を指定します。
▪ スパン: 位置が「上側」または「下側」に設定されている場合の、寸法値と寸法線との間の距離を指定します。
◦ 「範囲」には、ダイアログの下半分の変更の対象となる寸法の属性を指定します。
| 寸法値と同じ色を寸法線に使用するには、「色」ボックスの近くにある「線に連動」チェックボックスをオンにします (デフォルト)。後から寸法値の色を変更した場合、寸法線にも類似の色が使用されます。 寸法値と寸法線に異なる色を使用するには、「線に連動」チェックボックスをオフにします。 |
9. 「矢印/線種」パネルでは、次の項目を設定できます。
◦ ダイアログボックス上部では、「第 1」矢印と「第 2」矢印の「タイプ」、「塗りつぶし」、「絶対サイズ」、「相対サイズ」、「配置」を設定します。
◦ ダイアログボックスの下半分では、次の項目を設定します。
▪ 「寸法補助線オフセット」セクションでは、基準となる図形からの寸法補助線のオフセット、および寸法線からの寸法補助線のオフセットを指定できます。
▪ 線および矢印セクションでは、色とペン サイズを指定できます。
| 寸法線と同じ色を寸法値に使用するには、「テキストに連動」チェックボックスをオンにします (デフォルト)。後から寸法線の色を変更した場合、寸法値にも類似の色が使用されます。 寸法線と寸法値に異なる色を使用するには、「テキストに連動」チェックボックスをオフにします。 |
| 切断された寸法線の矢印の方向を変更することはできません。 |
10. 「インジケータ」ペインでは、公差のタイプに応じて以下の項目を設定できます。
◦ 「なし」、「理論的正確」、および「+/-」公差の場合は、寸法の第 1 インジケータと第 2 インジケータのタイプ、シンボル、およびデータム。
| • 「インジケータ 2」のフィールドは、これらの公差には使用できません。 • 「インジケータ 1」では、第 1 インジケータのすべてのフィールドを定義した後にのみ、第 2 インジケータのフィールドが使用可能になります。 |
次の表は、公差のタイプ別のインジケータの例を示しています。
◦ 「最大/最小」および「上/下」公差の場合は、上段値と下段値の第 1 インジケータと第 2 インジケータのタイプ、シンボル、およびデータム。「インジケータ 1」のフィールドによって上段値が定義され、「インジケータ 2」のフィールドによって下段値が定義されます。
| 「インジケータ 1」と「インジケータ 2」では、第 1 インジケータのすべてのフィールドを定義した後にのみ、第 2 インジケータのフィールドが使用可能になります。 |
次の表は、公差のタイプ別のインジケータの例を示しています。
制限 | |
上/下 | | 適切に整列させるには、「テキストのプロパティ」ペインで、「範囲」を All Tolerances (Main, Second) に設定し、「相対サイズ」を 1 に設定します。 |
|
11. すべてのタブの下部で次の操作を行います。
◦ 「デフォルトに戻す」をクリックして、寸法に複写するスタイルを選択します。
◦ 「コピー元」をクリックして、寸法特性を別の寸法から現在の寸法にコピーします。
◦ 「コピー先」をクリックして、現在の寸法特性を別の寸法にコピーします。
「コピーする特性」で、どの特性を寸法にコピーするかを選択します (チェックボックスは「寸法のプロパティ」ダイアログボックスの各タブに対応しています)。
| インジケータのプロパティをコピーするには、「全修飾テキスト」チェックボックスをオンにします。 |
 「プロパティ」の隣の矢印をクリックします。
「プロパティ」の隣の矢印をクリックします。 「プロパティ」の隣の矢印をクリックします。
「プロパティ」の隣の矢印をクリックします。 「プロパティ」の隣の矢印をクリックします。
「プロパティ」の隣の矢印をクリックします。 「寸法」をクリックします。
「寸法」をクリックします。