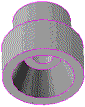中心線と対称線の追加
図面には、中心線と対称線を追加できます。これらの線は、要素を整列させたり、寸法パラメータを追加するときに役立ちます。
中心線を作成するには
このコマンドを使うと、円形要素の中心線を作成できます。中心線は円形要素の一部となり、関連付けた円形要素を移動または削除すると 、中心線も移動または削除されます。
以下の図に、中心線の追加前と追加後の円を示します。中心線の外観の相違は、絶対オフセット値および相対オフセット値の相違によるものです。
1. 「Annotation」をクリックしてから
「注釈」グループで
 「中心線」
「中心線」の隣の矢印をクリックします。
2.  「作成」
「作成」をクリックします。
3. 円形要素を選択するか、選択ボックスに定義します。「選択」ツールを使用することもできます。
4. 円形要素を続けて指定するか、

をクリックして操作を終了します。
中心線の寸法を記入した後に編集すると、寸法は自動的に更新されます。以下の図に、寸法を記入した中心線の位置変更の例を示します。
対称線 (または対称に関連付けられたオブジェクト) を作成するには
このコマンドを使うと、次の要素を作成できます。
• 既存の要素に対称な要素。
• 定義元の要素に関連付けられた (または従属する) 要素。
定義元の要素を変更すると、関連付けられた要素も適宜変更されます。
1. 「Annotation」をクリックしてから
「注釈」グループで
 「対称線」
「対称線」の隣の矢印をクリックします。
2.  「作成」
「作成」をクリックします。
3. 対称に関連付ける第 1 要素を選択します。
4. 第 1 要素に関連付ける第 2 要素を選択します。
両方の要素が同じオーナに属していなければなりません。
5. 続けて要素をクリックするか、

をクリックして操作を終了します。
対称線の寸法を記入した後に編集すると、寸法は自動的に更新されます。
単一または二重スロット中心線を作成するには
1. 「Annotation」をクリックしてから
「注釈」グループで
 「中心線」
「中心線」の隣の矢印をクリックします。
2.  「単一スロット」
「単一スロット」または
 「二重スロット」
「二重スロット」をクリックします。
3. 中心線を作成する円弧または円を選択します。
4. スロット中心線の作成を続けるか、

をクリックして操作を終了します。
例: 関連付けられた要素を描画するには
この例では、他の2つの円に対称に関連付けられた円を作成します。以下の図に、元の2つの円と操作結果の3つの円の配置を示します。
1. Creo Elements/Direct Modeling で 2 つの穴 (直径はそれぞれ 10 mm と 30 mm) がある多角形のパーツを作成して、(Creo Elements/Direct Annotation で) 図の穴 1 と穴 2 がある多角形を作成します。
2. Creo Elements/Direct Annotation で、
「Annotation」をクリックしてから
「注釈」グループで
 「対称線」
「対称線」の隣の矢印をクリックします。
3.  「作成」
「作成」セクションをクリックします。
4. 円 1 を選択します。
5. 円 2 を選択します。
6. 
をクリックして操作を終了します。
Creo Elements/Direct Annotation によって、次のような関連する円 3 が描画されます。
• 円 1 と 2 の中央にある。
• 直径は 20 mm (定義直径の平均)。
以下の図に、対称線の例を他に2つ示します。
A では、対称線を定義する線の組をクリックすることにより、対称線が検出されます。B では、線 1 と 2 をクリックすることにより、対称線が検出されます。
対称線のオーバーラップ
対称線がオーバーラップする場合は、1 本の線に結合されます。以下の図は、非表示図形を含む、標準的な正面図を示しています。
以下の図の最初のダイアグラムは、各面に対して作成された対称線を示します。BC は FACE1、AB は FACE2、DC は FACE3、AD は FACE4 にそれぞれ対応します。各対称線には、少なくとも 1 本の他の線とオーバーラップするセグメントがあります。たとえば、FACE2 と FACE4 の対称線は、セグメント AD を共有します。対称線はすべてオーバーラップするため、それらは結合されます。図の 2 番目のダイアグラムは、Creo Elements/Direct Annotation が作る対称線を示します。


 「中心線」の隣の矢印をクリックします。
「中心線」の隣の矢印をクリックします。 「作成」をクリックします。
「作成」をクリックします。 をクリックして操作を終了します。
をクリックして操作を終了します。
 「対称線」の隣の矢印をクリックします。
「対称線」の隣の矢印をクリックします。 「作成」をクリックします。
「作成」をクリックします。 をクリックして操作を終了します。
をクリックして操作を終了します。 「中心線」の隣の矢印をクリックします。
「中心線」の隣の矢印をクリックします。 「単一スロット」または
「単一スロット」または  「二重スロット」をクリックします。
「二重スロット」をクリックします。 をクリックして操作を終了します。
をクリックして操作を終了します。
 「対称線」の隣の矢印をクリックします。
「対称線」の隣の矢印をクリックします。 「作成」セクションをクリックします。
「作成」セクションをクリックします。 をクリックして操作を終了します。
をクリックして操作を終了します。