概念
実際の Fluent ユーザインターフェイスのレイアウトは、次の 3 つの XML ファイルによって制御されます。
1. AvailableControls.xml
2. RibbonDefinition.xml
3. custom.xml
これらのファイルは、開発者ツールで説明するツールを使用して表示できます。
AvailableControls.xml
このファイルは、Fluent ユーザインターフェイスに追加してすぐに使用できるコントロール (たとえば、ボタン、グループ、タブ、メニューオプション) の定義のセットを提供します。最も重要な点として、Model Manager の標準アクションすべてに対応するボタン定義が用意されています。また、さまざまな場所で再使用できるボタングループなど、合成要素の定義をこのファイルに含めることもできます。それぞれのコントロールには、固有の id 属性があり、実際のリボン定義内ではこの属性によってコントロールを参照できます。
RibbonDefinition.xml
このファイルは、リボン、ファイルメニュー、クイックアクセスツールバー、およびヘルプメニューの実際の構造を定義します。AvailableControls.xml で定義されたコントロールを使用します。ref 属性によってコントロールを参照することにより、適切な場所にコントロールを追加できます。特定のコンテキストでコントロールがインスタンス化されるときに、コントロールのプロパティの一部を上書きすることもできます。たとえば、定義済みのボタンを挿入しながら、別のアイコンを表示できます。
リボン定義ファイルには、コントロール (id 属性によって指定された) の新しい定義を含めることもできます。さらに、AvailableControls.xml を使用せずに、Fluent ユーザインターフェイス全体をこのファイルで定義することもできます。
|
|
コントロールの定義と使用を分離することにより、定義の再使用が可能になり、リボン定義ファイルが読みやすくなるので、分離することをお勧めします。
|
完全に新しい定義によってデフォルトのリボン定義 XML ファイルを置き換えることができます。
custom.xml
デフォルトの RibbonDefinition.xml を置き換える代わりに、標準の custom.xml 内でリボンのカスタマイズを指定することによって、標準レイアウトを修正することもできます。次のことが可能です。
1. コントロールの削除
2. コントロールの新規追加
3. 既存のコントロールの修正、たとえば表示名やアイコンの修正
4. 順序の変更
起動時に、Creo Element/Direct Model Manager は次の順序でユーザインターフェイスを作成します。
1. AvailableControls.xml を読み取り、使用可能なコントロールのリストを作成します。
2. RibbonDefinition.xml を読み取り、ユーザインターフェイスレイアウトの内部表現を作成します。コントロールが ref 属性によって指定されている場合は、使用可能なコントロールから定義が読み取られます。
3. 最後に、custom.xml で定義されたカスタマイズが内部レイアウト表現に適用されます。このステップが完了した後で初めて、実際のユーザインターフェイスが作成されます。
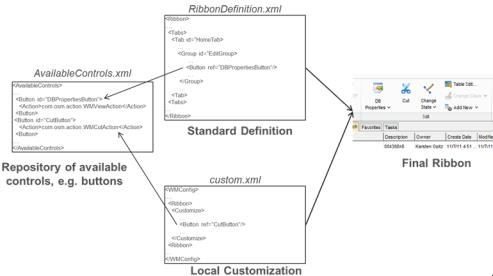
ほとんどの場合、静的プロパティによってコントロールを定義できます。たとえば、単純なボタン定義は既存の WMAbstractAction を参照するだけです。この定義から作成されるボタンは、基礎となるアクションと同じ名前およびアイコンを使用します。ただし、一部のユーザインターフェイスコントロールは、実行時に動的に作成する必要があります。たとえば、保存された検索のリストはデータベースに格納されるので、XML ファイル内で静的に設定することはできません。これを実装するには、これらのコントロールを実行時に作成する Java クラスを指定します。