カラム型属性の演習
|
推定所要時間
|
||
|---|---|---|
|
カラム型データ項目を表示する表形式の選択リストを作成できます。
この演習では、保存処理で選択肢のリストを使用するために、カラム型データ辞書エントリを作成し、作成したエントリをモデルクラスに接続して、Creo Elements/Direct Model Manager クラスを拡張します。
|
説明:
|
5 分
|
|
演習:
|
15 分
|
|
説明
ラム型データ辞書タイプを使用すると、データベースから表示する情報のリストを定義できます。これらのリストを使用して、保存フィールドに入力できる値を定義できます。
以下の演習を活用して、Creo Elements/Direct Model Manager に複数列の選択リストを追加する方法を学習してください。
演習
この演習では、カラム型データ項目を表示する複数列の選択リストを構成します。
この演習は、XML のカスタマイズの演習が終了していることを前提としています。
この演習の主な手順は以下のとおりです。
データベースへの DD_FULLNAME データ辞書の追加
まず、データ辞書にフルネームを追加します。
1. Creo Elements/Direct Manager Server Client を開きます。medmgr としてログインします。
2. > の順に選択します。データ辞書エントリ ダイアログが表示されます。
3. 「データ辞書エントリ」ダイアログボックスで、 > > の順に選択します。
4. データ辞書エントリの作成ダイアログで、以下のように入力します。
◦ データ辞書名: DD_FULLNAME
◦ テーブル名: WM_SU (プルダウンリストから選択)
◦ 列名: FULL_NAME (プルダウンリストから選択)
継続をクリックします。
5. 「データ辞書エントリ: DD_FULLNAME」ダイアログボックスで、「確認」をクリックします。
モデルクラスへの F_NAME 属性の追加
次に、モデルクラスにフルネーム属性を追加します。
1. > の順に選択します。
2. 「モデル」または「me_model」をダブルクリックします(使用しているスキーマに応じて、いずれか一方のクラスだけが表示されます)。
3. モデル ダイアログで「追加」をクリックします。
4. 属性追加ダイアログで、以下のように入力します。
◦ 属性名: F_NAME
継続をクリックします。属性の追加/修正ダイアログが表示されます。属性名が F_NAME になっています。
5. 「データ辞書名」のプルダウンリストから DD_FULLNAME を選択します。継続をクリックします。
6. 「確認」をクリックします。
XML ファイルへの拡張の追加
定義したフィールドに表示する属性を定義するには、<ColTypeTableAttribute> タグを使用します。この例では、WM_SU テーブルの各 FULL_NAME エントリに定義されている USER_NAME と E_MAIL を表示するものとします。
2. 以下のコードを使用して、モデル クラスを編集します。大文字と小文字の区別に十分に注意してください。NameFormat と MAJOR_REV/MINOR_REV のカスタマイズが含まれている場合は、それらを削除してください。
Data Management スキーマ:
<Class extends="DMModel, DMReleaseProcess">
<Name catalog="awm_stda" msg_num="258">MODEL_3D</Name>
<Attribute>F_NAME
<DisplayName>Full Name</DisplayName>
<Visible>true</Visible>
<Searchable>true</Searchable>
<Protect>false</Protect>
<ColTypeTableAttribute>E_MAIL</ColTypeTableAttribute>
<ColTypeTableAttribute>USER_NAME</ColTypeTableAttribute>
</Attribute>
</Class>
<Name catalog="awm_stda" msg_num="258">MODEL_3D</Name>
<Attribute>F_NAME
<DisplayName>Full Name</DisplayName>
<Visible>true</Visible>
<Searchable>true</Searchable>
<Protect>false</Protect>
<ColTypeTableAttribute>E_MAIL</ColTypeTableAttribute>
<ColTypeTableAttribute>USER_NAME</ColTypeTableAttribute>
</Attribute>
</Class>
Desktop スキーマ:
<Class extends="DTModel, DTReleaseProcess">
<Name catalog="awm_stda" msg_num="10">me_model</Name>
<Attribute>F_NAME
<DisplayName>Full Name</DisplayName>
<Visible>true</Visible>
<Searchable>true</Searchable>
<Protect>false</Protect>
<ColTypeTableAttribute>E_MAIL</ColTypeTableAttribute>
<ColTypeTableAttribute>USER_NAME</ColTypeTableAttribute>
</Attribute>
</Class>
<Name catalog="awm_stda" msg_num="10">me_model</Name>
<Attribute>F_NAME
<DisplayName>Full Name</DisplayName>
<Visible>true</Visible>
<Searchable>true</Searchable>
<Protect>false</Protect>
<ColTypeTableAttribute>E_MAIL</ColTypeTableAttribute>
<ColTypeTableAttribute>USER_NAME</ColTypeTableAttribute>
</Attribute>
</Class>
表形式の選択リストの検証
保存ダイアログに新しい表形式の選択リストを表示するために、簡単なモデルを作成して保存します。
1. Creo Elements/Direct Modeling で、立方体を作成します。
2. 立方体の名前を変更します (この例では cttest)。
3. Creo Elements/Direct Model Manager を実行していない場合は、Creo Elements/Direct Modeling の > メニューで有効にします。メッセージが表示されたら、acme を選択して設定します。
4. 立方体を右クリックし、 > の順に選択します。保存ダイアログが表示されます。
5. 「フルネーム」フィールドが表示されない場合は、「保存」ダイアログを右クリックし、 > または > の順に選択します。「フルネーム」ボックスをチェックし、「了解」をクリックします。
6. 「フルネーム」フィールドにプルダウンボタンが表示されていることに注目してください。
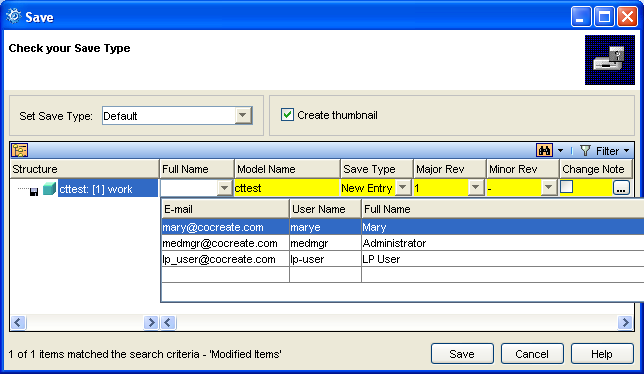
7. プルダウン ボタンをクリックします。データベースからフルネーム (FULL_NAME) のリストと、そのユーザ名 (USER_NAME) および電子メール (E_MAIL) の値が表示されます。