クイックツアー
メニューパネル
Creo Elements/Direct 「Model Manager」 を起動した後、Creo Elements/Direct 「Model Manager」 のコマンドにアクセスする方法は 3 つあります。
• ツールバーを開くには
a. 「ビュー」をクリックしてから「ウィンドウ」グループで  「ツールバー」の隣の矢印をクリックします。
「ツールバー」の隣の矢印をクリックします。
 「ツールバー」の隣の矢印をクリックします。
「ツールバー」の隣の矢印をクリックします。b. > の順にクリックします。「Model Manager」 ツールバーが開きます。

ツールバーで、フォルダアイコンをクリックします。
• データベースメニューを開くには: > > の順にクリックします。あるいは、「Model Manager」 をクリックして、「ワークスペース」グループの 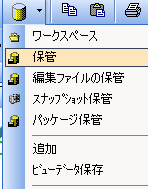 「ワークスペース」をクリックします。
「ワークスペース」をクリックします。
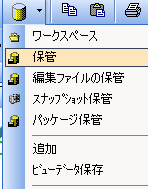 「ワークスペース」をクリックします。
「ワークスペース」をクリックします。Creo Elements/Direct Modeling の構造一覧で右クリックメニューを使用する: パーツまたはアセンブリを右クリックし、Creo Elements/Direct 「Model Manager」 メニューの上にカーソルを移動します。Creo Elements/Direct 「Model Manager」 のアクションが開きます。
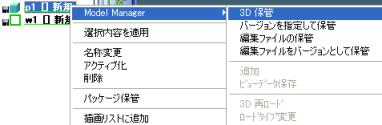
Creo Elements/Direct 「Model Manager」 ワークスペースを使用して、データ管理のさまざまな機能にアクセスできます。
ワークスペースウィンドウ
Creo Elements/Direct 18.0 では、「Model Manager」 向けに Fluent ユーザインターフェイスが導入されています。Fluent ユーザインターフェイスでは、各種コマンドが機能別にグループ化されているため、すばやく簡単にコマンドにアクセスできます。
Creo Elements/Direct 「Model Manager」 ユーザインターフェイスは、次の要素で構成されています。
1. 「ファイル」メニュー
3. リボン
4. クイック検索
5. ワークスペースバー
6. 情報パネル
7. 左側ペイン
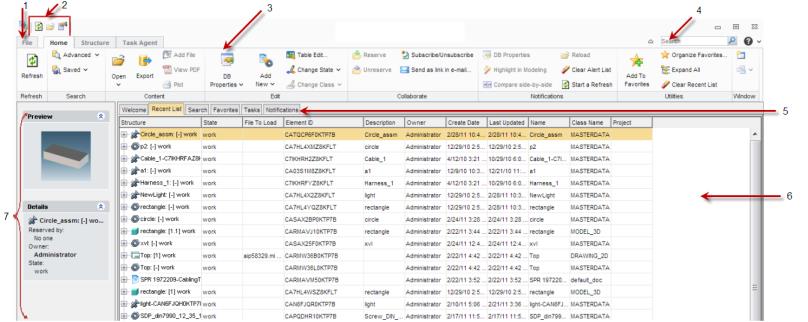
1. 「ファイル」メニュー: Creo Elements/Direct 「Model Manager」 ウィンドウの左上隅にある「ファイル」ボタンをクリックすると、「ファイル」メニューが開きます。「ファイル」メニューには、以下のコマンドがあります。
◦ 新規: 新しい文書、部品、パケット、プロジェクト、XVL ファイル、または eDrawing を開きます。
◦ 転送: 情報パネルから HTML、MS Excel、または CSV ファイルに情報を送信します。
◦ 「パスワードの変更」: Creo Elements/Direct 「Model Manager」 のログインパスワードを変更します。
◦ マイプロファイル: ユーザの完全なプロファイル情報を表示します。更新することもできます。
◦ モジュール: BOM エディタをアクティブ化/非アクティブ化します。
◦ 「終了」: Creo Elements/Direct 「Model Manager」 ウィンドウを閉じます。
2. クイックアクセスツールバー: クイックアクセスツールバーは、デフォルトでは Creo Elements/Direct 「Model Manager」 ウィンドウの最上部にあります。よく使用するコマンドにすばやくアクセスできるようになります。
3. リボン: リボンでは、コマンドが一連のタブに分類されています。各タブには、関連コマンドがグループ化されています。次の図は、リボンの各種要素を示しています。
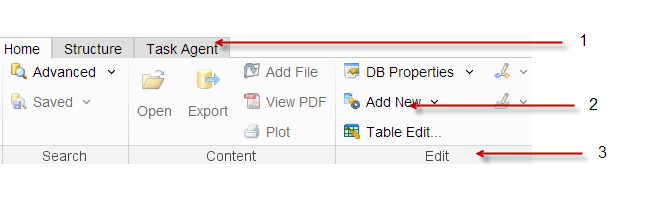
a. タブ: 利用可能なタブは、「ホーム」タブ、「構造」タブ、および「Task Agent」タブです。
b. グループ: コマンドは機能別のグループに分類されています。
c. ボタン: リボンの各ボタンは、アイコンとラベルで構成されています。一部のボタンはアイコンと矢印という 2 つの部分で構成されます。アイコンには現在のセッションで最後に選択されたコマンドのアイコンが表示され、矢印をクリックすると関連するボタンの一覧が表示されます。アイコンをクリックすると、そのアイコンが表わすコマンドが実行されます。ラベルは、最後に選択したコマンドに関係なく、変更されません。ツールヒントには、アイコンが表すコマンドの名前が表示されます。
4. クイック検索: クイック検索を使用すると、Creo Elements/Direct Manager Server データベース内の項目を容易に検索できます。詳細については、「クイック検索」を参照してください。
5. ワークスペースバー: ワークスペースバーから、「ようこそ」、「最近使ったリスト」、「検索」、「お気に入り」、「タスク」、「通知」、および「プロジェクト」ペインにアクセスできます。
◦ 「ようこそ」ペインには、最新のデータベースステータス情報が表示され、重要なトピックにすばやくアクセスできます。
◦ 「最近使ったリスト」ペインは動的なリストで、最近アクセスした項目に応じて変化します。詳細については、Creo Elements/Direct 「Model Manager」 の有効活用を参照してください。
◦ 「お気に入り」ペインには、お気に入りとしてマークした「最近使ったリスト」の項目が表示されます。詳細については、Creo Elements/Direct 「Model Manager」 の有効活用を参照してください。
一部のペインの列は、列のセパレータをドラッグするだけでサイズ変更できます。列のサイズを変更した場合は Creo Elements/Direct 「Model Manager」 に記録され、次回も再現されます。 | 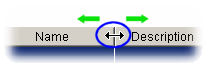 |
6. 情報パネル: 情報パネルには、ワークスペースバーの各ペインに固有の情報が表示されます。
7. 左側ペイン: 左側ペインからタスクおよび情報に容易にアクセスできます。