|
|
Arbortext Styler スタイルシート (.style ファイル) を使用して Arbortext Editor での表示を制御する場合は、Arbortext Styler の「グラフィックの詳細」ダイアログボックスで view 属性も定義する必要があります。このダイアログボックスの詳細については、Arbortext Styler のヘルプを参照してください。
|
|
|
Arbortext Styler スタイルシート (.style ファイル) を使用して Arbortext Editor での表示を制御する場合は、Arbortext Styler の「グラフィックの詳細」ダイアログボックスで view 属性も定義する必要があります。このダイアログボックスの詳細については、Arbortext Styler のヘルプを参照してください。
|
|
ツールバーボタン
|
説明
|
 |
パン - コントロール内でグラフィックを移動します。
このボタンをクリックして、Arbortext IsoView のコントロール内をクリックし、左マウスボタンを押したままにします。マウスポインタを動かすと、コントロール内の画像も同じ方向に移動します。
|
 |
回転 - コントロール内でグラフィックを回転します。
このボタンは、コントロールに高度なグラフィックが表示されているときのみ表示されます。このボタンをクリックして、コントロール内をクリックし、左マウスボタンを押したままにします。マウスポインタを動かすと、コントロール内の画像も同じ方向に回転します。
|
 |
ズームイン - グラフィックのサイズを拡大します。
このボタンをクリックして、拡大するグラフィックの一部をクリックします。グラフィックのサイズが拡大され、クリックした場所が中央に配置されます。コントロール内をクリックするたびに、グラフィックのサイズが大きくなります。
|
 |
ズームアウト - グラフィックのサイズを縮小します。
このボタンをクリックして、縮小するグラフィックの一部をクリックします。グラフィックのサイズが縮小され、クリックした場所が中央に配置されます。コントロール内をクリックするたびに、グラフィックのサイズが小さくなります。
|
 |
ホーム - グラフィックのサイズと位置を元に戻します。
このボタンをクリックすると、グラフィックの表示が元に戻ります。
|
|
ツールバーボタン
|
説明
|
 |
アニメーションを開始 - アニメーションシーケンスを開始します。
このボタンは、高度なグラフィックにアニメーションが埋め込まれている場合のみ表示されます。このボタンをクリックすると、アニメーションシーケンスが開始または再開されます。アニメーションの再生中も、ツールバーのほかのボタンを使用できます。
|
 |
アニメーションを停止 - アニメーションシーケンスを停止します。
このボタンは、高度なグラフィックにアニメーションが埋め込まれている場合のみ表示されます。このボタンをクリックすると、アニメーションシーケンスが停止します。
|
 |
アニメーションを巻き戻し - アニメーションシーケンスを巻き戻します。
このボタンは、高度なグラフィックにアニメーションが埋め込まれている場合のみ表示されます。このボタンをクリックすると、グラフィックのビューがアニメーションシーケンスの先頭に戻ります。
|
|
ツールバーボタン
|
説明
|
 |
ホーム - グラフィックのサイズと位置を元に戻します。
このボタンをクリックすると、グラフィックの表示が元に戻ります。
|
 |
選択したコンポーネントのみを表示 - 選択したコンポーネントのみを表示するようにグラフィックを変更します。
グラフィック内で 1 つ以上のコンポーネントが選択されている場合、このボタンをクリックすると、コントロール内に選択したコンポーネントのみが表示されます。
|
 |
すべてのコンポーネントを表示 - すべてのオブジェクトを表示するようにグラフィックを変更します。
グラフィックのコンポーネントの一部のみがコントロールに表示されている場合、このボタンをクリックすると、すべてのコンポーネントが表示されます。
|
 |
選択したコンポーネントのみを合わせる - グラフィックの表示をズームインして、選択したコンポーネントを表示します。
グラフィック内で 1 つ以上のコンポーネントが選択されている場合、このボタンをクリックすると、選択したコンポーネントのみを表示するようにグラフィックの表示がズームインされます。
|
 |
すべてのコンポーネントを合わせる - グラフィックの表示をズームアウトして、すべてのコンポーネントを表示します。
一部のコンポーネントのみを表示するようにグラフィックの表示がズームインされているか、ズームアウトされている場合、このボタンをクリックすると、すべてのコンポーネントが表示されます。
|
 |
ズームイン - グラフィックのサイズを拡大します。
このボタンをクリックすると、コントロール内のグラフィックのサイズが大きくなります。ボタンをクリックするたびに、グラフィックのサイズが大きくなります。
|
 |
ズームアウト - グラフィックのサイズを縮小します。
このボタンをクリックすると、コントロール内のグラフィックのサイズが小さくなります。ボタンをクリックするたびに、グラフィックのサイズが小さくなります。
|
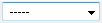 |
図を選択 - グラフィックの表示が選択した図に変わります。
グラフィックに複数の図が含まれている場合、このドロップダウンリストから図を選択して、グラフィックの表示を選択した図に変更します。
|
|
ツールバーボタン
|
説明
|
 |
アニメーションを開始 - アニメーションシーケンスを開始します。
このボタンは、高度なグラフィックにアニメーションが埋め込まれている場合のみ表示されます。このボタンをクリックすると、アニメーションシーケンスが開始または再開されます。アニメーションの再生中も、ツールバーのほかのボタンを使用できます。
|
 |
アニメーションを停止 - アニメーションシーケンスを停止します。
このボタンは、高度なグラフィックにアニメーションが埋め込まれている場合のみ表示されます。このボタンをクリックすると、アニメーションシーケンスが停止します。
|
 |
アニメーションを巻き戻し - アニメーションシーケンスを巻き戻します。
このボタンは、高度なグラフィックにアニメーションが埋め込まれている場合のみ表示されます。このボタンをクリックすると、グラフィックのビューがアニメーションシーケンスの先頭に戻ります。
|
|
ツールバーボタン
|
説明
|
 |
シーケンスをリセット - シーケンスの先頭に戻ります。
このボタンをクリックすると、シーケンスの先頭に戻ります。
|
 |
前の手順 - シーケンスの前のステップを実行します。
このボタンをクリックすると、ウィンドウで現在アクティブなステップの前のステップに移動します。最初のステップが現在アクティブな場合、シーケンスはそこから移動しません。
|
 |
再現 - シーケンスの現在のステップを再現します。
|
 |
次の手順 - シーケンスの次のステップを実行します。
このボタンをクリックすると、ウィンドウで現在アクティブなステップの後ろのステップに移動します。最後のステップが現在アクティブな場合、シーケンスは最初のステップに移動します。
|
|
|
別の要素からシーケンス内の選択したステップにリンクできます。
詳細については、リンクと高度なグラフィックを参照してください。
|
|
アクション
|
結果
|
詳細
|
|
クリック。
|
コンポーネントを選択。
|
複数のコンポーネントを選択するには、Ctrl キーを押したままクリックします。領域内のすべてのコンポーネントを選択するには、クリックしてドラッグします。
|
|
右クリックしてドラッグ。
|
フライ。
|
フライアウトするには下向きにドラッグ、フライインするには上向きにドラッグします。
フライモードでは、グラフィックが動くのではなく、グラフィックのパースが変化します。グラフィックに接近する、遠ざかる、パースを左右にスライドする、などができます。フライモードは差動的です。つまり、マウスを速く動かすと、パースの変化も速くなります。マウスボタンを放すか、マウスを元の位置に戻すまで、パースは変化し続けます。
|
|
中マウスボタンをクリックしてドラッグ。
|
グラフィックを回転。
|
回転モードでは、マウスを使用してグラフィックを回転させ、別の側面を表示することができます。
|
|
中マウスボタンをクリックしてドラッグ。マウスボタンを放し、ドラッグを停止します。
|
グラフィックは回転を続けます。
|
回転を停止するには、コントロール内をクリックします。
|
|
Shift キーを押しながら中マウスボタンをクリックしてドラッグ。
|
パン。
|
パンモードでは、マウスを使用してグラフィックを移動することができます。
|
|
Ctrl キーを押しながら中マウスボタンをクリックしてドラッグ。
|
ズームイン/ズームアウト。
|
ズームアウトするには下向きにドラッグ、ズームインするには上向きにドラッグします。
|