Uso delle colonne dei valori attributo
Per questo esercizio, utilizzare il documento businessMeetings.ditamap modificato nell'esercizio precedente.
Oltre alla colonna di modifica attributi, la vista in colonne fornisce una serie di colonne dei valori attributo in cui è possibile visualizzare e modificare gli attributi usati più comunemente per i tag di una mappa DITA. Tali colonne non rappresentano tutti gli attributi associati a un tag. È possibile invece selezionare gli attributi che si desidera visualizzare e l'ordine di visualizzazione nella finestra di dialogo Preferenze. Le colonne dei valori attributo sono simili a fogli di calcolo con righe per i tag e colonne per i valori attributo.
Per modificare un valore attributo che utilizza le colonne dei valori attributo, attenersi alla procedura descritta di seguito.
1. In businessMeetings.ditamap, utilizzare la barra di scorrimento nella parte inferiore della vista in colonne fino a quando non vengono visualizzati i valori attributo:
È anche possibile impostare il punto nelle colonne in cui si desidera eseguire lo scorrimento nella finestra di dialogo Preferenze. Notare che la colonna Outline è sempre la prima e non scorre mai.
2. Fare doppio clic sul valore nella colonna Tipo per il tag Preparing for a meeting.
Il valore dell'attributo viene selezionato per la modifica:
3. Immettere concept come valore dell'attributo.
4. Fare clic con il pulsante destro del mouse sulla barra del titolo per visualizzare il menu di scelta rapida e selezionare Configura colonne.
Viene visualizzata la finestra di dialogo Preferenze con la categoria Colonne visualizzata:
È possibile utilizzare questa finestra di dialogo per selezionare gli attributi che si desidera visualizzare nelle colonne, per riordinare le colonne e per impostare il limite di scorrimento.
5. Fare clic sul pulsante
Sposta giù
.
Il limite di scorrimento consente di spostare in basso l'elenco di colonne.
6. Fare clic su OK per chiudere la finestra di dialogo.
7. Utilizzare la barra di scorrimento per scorrere nuovamente le colonne.
La colonna di modifica attributi è ora il limite di scorrimento.
8. Salvare businessMeetings.ditamap.
Per ulteriori informazioni, consultare l'argomento
Preferenze relative alle colonne nella Guida di
Arbortext Editor.
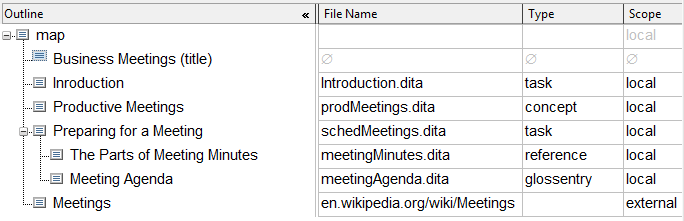
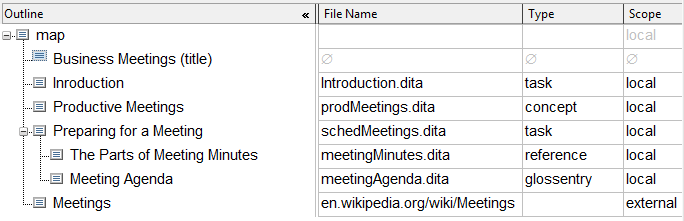
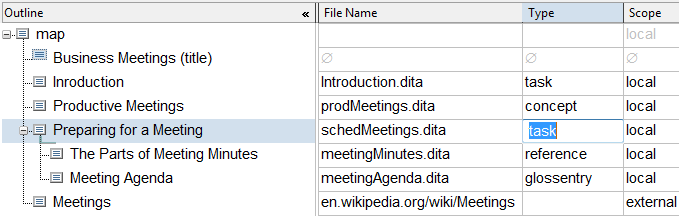
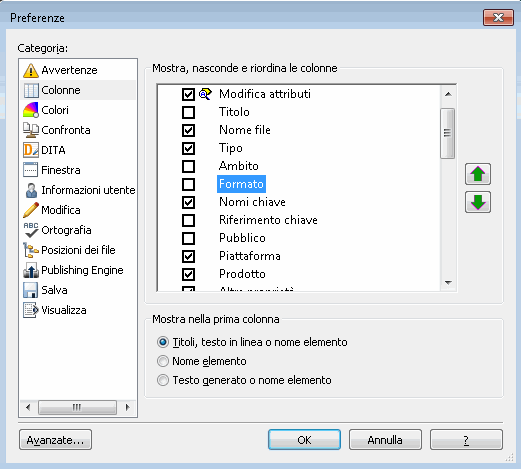
 .
.