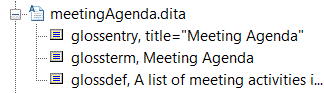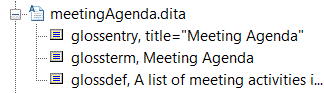Ajout d'une référence croisée
Pour cet exercice, vous avez besoin des documents prodMeetings.dita et meetingAgenda.dita que vous avez créés dans les exercices précédents.
Les références croisées DITA vous permettent de définir un lien vers un contenu à l'intérieur de la rubrique que vous êtes en train de créer. Les références croisées peuvent également établir un lien vers une autre rubrique, vers une balise au sein d'une rubrique ou vers un document externe. Les références croisées utilisent la balise xref.
Exécutez la procédure ci-après pour ajouter une référence croisée au document prodMeetings.dita :
1. Ouvrez prodMeetings.dita dans Arbortext Editor.
2. Cliquez sur > .
Le Gestionnaire de ressources s'affiche avec l'onglet Lien/Xref actif.
3. Sélectionnez le mot "agenda" dans la première balise li de la liste non ordonnée (ul).
4. Utilisez le navigateur du Gestionnaire de ressources pour accéder au dossier dans lequel vous avez enregistré le document de type DITA Glossary que vous avez créé dans le cadre de ces exercices.
Vous pouvez localiser l'emplacement de ce dossier dans votre système de fichiers à l'aide de la liste déroulante Rechercher dans. Le dossier que vous sélectionnez dans la liste Rechercher dans s'affiche dans le navigateur. Pour activer un dossier et sa hiérarchie dans le navigateur, vous devez double-cliquer sur ce dossier. Pour ouvrir et fermer les hiérarchies de dossiers et de documents, utilisez les signes plus et moins du navigateur.
5. Cliquez sur le signe plus en regard du document meetingAgenda.dita pour ouvrir la hiérarchie de ce document dans le navigateur :
6. Sélectionnez la balise glossentry, puis cliquez sur le bouton Insérer.
Le Gestionnaire de ressources insère la référence croisée dans votre document :
7. Double-cliquez sur le lien agenda.
La rubrique meetingAgenda.dita s'affiche dans une nouvelle fenêtre Arbortext Editor.
8. Fermez meetingAgenda.dita, puis enregistrez prodMeetings.dita.
Pour plus d'informations, consultez les rubriques
Utilisation de liens avec les documents DITA et
Onglet Lien/Xref dans l'aide en ligne de
Arbortext Editor.