Utilisation des colonnes de valeur d'attribut
Pour cet exercice, utilisez le document businessMeetings.ditamap que vous avez modifié dans l'exercice précédent.
En plus de la colonne de modification des attributs, l'affichage en colonnes présente un ensemble de colonnes de valeur d'attribut, dans lesquelles vous pouvez consulter et modifier les attributs les plus fréquemment utilisés pour les balises d'un plan DITA. Ces colonnes ne représentent pas tous les attributs associés à une balise. Vous pouvez sélectionner les attributs à afficher et leur ordre d'apparition dans la boîte de dialogue Préférences. Les colonnes de valeur d'attribut sont semblables à une feuille de calcul avec des lignes pour les balises et des colonnes pour les valeurs d'attribut.
Pour modifier une valeur d'attribut à l'aide des colonnes de valeur d'attribut, procédez comme suit :
1. Dans businessMeetings.ditamap, utilisez la barre de défilement en bas de la fenêtre d'affichage en colonnes pour faire défiler les colonnes jusqu'à atteindre les valeurs d'attribut :
Vous pouvez également définir l'emplacement jusqu'auquel vous souhaitez faire défiler les colonnes dans la boîte de dialogue Préférences. Notez que la colonne Outline est toujours la première colonne et ne défile jamais.
2. Double-cliquez sur la valeur de la colonne Type pour la balise Preparing for a Meeting.
La valeur de l'attribut est sélectionnée en vue de sa modification :
3. Entrez concept comme valeur pour l'attribut.
4. Cliquez avec le bouton droit de la souris sur la barre de titre pour afficher le menu de raccourcis et sélectionnez l'option Configurer les colonnes.
La boîte de dialogue Préférences s'ouvre et affiche la catégorie Colonnes :
Vous pouvez utiliser cette boîte de dialogue pour sélectionner les attributs à afficher dans les colonnes, pour réorganiser les colonnes et pour définir la limite de défilement.
5. Cliquez sur le bouton
Déplacer vers le bas
.
La limite de défilement permet de faire défiler la liste des colonnes.
6. Cliquez sur OK pour fermer la boîte de dialogue.
7. Utilisez la barre de défilement pour faire à nouveau défiler les colonnes.
La colonne de modification des attributs atteint alors la limite de défilement.
8. Enregistrez businessMeetings.ditamap.
Pour plus d'informations, consultez la rubrique
Préférences des colonnes dans l'aide en ligne de
Arbortext Editor.
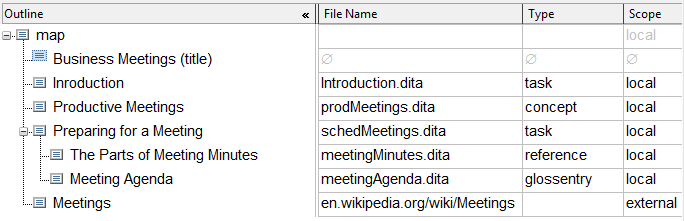
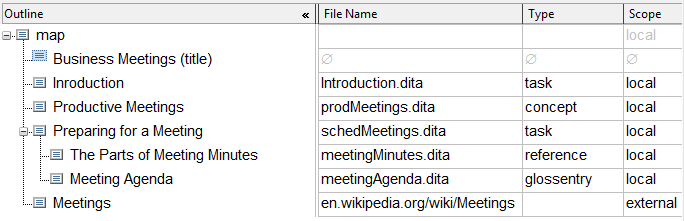
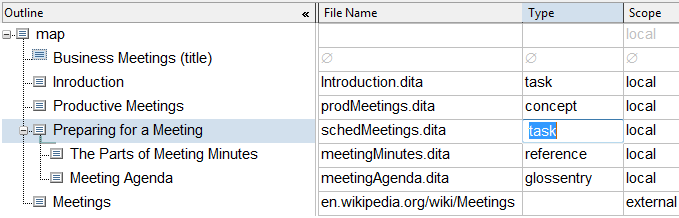
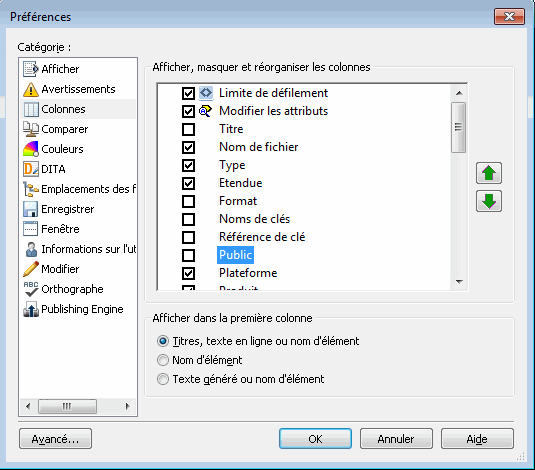
 .
.