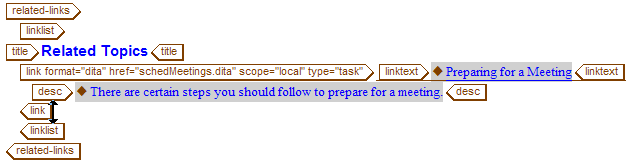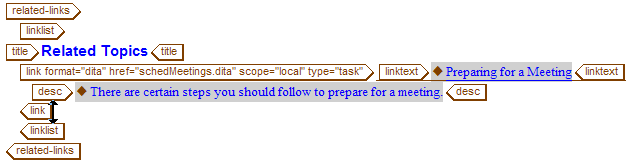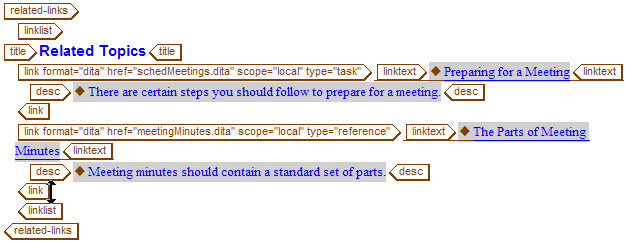Ajout de liens
Cet exercice requiert les documents prodMeetings.dita, meetingsMinutes.dita et schedMeetings.dita que vous avez créés dans les exercices précédents.
Vous utilisez des liens DITA dans la balise related-links d'une rubrique. Les liens permettent de créer un lien vers une rubrique ou vers un document externe. Contrairement aux références croisées, les liens ne peuvent pas établir un lien vers une balise à l'intérieur d'une rubrique. Les liens utilisent la balise link.
Exécutez la procédure ci-après pour ajouter une section de liens connexes dans le document prodMeetings.dita :
1. Si nécessaire, ouvrez prodMeetings.dita dans Arbortext Editor.
2. Positionnez le curseur derrière la balise conbody de fermeture vers la fin du document, puis appuyez sur ENTREE pour afficher le menu de balises rapides.
3. Cliquez sur related-links dans le menu pour insérer une section de liens connexes dans le document.
4. Utilisez le menu de balises rapides pour insérer une balise linklist dans la balise related-links et une balise title dans la balise linklist.
5. Saisissez le texte suivant dans la balise title :
Related Topics
6. Positionnez le curseur derrière la balise title de fermeture.
7. Si nécessaire, ouvrez le Gestionnaire de ressources, puis accédez au dossier dans lequel vous avez enregistré le document DITA créé dans le cadre de ces exercices.
8. Sélectionnez la rubrique schedMeetings.dita, puis cliquez sur le bouton Insérer.
Le Gestionnaire de ressources insère le lien dans votre document :
Notez que Arbortext Editor insère automatiquement le titre de la rubrique dans votre lien en guise de texte d'aperçu. Si vous ne souhaitez pas créer de texte pour vos liens, vous pouvez utiliser ces titres à cet effet. La rubrique comportant aussi une brève description, cette dernière est également ajoutée au lien. Si vous ne souhaitez pas utiliser le texte automatiquement inséré dans votre document, vous pouvez cliquer sur le texte d'aperçu pour le mettre en surbrillance, puis entrer un texte de lien ou une description de votre choix.
9. Ajoutez également un lien à la rubrique meetingsMinutes.dita.
10. Enregistrez prodMeetings.dita.
Vos sections de liens connexes terminées devraient ressembler à ceci :
Pour plus d'informations, consultez les rubriques
Utilisation de liens avec les documents DITA et
Onglet Lien/Xref dans l'aide en ligne de
Arbortext Editor.