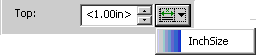Setting Margins in a Page Set
You can specify margins for a single-sided or a double-sided page set by configuring the settings in the Page size category for the Page Sets list.
Margins set in this category are guides only. They are only used to provide the correct positioning for regions that are given measures relative to the margins (see the
Position category for the
Page Regions list). If a page set contains regions that all have absolute positioning, the margins will have no effect.
Each field in the category allows you to either type an arbitrary size in the field or choose a defined size by selecting from the list of Size objects configured for your stylesheet. For the latter option, click the Select Size button

next to the field for which you wish to set the measurement and select the name of the required Size object from the resulting list. Once you have selected a Size object the measurement it defines will be displayed wrapped in angle brackets (< > characters) in the relevant field. For example, the Size object
InchSize defines a measurement of 1.00in:
Example: Setting Margins in a Single-Sided Page Set
1. Select the page set whose margins you would like to set.
2. Go to the Page size category in the properties area of the Page Sets list.
3. Deselect the Double-sided option.
4. In the
Top and
Bottom fields, specify top and bottom margins as desired. Refer to
Units of measurement in
Arbortext Editor help for more information about the units that are permitted in the fields.
5. In the All pages field, specify left and right margins as desired.
6. The graphic representation of the page layout in the Preview window will change as you amend the margins, to give you an idea of how the page will appear. The solid horizontal lines represent the page content and show how the margins change. Note that this preview is not a WYSIWYG preview.
Example: Setting Margins in a Double-Sided Page Set
| When working with FOSI and XSL-FO engines, blank pages in a double sided document will always display the margins configured for left pages. In some earlier releases of Arbortext Styler blank pages were laid out with odd page margins when the document was published with XSL-FO. You may need to update your page sets to take account of this change. This constraint does not apply to content generated via the PTC ALD engine. |
1. Select the page set whose margins you would like to set.
2. Got to the Page size category in the properties area of the Page Sets list.
3. Select the Double-sided option.
4. In the
Top and
Bottom fields, specify top and bottom margins as desired. Refer to
Units of measurement in
Arbortext Editor help for more information about the units that are permitted in the fields.
5. If you want to draw the same margins on both left and right pages, select the Mirror margins option. Specify values for the left and right margins in the Left pages field. The settings you make here will be effective in all pages formatted by the page set.
6. If you wish to have different margins on left and right pages, deselect the Mirror margins option. Specify individual values for left and right margins in both the Left pages and Right pages fields.
7. The graphic representation of the page layout in the Preview window will change as you amend the margins, to give you an idea of how the page will appear. The solid horizontal lines represent the page content and show how the margins change. Note that this preview is not a WYSIWYG preview.
 next to the field for which you wish to set the measurement and select the name of the required Size object from the resulting list. Once you have selected a Size object the measurement it defines will be displayed wrapped in angle brackets (< > characters) in the relevant field. For example, the Size object InchSize defines a measurement of 1.00in:
next to the field for which you wish to set the measurement and select the name of the required Size object from the resulting list. Once you have selected a Size object the measurement it defines will be displayed wrapped in angle brackets (< > characters) in the relevant field. For example, the Size object InchSize defines a measurement of 1.00in: next to the field for which you wish to set the measurement and select the name of the required Size object from the resulting list. Once you have selected a Size object the measurement it defines will be displayed wrapped in angle brackets (< > characters) in the relevant field. For example, the Size object InchSize defines a measurement of 1.00in:
next to the field for which you wish to set the measurement and select the name of the required Size object from the resulting list. Once you have selected a Size object the measurement it defines will be displayed wrapped in angle brackets (< > characters) in the relevant field. For example, the Size object InchSize defines a measurement of 1.00in: