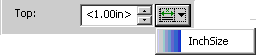Setting Columns in a Page Set
You can configure up to eight columns in a page set. These are column arrangements for the pages formatted by the page set.
You can configure the following properties for the columns in a page set:
• Column width
• Gutters
• Column horizontal alignment - how to place the columns horizontally within a region
• Vertical justification - how to align columns in relation to the other columns on the page
|
|
When you specify justified columns, you must also specify variable spacing for some of the elements within the page set. Arbortext Styler applies variable spacing to elements in the page set to justify the content. Arbortext Styler cannot justify the content within a page set if you do not specify variable spacing. It does not know where to distribute the extra space added to make the content fill the page.
|
• Balancing - Arbortext Styler attempts to evenly distribute content among the columns on the page when the content does not fill the entire page. If columns are not balanced, you may end up with a short or empty last column on a page.
Use the Columns property categories for the Page Sets list to configure these properties.
Each measurement field in the categories allows you to either type an arbitrary size in the field or choose a defined size by selecting from the list of Size objects configured for your stylesheet. For the latter option, click the Select Size button

next to the field for which you wish to set the measurement and select the name of the required Size object from the resulting list. Once you have selected a Size object the measurement it defines will be displayed wrapped in angle brackets (< > characters) in the relevant field. For example, the Size object
InchSize defines a measurement of 1.00in:
Example: Setting Columns in a Page Set
1. Select the page set whose default columns you would like to configure.
2. Click on the Columns category in the properties area of the Page Sets list. Here you specify some general settings for the columns in the page set.
3. Enter or select the required number of columns in the Initial number of columns field.
| An explicit setting in the Columns field in the Breaks category for an element will override this setting. |
4. Select the alignment of the columns in the Column horizontal alignment field.
Note that the setting made here does not affect the alignment of content within the columns.
5. Confirm if the columns should be balanced across the page by selecting the Balance columns option.
6. In the Default gutter width field, set a width of gutter that should be used if you do not plan to explicitly define column widths.
7. In the Gutter rules field, configure any rules to be drawn around column gutters. Rules will apply to default gutters or gutters explicitly set in the x columns property categories.
This option only applies to print/PDF output generated with the PTC ALD engine. The field is not available if your stylesheet is set to use FOSI or XSL-FO as the default engine.
8. Navigate to the x columns property categories. Here you explicitly configure column and gutters and define their widths.
You can maintain a different column layout for each number of columns in the same page set.
9. Select the Unequal columns option if you want to set different widths for the columns in a Width field for each column. Leave the option unchecked if you want all columns to be the same width. You will be presented with a single Width field.
This option only applies to print/PDF output generated with the PTC ALD engine. The field is not available if your stylesheet is set to use FOSI or XSL-FO as the default engine. You will only be able to set one column and gutter width to be repeated across all columns.
10. Select the Unequal gutters option if you want to set different widths for the gutters between columns in a Gutter field for each column. Leave the option unchecked if you want all gutters to be the same width. You will be presented with a single Gutter field.
This option only applies to print/PDF output generated with the PTC ALD engine. The field is not available if your stylesheet is set to use FOSI or XSL-FO as the default engine.
11. For each column (or all columns if working with equal columns), set a column width in the Width field, and a gutter width in the Gutter field.
Note that there is no gutter field for the last column.
Once you have configured the columns for your page set, you can define the regions and content the pages should display.
 next to the field for which you wish to set the measurement and select the name of the required Size object from the resulting list. Once you have selected a Size object the measurement it defines will be displayed wrapped in angle brackets (< > characters) in the relevant field. For example, the Size object
next to the field for which you wish to set the measurement and select the name of the required Size object from the resulting list. Once you have selected a Size object the measurement it defines will be displayed wrapped in angle brackets (< > characters) in the relevant field. For example, the Size object