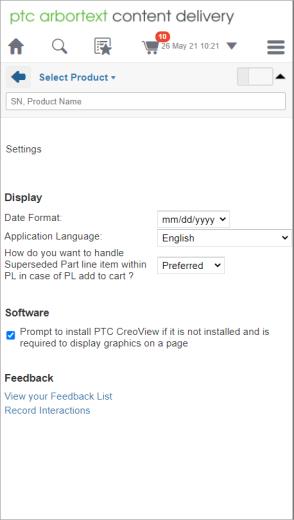Working with Parts Lists and Parts
PTC Arbortext Content Delivery enables you to view the parts list for a product’s systems or subsystems. When viewing product information, a parts list is indicated by the following icon: . In addition to parts list, you might see a kit which is indicated by the following icon:
. In addition to parts list, you might see a kit which is indicated by the following icon: . A kit is a set of parts that can be ordered under a single part number. A kit might be included in a parts list. You can open a kit in the same way you do a parts list and order individual parts from the kit.
. A kit is a set of parts that can be ordered under a single part number. A kit might be included in a parts list. You can open a kit in the same way you do a parts list and order individual parts from the kit.
 . In addition to parts list, you might see a kit which is indicated by the following icon:
. In addition to parts list, you might see a kit which is indicated by the following icon:Click on the title of the parts list or kit to open the parts list page:
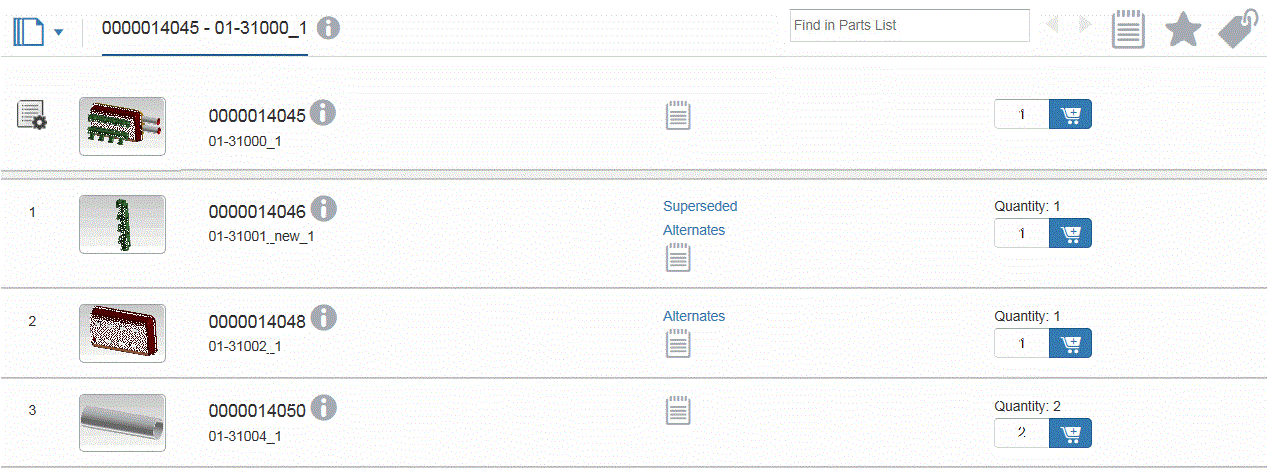
The page might contain one or more images of the parts in the parts list and always contains a list of the included parts. If the image is an interactive image, you can perform actions such as selecting parts of the image, moving the image, zooming in and out, and so forth. Refer to Parts List Images for more information.
Searching the parts list from the global search does not have a context set while opening the parts list and it shows the kits links irrespective of the filtering applied to the contents.

However, once the context is set, kits data is filtered and shows the kit links if the kits are associated to the set context.
If a kit does not belong to the set context, the kits link is not displayed as shown in the following image.

From the list of parts, you can view information about each part and add the part to your shopping cart. In addition to general information about a part, PTC Arbortext Content Delivery provides the following additional information about the life cycle of a part:
• Alternates
If one or more alternative parts are available for a part, you can open the Alternates option for a part to view those alternative parts. This enables you to check, for example, whether an alternative part costs less than the part in the list.
• Superseded
If the part in the list has been replaced by a new part, PTC Arbortext Content Delivery provides the sequence of parts that have replaced this part. You can view the part or parts that have replaced the old part on the part’s Supersession option.
• Cross References
If the part in the list has a different part number that should be used instead of the one in the list, PTC Arbortext Content Delivery indicates the correct part directly in the part list. You can also view cross referenced parts on the part’s Cross References option.
See Part Relationships for more information.
Parts List Options
The following options are available for a parts list itself:
• Related documents  – Click on this control to see other service information related to the parts list.
– Click on this control to see other service information related to the parts list.
• Additional information  – Click on this control to see additional details about the parts list, such as applicability.
– Click on this control to see additional details about the parts list, such as applicability.
• Find in Parts List option  – Enter a part name or number in the field to search for that information in the list.
– Enter a part name or number in the field to search for that information in the list.
 – Enter a part name or number in the field to search for that information in the list.
– Enter a part name or number in the field to search for that information in the list.The text you enter is highlighted in the parts list. The control displays the number of matches to the text you enter. If there are multiple matches, the arrow controls enable you to move between the matches.
• Add note  – Click this control to add a note about the parts list.
– Click this control to add a note about the parts list.
• Bookmark  – Click this control to add this parts list to your bookmarks.
– Click this control to add this parts list to your bookmarks.
• Price and availability  – Click this control to display price and availability information in the parts list.
– Click this control to display price and availability information in the parts list.
• Add a parts list to a cart  —Click this control to add a complete parts list to a cart.
—Click this control to add a complete parts list to a cart.
 —Click this control to add a complete parts list to a cart.
—Click this control to add a complete parts list to a cart.Part Options
The following options are available for a part in the list:
• Callout – Displays the callout number associated with the part.
If the parts list has an interactive image, clicking on the callout highlights the associated part in the image. The parts list as a whole is at the top of the list of parts and displays the parts list icon instead of a callout number.
• Part image– Displays either an image of the part or the default part image:
• Part number – Displays the part number for the part.
• Part information icon  – Opens a preview of the information page for the part.
– Opens a preview of the information page for the part.
If the part is contained in PTC Arbortext Content Delivery, you can click this icon to display information about the part. Click the open page icon  in the preview window to open the part information page. Refer to Viewing Part Information for more information.
in the preview window to open the part information page. Refer to Viewing Part Information for more information.
• Part name – Displays the name of the part.
• Cross References – Displays the part or parts that are the same part, but might have a different name due to coming from another source or similar reasons.
If the part has cross referenced parts, then those part number or numbers are listed after this option. Click on one of the cross referenced parts to open the part information page for that part. You can add the cross referenced part to the cart from that part’s information page.
A cross referenced part cannot be ordered using the part number in the list. You must order one of the cross referenced parts.
• Superseded link – Opens the Supersession option on the part information page.
If the part has been superseded by a new part, then the Superseded link is available. Click on this link to open the Supersession option for the part. This option shows the sequence of parts that have replaced this part. You can add parts to the cart from this option.
A superseded part cannot be ordered from the parts list. You must order an available part from the supersession history.
• Alternates link – Opens the Alternates option on the part information page.
If the part has alternate parts identified for it, then the Alternates link is available. Click on this link to open the Alternates option and view the alternate parts. You can add parts to the cart from this option.
• Supplementaries link – Opens the Recommendations option on the part information page.
If the part has supplementary parts identified for it, then the Supplementaries link is available. Click on this link to open the Recommendations option and view the supplementary parts. You can add parts to the cart from this option.
• Add note  – Click on this control to add a note about the part.
– Click on this control to add a note about the part.
You can specify whether the note should just apply to the part when it is in the current parts list.
• Quantity or other unit of measure – Displays either the default number of the part that will be added to the shopping cart or some other unit of measure for the part, such as the length in meters.
Enter a number in the field before the Add to Cart button to change the order quantity.
• Price – Displays how much the part costs.
This option only displays when you have clicked the pricing and availability option for the parts list.
• Availability – Indicates whether the part is currently available.
This option only displays when you have clicked the pricing and availability option for the parts list.
• Add to cart  – Enables you to add the part to your shopping cart.
– Enables you to add the part to your shopping cart.
The number field before the button specifies how many of the part you want to order. If the part is already in the shopping cart, (Added to shopping cart) appears below this option.
When you add a part to the cart, PTC Arbortext Content Delivery displays a message window indicating the result of that action. If the part in the list is added successfully, then the message box is briefly displayed. If the part in the list is superseded, the message box also indicates that.
If a part cannot be serviced, then this option is not available. Note that a part that cannot be serviced in the context of a parts list might be able to be serviced independent of the parts list.
Adding a Parts List to a Cart
You can add complete parts list or kit part list to a cart (excluding the describing part). For adding a complete parts list, click  available next to the parts list as shown highlighted in the following image. Non-serviceable parts are not added into the shopping cart.
available next to the parts list as shown highlighted in the following image. Non-serviceable parts are not added into the shopping cart.
 available next to the parts list as shown highlighted in the following image. Non-serviceable parts are not added into the shopping cart.
available next to the parts list as shown highlighted in the following image. Non-serviceable parts are not added into the shopping cart.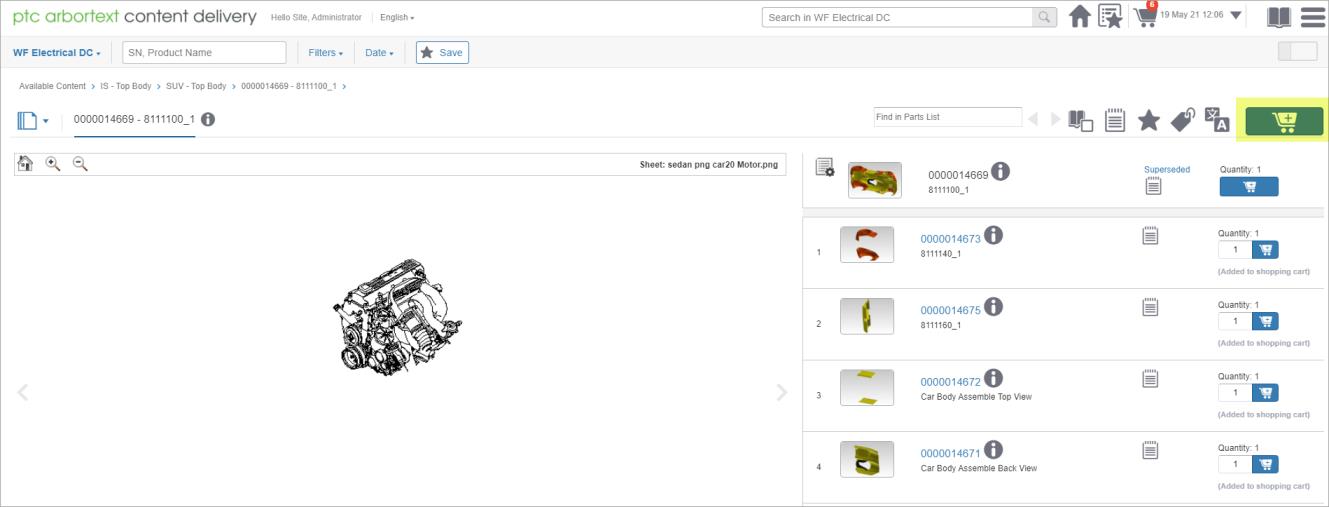
If your administrator has enabled the Calculate and display a “Preferred chain” for a part preference, the supersession list displays the preferred chain for a part as the backwards supersession chain in a flat list. If this preference is enabled, and you click  , then preferred part from the supersession chain is added to the shopping cart. If your administrator has disabled the Calculate and display a “Preferred chain” for a part preference, and you click
, then preferred part from the supersession chain is added to the shopping cart. If your administrator has disabled the Calculate and display a “Preferred chain” for a part preference, and you click  , the Set Add to Cart Logic dialog box appears as shown in the following image. Select how you want to handle the superseded part items from the options provided in the dialog box. The dialog box appears when you add a parts list for the first time. The Remember this choice in future check box is selected by default and PTC Arbortext Content Delivery remembers your choices for superseded part items in the part list. In subsequent parts lists, the Set Add to Cart Logic dialog box does not open unless you clear the Remember this choice in future check box.
, the Set Add to Cart Logic dialog box appears as shown in the following image. Select how you want to handle the superseded part items from the options provided in the dialog box. The dialog box appears when you add a parts list for the first time. The Remember this choice in future check box is selected by default and PTC Arbortext Content Delivery remembers your choices for superseded part items in the part list. In subsequent parts lists, the Set Add to Cart Logic dialog box does not open unless you clear the Remember this choice in future check box.
 , then preferred part from the supersession chain is added to the shopping cart. If your administrator has disabled the Calculate and display a “Preferred chain” for a part preference, and you click
, then preferred part from the supersession chain is added to the shopping cart. If your administrator has disabled the Calculate and display a “Preferred chain” for a part preference, and you click  , the Set Add to Cart Logic dialog box appears as shown in the following image. Select how you want to handle the superseded part items from the options provided in the dialog box. The dialog box appears when you add a parts list for the first time. The Remember this choice in future check box is selected by default and PTC Arbortext Content Delivery remembers your choices for superseded part items in the part list. In subsequent parts lists, the Set Add to Cart Logic dialog box does not open unless you clear the Remember this choice in future check box.
, the Set Add to Cart Logic dialog box appears as shown in the following image. Select how you want to handle the superseded part items from the options provided in the dialog box. The dialog box appears when you add a parts list for the first time. The Remember this choice in future check box is selected by default and PTC Arbortext Content Delivery remembers your choices for superseded part items in the part list. In subsequent parts lists, the Set Add to Cart Logic dialog box does not open unless you clear the Remember this choice in future check box.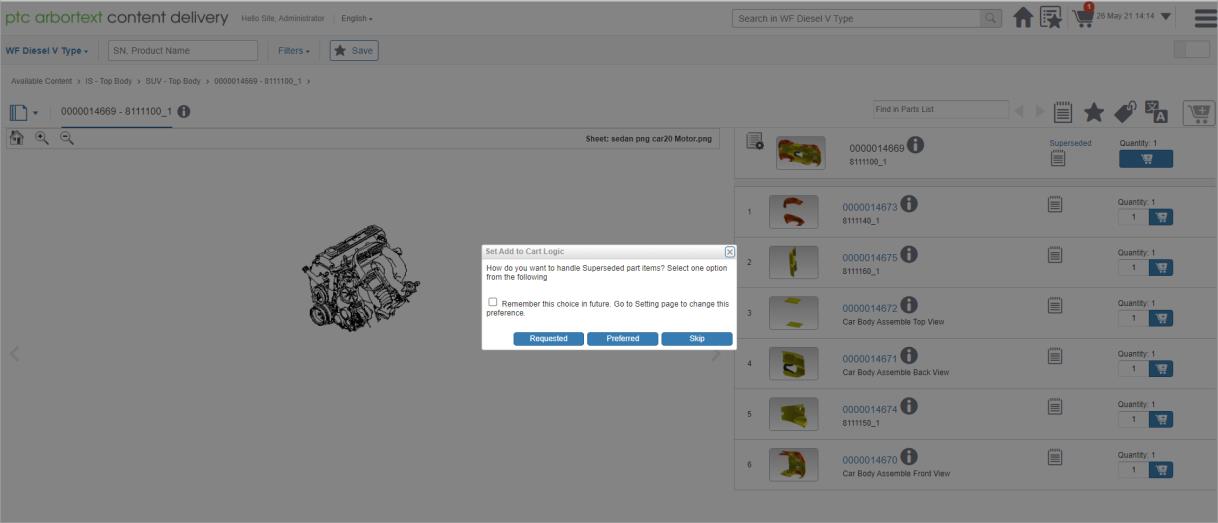
• If you click Requested, PTC Arbortext Content Delivery adds the original as-authored part from the superseded chain.
• If you click Preferred, PTC Arbortext Content Delivery adds the preferred part for the superseded chain.
• If you click Skip, PTC Arbortext Content Delivery adds all the parts except superseded part line items, and you must manually add the superseded part line items. After you add a parts list to the cart, a message appears in the top-right corner of the screen, showing the number of part items that have been added and skipped, as shown in the following image. In this case, you must review the list of the superseded items that you have skipped and manually add required items.
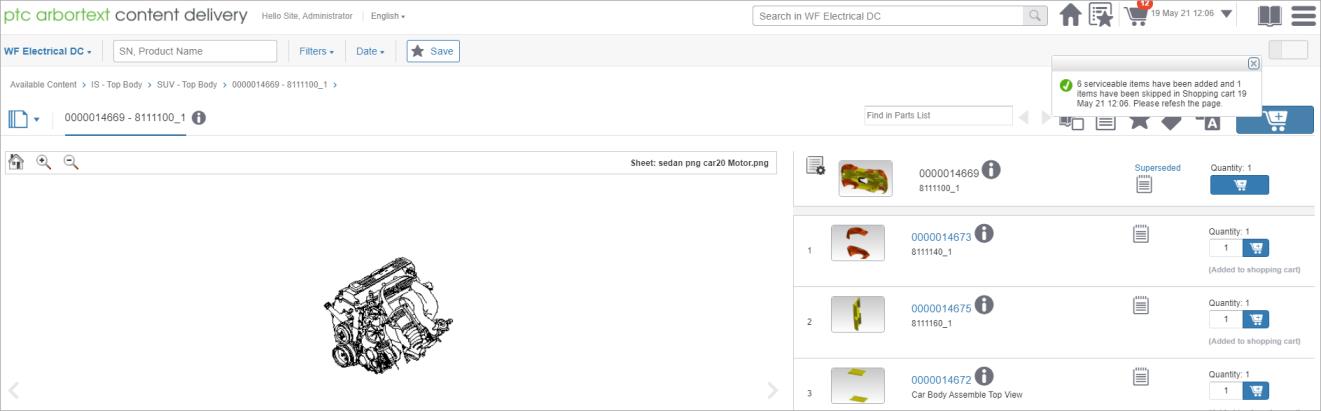
If you want to change your choice later, you must change it from the settings available in the Settings page from the Hamburger menu, as shown in the following image.
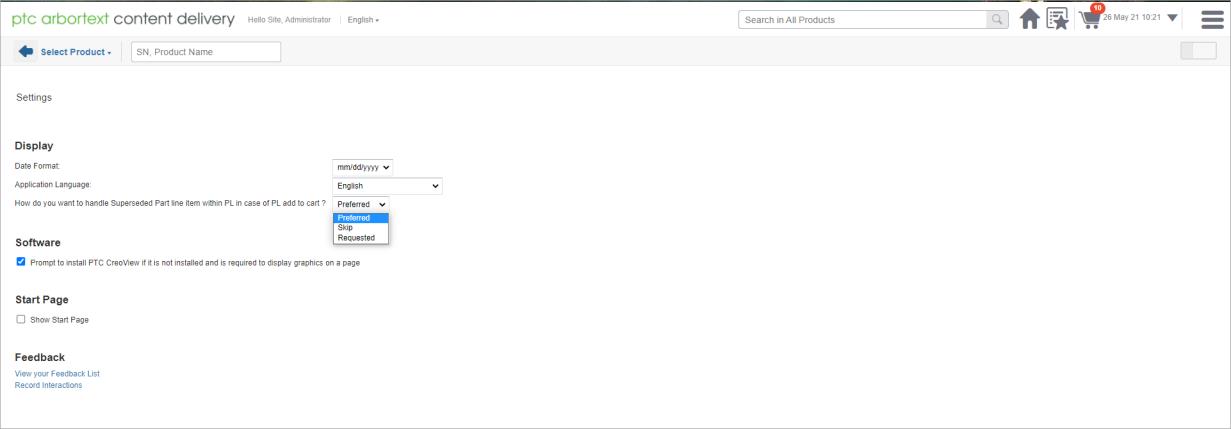
Mobile Touch Interface
• The Parts List page shows the image section followed by the part line items. The content action icons are always visible at the top of the page after you scroll a parts list. When you scroll the parts list, the  icon is added to the content action section.
icon is added to the content action section.
• Unlike the desktop view, the Sibling view on a mobile device does not have the filter option for the list of siblings. Only the sibling list is visible.
• In the default view, the title bar is placed above the Find in parts list search bar and toolbar as shown in the following image. This is applicable for all information elements.
• The content action panel contains  for search. When you tap
for search. When you tap  , the Find in Parts List search bar is toggled as follows:
, the Find in Parts List search bar is toggled as follows:
 for search. When you tap
for search. When you tap  , the Find in Parts List search bar is toggled as follows:
, the Find in Parts List search bar is toggled as follows:◦ If you search for a parts list directly from global or advanced search, the Find in Parts List bar is displayed with the existing text and the  icon is enabled, as shown in the following image.
icon is enabled, as shown in the following image.
 icon is enabled, as shown in the following image.
icon is enabled, as shown in the following image.
◦ By default, the Find in Parts List bar is hidden if you open the parts list page without searching any parts list.
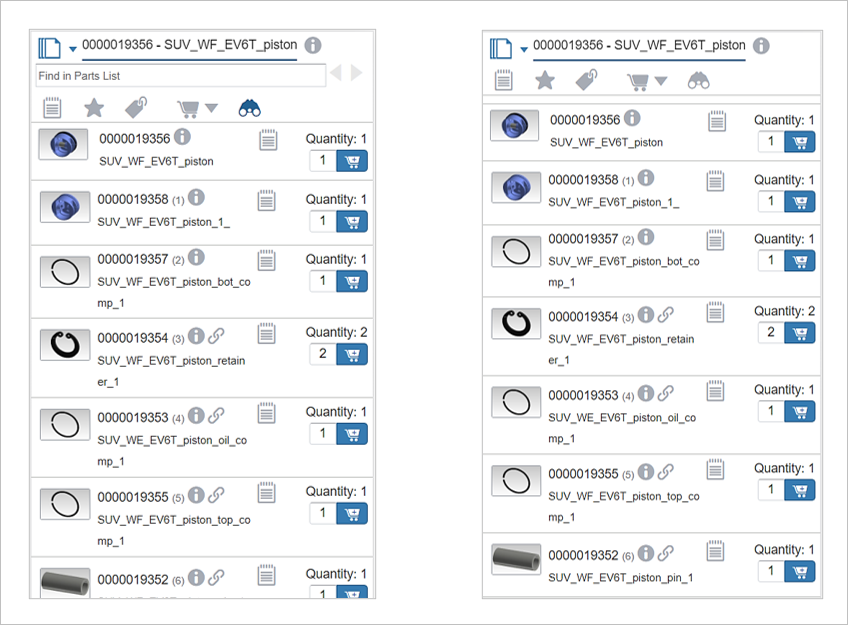
• When you tap the  icon, the applicability information dialog box opens.
icon, the applicability information dialog box opens.
• In the administrator Preferences, the default value of the Reserve image space when no available image preference is False. When it is set to false, PTC Arbortext Content Delivery does not reserve space for the parts list illustration panel if image is not available. In this case, the illustration panel is hidden on the parts list page (on a mobile as well as desktop device).
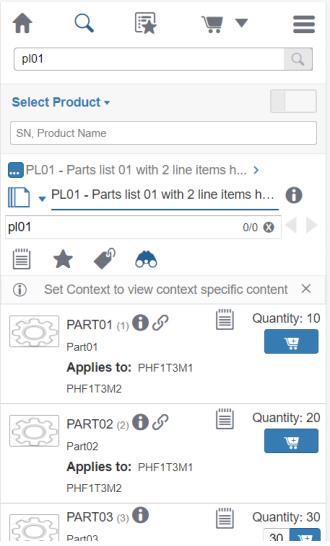
The illustration panel, the Find in Parts List bar, and the toolbar are fixed for parts lists; scrolling is allowed only for the part line items.
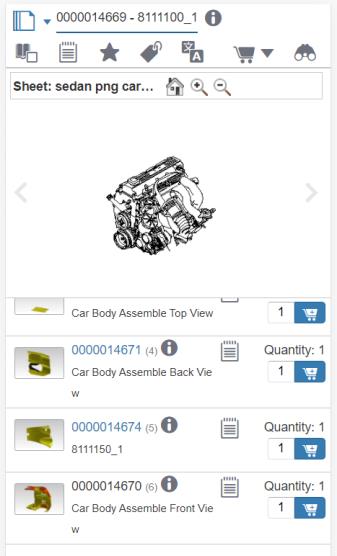
Adding a Parts List to a Cart for Mobile: To add a complete parts list to a cart, tap  next to the parts list. For more information, see the Adding a Parts List to a Cart section for desktop view in this topic.
next to the parts list. For more information, see the Adding a Parts List to a Cart section for desktop view in this topic.
 next to the parts list. For more information, see the Adding a Parts List to a Cart section for desktop view in this topic.
next to the parts list. For more information, see the Adding a Parts List to a Cart section for desktop view in this topic.
Setting page for the mobile view is shown in the following image.