Parts List Images
PTC Arbortext Content Delivery enables you to view an image of the parts included in a parts list. You can also view an image of an individual part on the part information page. The following image formats are supported:
• Non-interactive images
PTC Arbortext Content Delivery supports the following regular image formats:
◦ BMP
◦ GIF
◦ JPG
◦ PNG
◦ JPEG
These types of images display in PTC Arbortext Content Delivery without requiring a plug-in.
• Interactive images
Interactive images provide a toolbar that enables you to interact with the image. You can select parts of the image, move the image, zoom in and out, and so forth. PTC Arbortext Content Delivery supports only PVZ images for the ThingView Viewer. For CreoView supported interactive images, see the Working with the Creo View Plug-In section in this topic.:
For browsers that do not support plug-ins, PVZ interactive images display in the ThingView viewer. For other interactive images in this case, you have the option to download the image.
• Document format images
PTC Arbortext Content Delivery supports the following images delivered in electronic document formats:
◦ PDF
For browsers that do not support the document format natively, you must install a plug-in to view this type of image, before PTC Arbortext Content Delivery can display images in this format. For example, you would install Adobe Reader to view PDF images.
Working with Regular Images
PTC Arbortext Content Delivery displays regular images in the application’s image viewer:
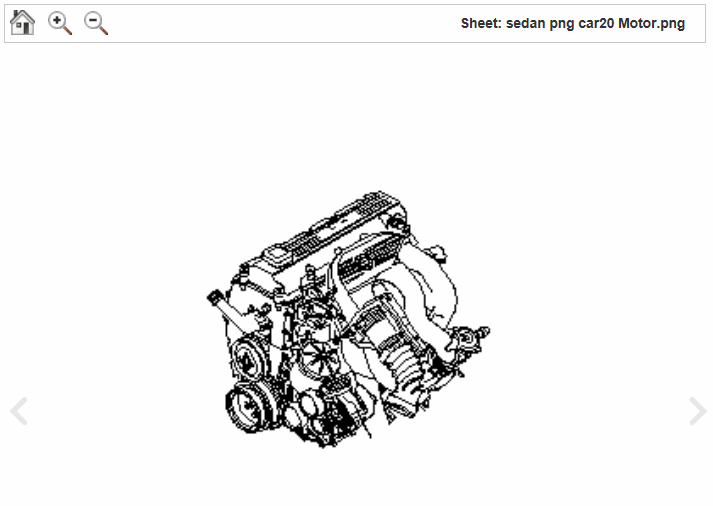
The viewer provides a toolbar that enables you to make the image larger and smaller. The following toolbar buttons are available:
• Home 

Returns the image to the default view.
• Zoom In 

Makes the image larger.
• Zoom Out 

Makes the image smaller.
Working with the ThingView Viewer
For browsers that do not support plug-ins, PTC Arbortext Content Delivery displays PVZ interactive images in the ThingView viewer:
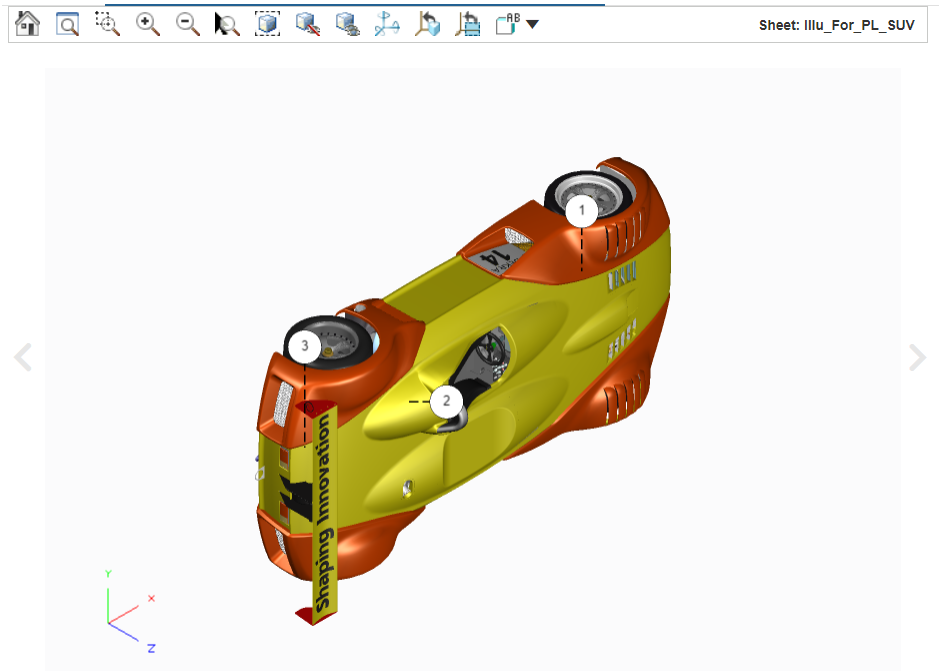
Note that your administrator can choose for you to always view PVZ images in ThingView, regardless of whether the browser supports plug-ins.
Any callouts in a PVZ image are linked to the corresponding parts in the parts list. When you click on the image callout, the associated part is highlighted in the parts list. When you click on a callout in the parts list, the associated part is highlighted in the image.
Some PVZ images have multiple sheets inside of the image. In this case, the Sheet: drop-down list appears in the toolbar enabling you to select which sheet to view:

You can also move between sheets by clicking the  icon inside the image.
icon inside the image.
 icon inside the image.
icon inside the image.Some PVZ images have multiple figures inside of the image. In this case, the Figure: drop-down list appears in the toolbar enabling you to select which figure to view:
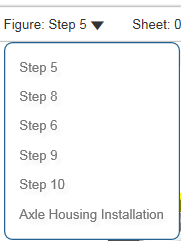
Note that if you have applicability or a filter applied, then any part in the parts list that does not meet the applicability or filter does not appear. In this case, the associated image for that part also does not appear in the image. Applicability is the products or options and choices to which the part applies.
You can use your pointer to interact with the image in the following ways:
Action | Result | Details |
|---|---|---|
Click | Selects a component. | CTRL+click to select multiple parts. Click and drag to select all of the parts in an area. |
Right-click and drag. | Flies. | Drag down to fly out, and drag up to fly in. In fly mode, your perspective of the image changes instead of the image moving. You can fly towards or away from the image or slide your perspective from side to side. Fly mode is differential. This means that the faster you move the mouse, the faster the perspective changes. The perspective continues to change until you release the mouse button or return the mouse to its original position. |
Middle-click and drag. | Rotates the image. | In rotate mode, you can rotate the image using the mouse to see different aspects. |
Middle-click and drag. Release the mouse button, and then stop dragging. | The image continues to rotate | Click in the control to stop the rotation. |
SHIFT+middle-click and drag. | Pans. | In pan mode, you can move the image using the mouse. |
CTRL+middle-click and drag. | Zooms in or out. | Drag down to zoom in, and drag up to zoom out. |
The viewer also provides a toolbar that enables you to interact with the image. In some cases, the toolbar buttons might be opened from the Tools  drop-down. The following buttons are available:
drop-down. The following buttons are available:
 drop-down. The following buttons are available:
drop-down. The following buttons are available:• Home 

Returns the image to the default view.
• Zoom All 

Adjusts the image to fit all parts in the view.
• Zoom Window 

Zooms the view of the image to a selected area.
To use this button, click the button, move your pointer to the view, right-click and select the area in the image to which you want to zoom. When you release the button, the view zooms in to the selected area.
• Zoom In 

Makes the image larger.
• Zoom Out 

Makes the image smaller.
• Zoom Selected 

Zooms the image in on selected part.
To use this button, first click a part in the image to select it. Click this button to zoom in on the selected part.
• Isolate 

Show selected part only.
To use this button, select a part in the image. Click this button to only show the selected part.
• Hide Selected 

Hide selected part
To use this button, select a part in the image. Click this button to hide the selected part.
• Unhide All 

Show any hidden parts.
• Transform 

Detach and move parts from main model.
To use this button, click the transform button and then select a part in the image. By using axis arrows and pane, move parts in different directions.
• Unset Location 

Restore the position of all the transformed parts.
• Unset Selected Location 

Restore position of selected parts.
To use this button, select parts and click this button. It restores the selected part to its original position.
• Orientation 

Changes the orientation of the view.
To use this button, click the button and select one of the orientation types from the drop-down list. The view changes to the selected orientation.
In the Mobile Touch Interface, the buttons are displayed in a drop-down list box for Parts List page and graphics page as shown in the following image: 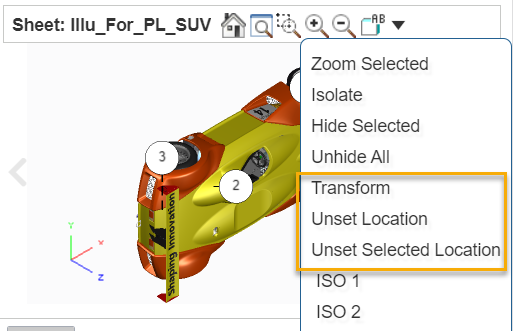 |
If the image contains an animation, the following additional buttons are available:
• Rewind Animation 

Returns the animation to the beginning.
• Stop Animation 

Stops playing the animation.
• Pause Animation 

Pauses the animation.
• Play Animation 

Starts playing the animation.
If the image contains a sequence, the following additional buttons are available:
• Rewind Sequence 

Returns and plays the sequence from the beginning.
• Previous Step Sequence 

Plays the previous step in the sequence.
• Play Sequence 

Starts playing the sequence.
• Pause Sequence 

Pauses the sequence. This button replaces the Play Sequence when the sequence is playing.
• Next Step Sequence 

Plays the next step in the sequence.
Working with the Creo View Plug-In
For browsers that support plug-ins, PTC Arbortext Content Delivery displays interactive images in the Creo View plug-in:
PTC Arbortext Content Delivery supports the following interactive images:
• CGM
• IDRZ
• ISO
• ISOZ
• PVZ
• SVG
• TIFF
Viewing interactive images other than SVG requires the Creo View browser plug-in for browsers that support plug-ins. If you view a parts list image in one of these formats and do not have the required plug-in installed, PTC Arbortext Content Delivery displays a message asking whether to install or update the plug-in. If you do not want to install Creo View, you also have the option to download an image.
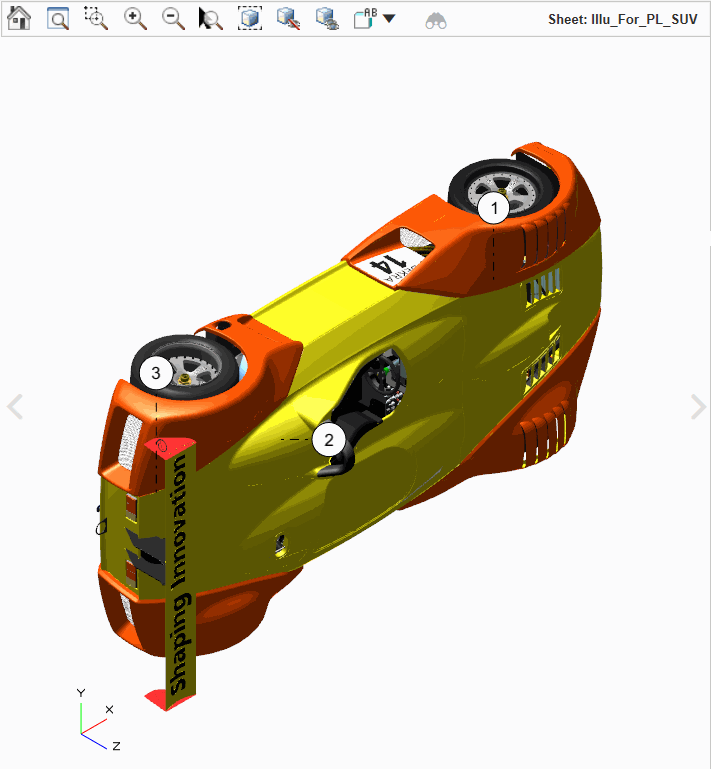
Any callouts in an interactive image are linked to the corresponding parts in the parts list. When you click on the image callout, the associated part is highlighted in the parts list. When you click on a callout in the parts list, the associated part is highlighted in the image.
Some interactive images have multiple sheets inside of the image. In this case, the Sheet: drop-down list appears in the toolbar enabling you to select which sheet to view:

You can also move between sheets by clicking the  icon inside the image.
icon inside the image.
 icon inside the image.
icon inside the image.Some interactive images also have multiple figures inside of the image or sheet. In this case, the Figure: drop-down list appears in the toolbar enabling you to select which figure to view:
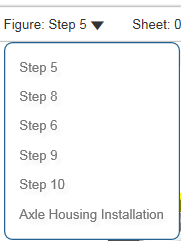
Note that if you have applicability or a filter applied, then any part in the parts list that does not meet the applicability or filter does not appear. In this case, the associated image for that part also does not appear in the image. Applicability is the products or options and choices to which the part applies.
You can use your pointer to interact with the image in the following ways:
Action | Result | Details |
|---|---|---|
Click. | Selects a component. | CTRL+click to select multiple parts. Click and drag to select all of the parts in an area. |
Right-click and drag. | Flies. | Drag down to fly out, and drag up to fly in. In fly mode, your perspective of the image changes instead of the image moving. You can fly towards or away from the image or slide your perspective from side to side. Fly mode is differential. This means that the faster you move the mouse, the faster the perspective changes. The perspective continues to change until you release the mouse button or return the mouse to its original position. |
Middle-click and drag. | Rotates the image. | In rotate mode, you can rotate the image using the mouse to see different aspects. |
Middle-click and drag. Release the mouse button, and then stop dragging. | The image continues to rotate | Click in the control to stop the rotation. |
SHIFT+middle-click and drag. | Pans. | In pan mode, you can move the image using the mouse. |
CTRL+middle-click and drag. | Zooms in or out. | Drag down to zoom in, and drag up to zoom out. |
Creo View also provides a toolbar that enables you to interact with the image. In some cases, the toolbar buttons might be opened from the Tools  drop-down. The following buttons are available:
drop-down. The following buttons are available:
 drop-down. The following buttons are available:
drop-down. The following buttons are available:• Home 

Returns the image to the default view.
• Zoom All 

Adjusts the image to fit all parts in the view.
• Zoom Window 

Zooms the view of the image to a selected area.
To use this button, click the button, move your pointer to the view, right-click and select the area in the image to which you want to zoom. When you release the button, the view zooms in to the selected area.
• Zoom In 

Makes the image larger.
• Zoom Out 

Makes the image smaller.
• Zoom Selected 

Zooms the image in on selected part.
To use this button, first click a part in the image to select it. Click this button to zoom in on the selected part.
• Isolate 

Show selected part only.
To use this button, select a part in the image. Click this button to only show the selected part.
• Hide Selected 

Hide selected part
To use this button, select a part in the image. Click this button to hide the selected part.
• Unhide All 

Show any hidden parts.
• Orientation 

Changes the orientation of the view.
To use this button, click the button and select one of the orientation types from the drop-down list. The view changes to the selected orientation.
• Find a Part 
Enables you to search for a part in the image.
If the image contains an animation, the following additional buttons are available:
• Rewind Animation 

Returns the animation to the beginning.
• Pause Animation 

Pauses the animation.
• Play Animation 

Starts playing the animation.