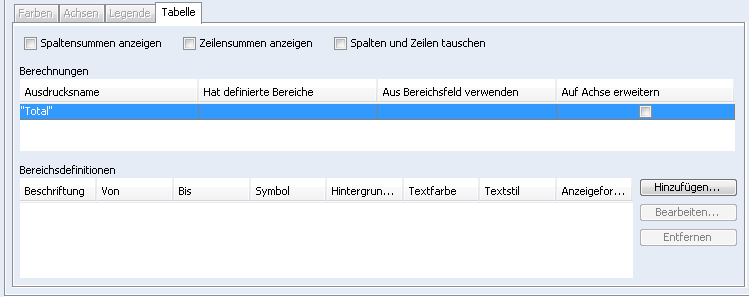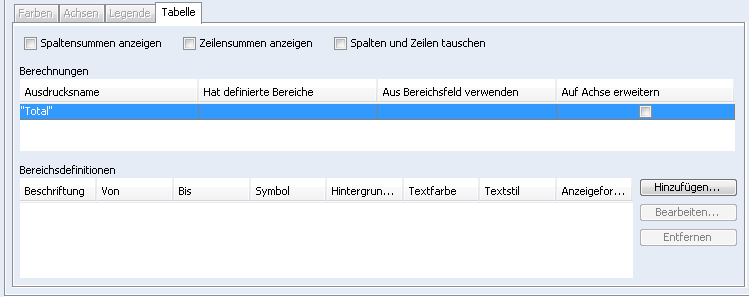So geben Sie Tabellendiagrammstil-Optionen an
1. Wenn Sie die Option "Tabellendiagrammstil" im Fensterbereich Graph auswählen, wird der Fensterbereich Tabelle angezeigt.
2. Wenn Ihr Diagramm numerische Feldwerte enthält und Sie Spaltensummen in der Tabelle anzeigen möchten, wählen Sie die Option Spaltensummen anzeigen aus. -Column Totals- wird in der Spalte Ausdrucksname angezeigt.
Wenn Ihr Diagramm numerische Feldwerte enthält und Sie Zeilensummen in der Tabelle anzeigen möchten, wählen Sie die Option Zeilensummen anzeigen aus. -Row Totals- wird in der Spalte Ausdrucksname angezeigt.
3. Um die Darstellung von Spalten und Zeilen in Ihrer Tabelle umzukehren, wählen Sie die Option Spalten und Zeilen tauschen aus.
4. Wenn Ihr Tabellendiagramm berechnete Ausdrücke einschließt, können Sie Bereiche für die resultierenden numerischen Werte definieren. Berechnete, im Tabellendiagramm enthaltene Ausdrücke werden in der Tabelle Berechnungen angezeigt. Standardmäßig wird der Ausdruck Count angezeigt.
| • Sie können keinen Bereich für den Ausdruck Count angeben. • Sie können einen Bereich für jeden berechneten Ausdruck angeben; allerdings kann nur ein einziger berechneter Ausdruck die Option Auf Achse erweitern angeben. Die Option Auf Achse erweitern wendet die Hintergrundfarbe des ausgewählten berechneten Ausdrucks auf alle berechneten Ausdrücke im Tabellendiagramm an. • Enthält eine Tabellenzelle eine Anzeigedefinition, die der Option Auf Achse erweitern einer anderen Tabellenzelle widerspricht, zeigen beide Zellen die Option Hintergrundfarbe der Tabellenzelle mit aktivierter Option Auf Achse erweitern an. |
5. Um einen Bereich für einen berechneten Ausdruck zu definieren, wählen Sie den berechneten Ausdruck in der Tabelle Berechnungen aus, und klicken Sie auf Hinzufügen. Das Dialogfenster Bereichsanzeigedefinition hinzufügen wird angezeigt.
6. Verwenden Sie das Feld Beschriftung, um der Bereichskategorie eine Textfolge zuzuweisen. Bereichsbeschriftungen können bis zu 100 Zeichen lang sein.
7. Verwenden Sie im Feld Wert die Listen Von und Bis, um Werte für untere und obere Bereichsgrenzwerte anzugeben.
| • Wird keine Untergrenze festgelegt, wird automatisch -Infinity im Feld Von eingegeben. Wird keine Obergrenze festgelegt wird, wird automatisch Infinity im Feld Bis eingegeben. • Es muss in einem festgelegten Bereich ein numerischer Wert enthalten sein; Bereichsüberscheidungen sind ungültig. Z.B. sind die folgenden Bereiche ungültig: 0–5 und 4–8, oder 0–5 und 5–10. Für ein Ganzzahlfeld ist 0–5 und 6–10 ein zulässiger Bereich. Für ein Gleitkommafeld ist 0–5 und 5,01–10 ein zulässiger Bereich. |
8. Um dem Element ein Symbolbild zuzuweisen, wählen Sie Benutzerdefiniertes Bild verwenden aus, und klicken Sie auf Auswählen, um nach der Bilddatei zu suchen. Um dem Typ kein Bild zuzuordnen, wählen Sie Kein Bild aus. Wenn Sie ein benutzerdefiniertes Symbolbild angeben, muss das Bild im GIF- oder JPEG-Format sein und darf nicht größer sein als 24 (Breite) mal 16 (Höhe) Pixel.
9. Um die für die Hintergrundfarbe oder Textfarbe verwendete Standardfarbe zu ändern, wählen Sie Benutzerdefiniert aus, und klicken Sie auf Bearbeiten. Das Dialogfenster Farbe auswählen wird angezeigt.
10. Wählen Sie eine vordefinierte Farbe aus, oder definieren Sie eine benutzerdefinierte Farbe als Hintergrundfarbe oder Textfarbe.
11. Um den Standardtextstil zu ändern, wählen Sie einen Stil aus der Liste Textstil aus.
12. Um das Standardanzeigeformat zu ändern, wählen Sie ein Format aus der Liste Anzeigeformat aus.
13. Um die Bereichsdarstellungsdefinition zu speichern, klicken Sie auf OK. Der Fensterbereich Tabelle zeigt die neue Bereichsanzeigedefinition in der Tabelle Bereichsdefinitionen an.
14. Um ein Bereich für einen berechneten Ausdruck zu bearbeiten, wählen Sie den berechneten Ausdruck in der Tabelle Berechnungen aus. Der Bereich wird in der Tabelle Bereichsdefinitionen angezeigt.
Klicken Sie auf Bearbeiten. Das Dialogfenster Bereichsanzeigedefinition bearbeiten wird angezeigt.
Um einen Bereich für einen berechneten Ausdruck zu entfernen, wählen Sie den berechneten Ausdruck in der Tabelle Berechnungen aus. Der Bereich wird in der Tabelle Bereichsdefinitionen angezeigt.
Klicken Sie auf Entfernen. Der Bereich wird aus der Tabelle Bereichsdefinitionen entfernt.
15. Um die Bereichsdefinition für einen berechneten Ausdruck auf alle berechneten Ausdrücke im Diagramm anzuwenden, wählen Sie einen berechneten Ausdruck in der Tabelle Berechnungen aus, und aktivieren Sie die Option Auf Achse erweitern.
16. Um das Tabellendiagramm zu speichern, klicken Sie auf OK.