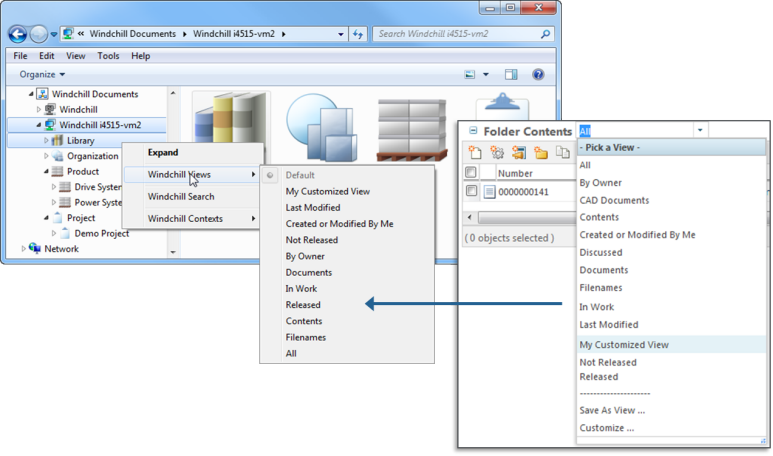|
|
File extensions for documents in the Windchill Documents node are not viewable from Windows Explorer. Only the document name appears.
Hover over a document to view a message displaying the full file path, including the file extension.
|
|
|
File extensions for documents in the Windchill Documents node are not viewable from Windows Explorer. Only the document name appears.
Hover over a document to view a message displaying the full file path, including the file extension.
|
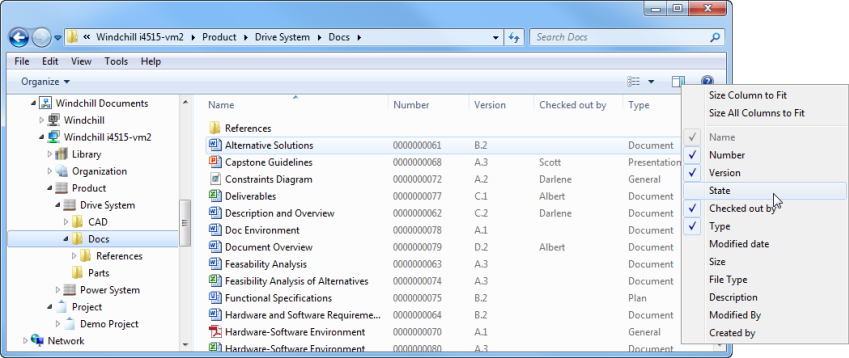
For information on searching for documents from Windows Explorer, see DTI Document Search. |
To display only the latest document version, use the filter settings available for Windchill table views. From the Edit View window, select the Set Filters step. Use the Criteria menu to select the Revision or Version attributes, and then set the value to Latest. |