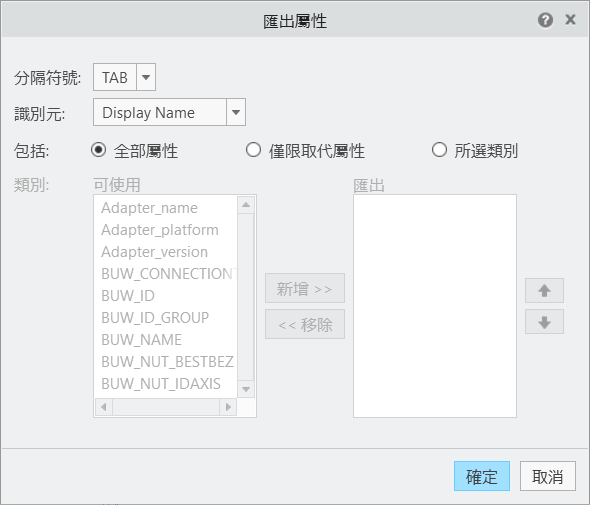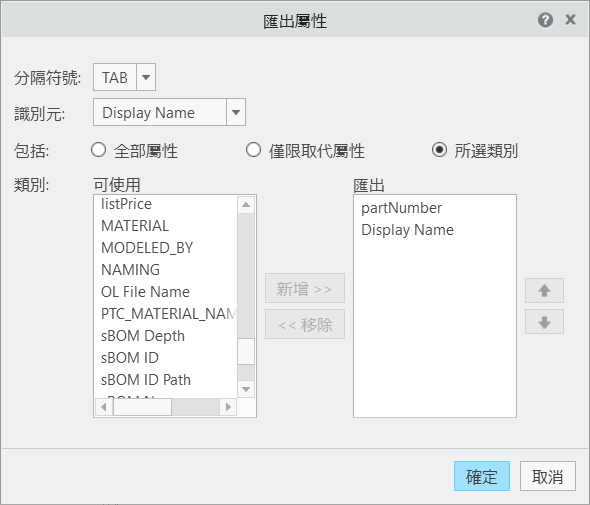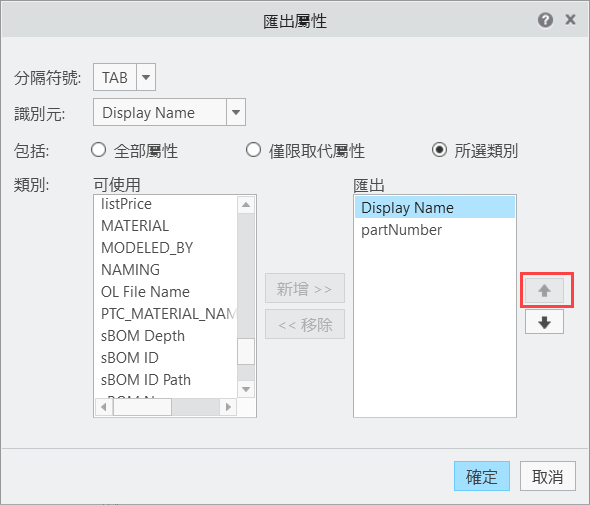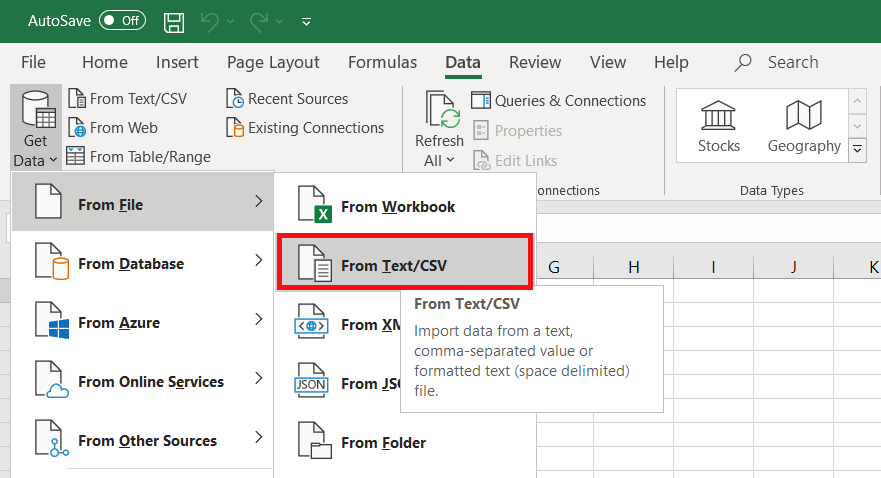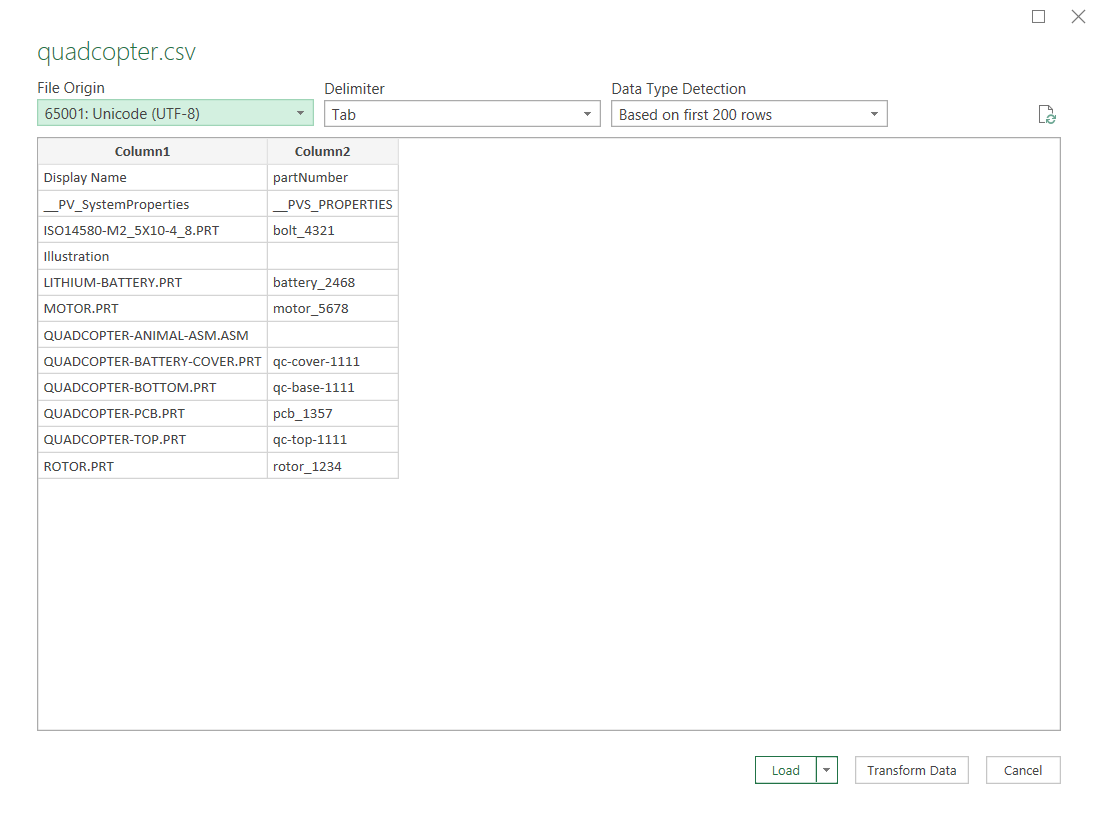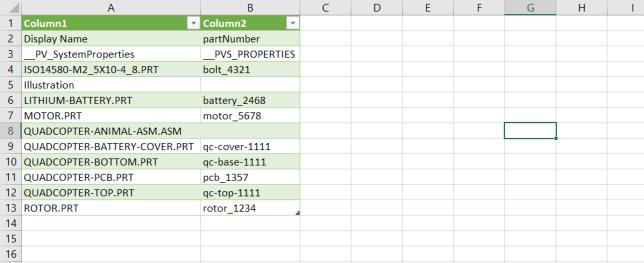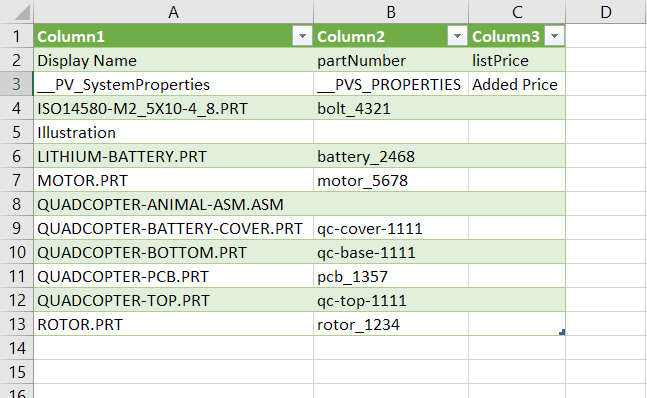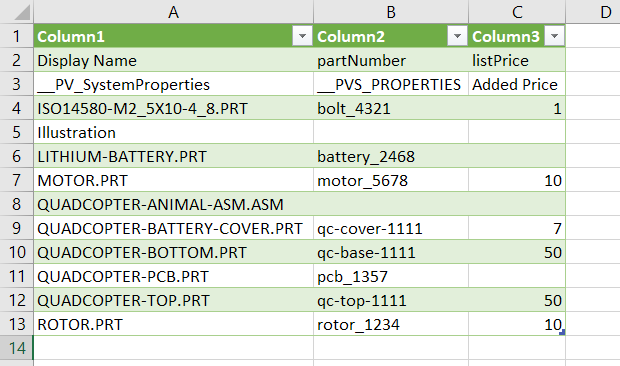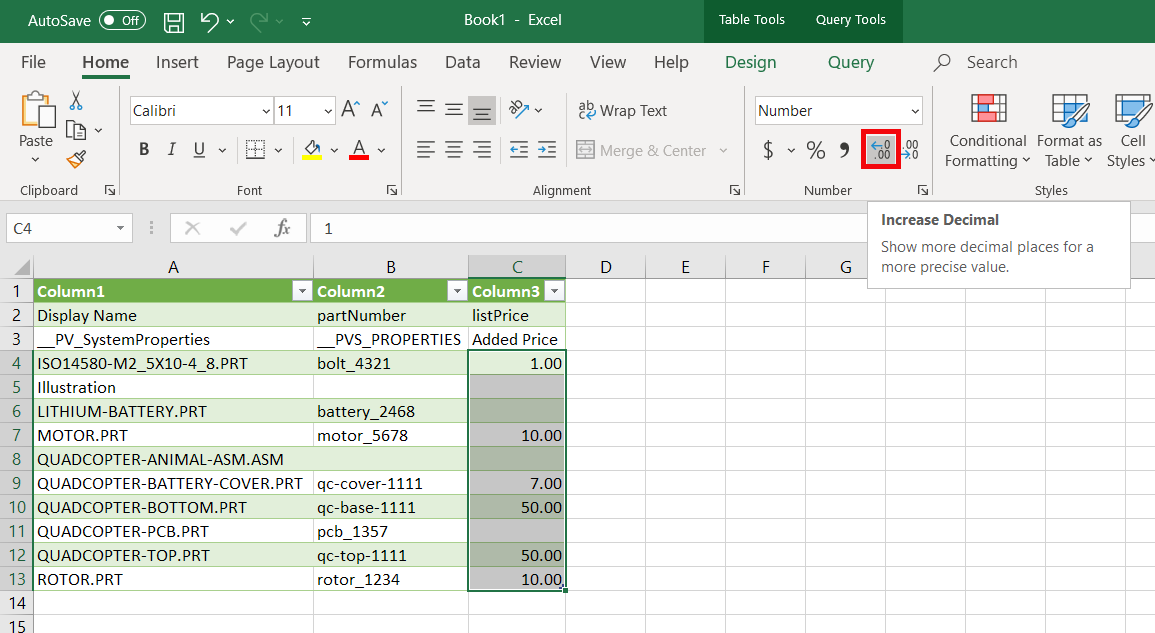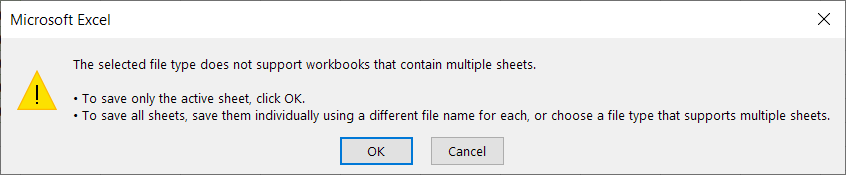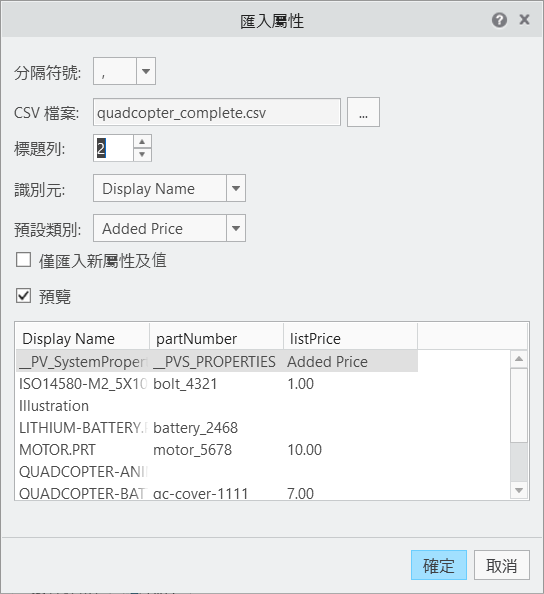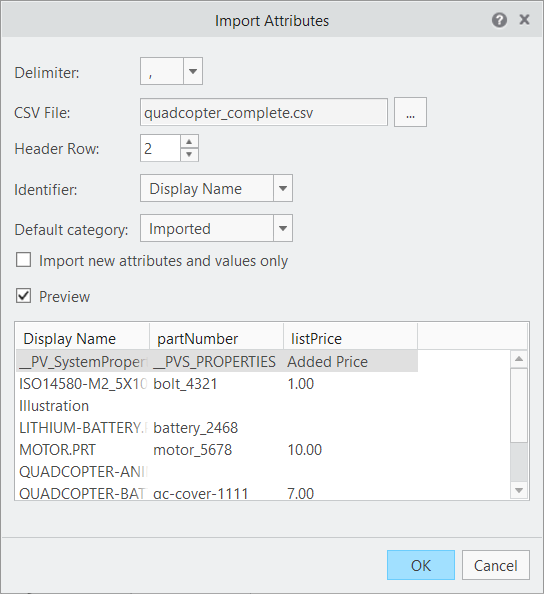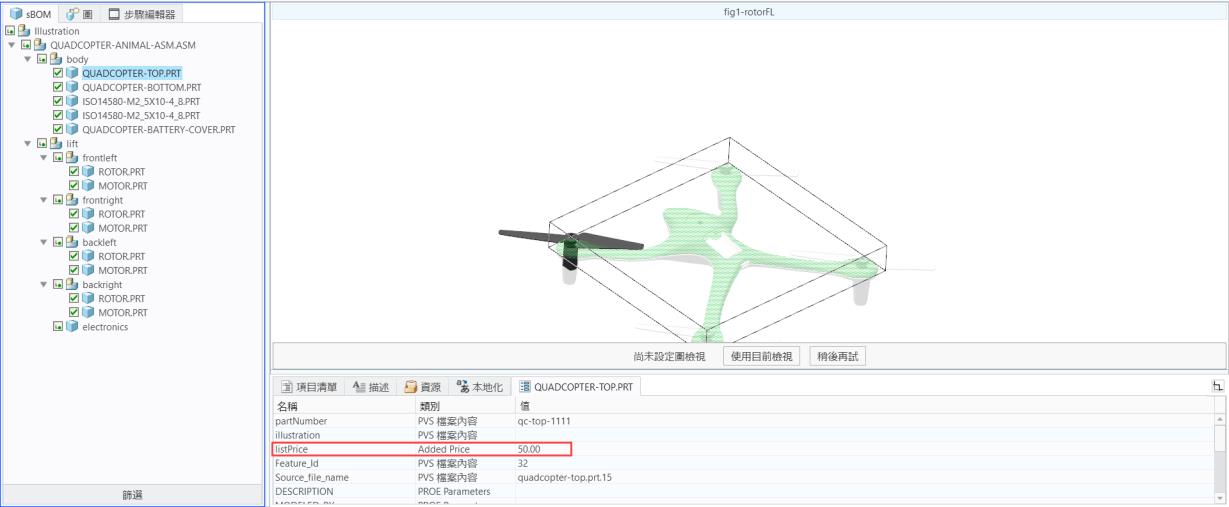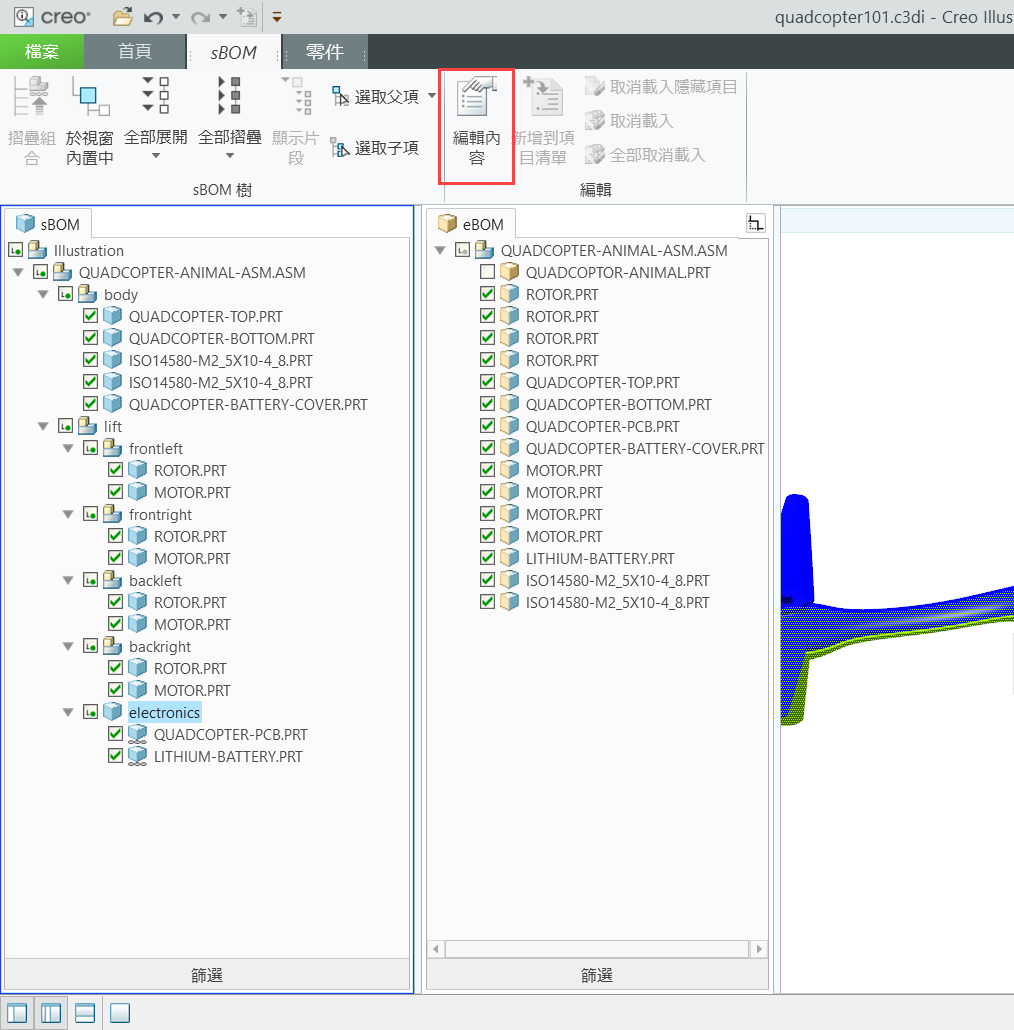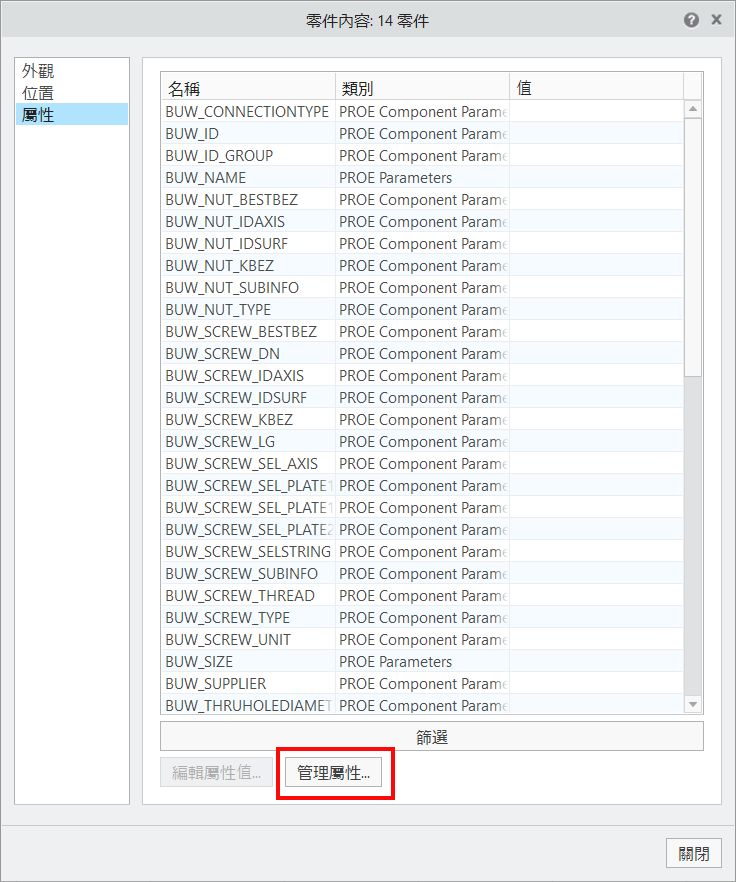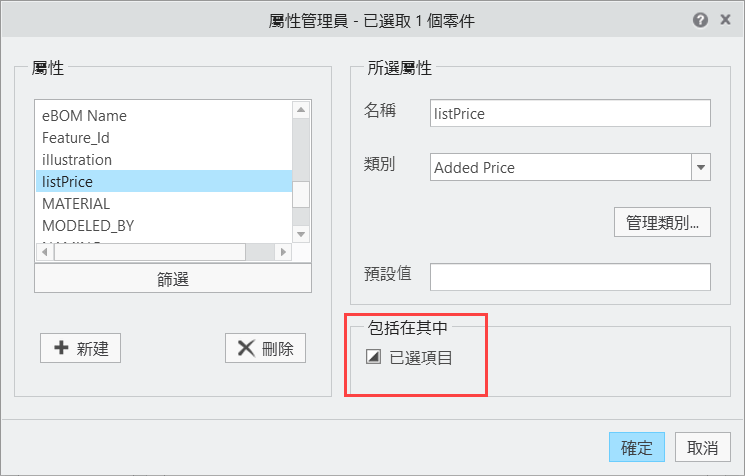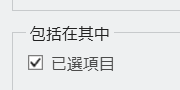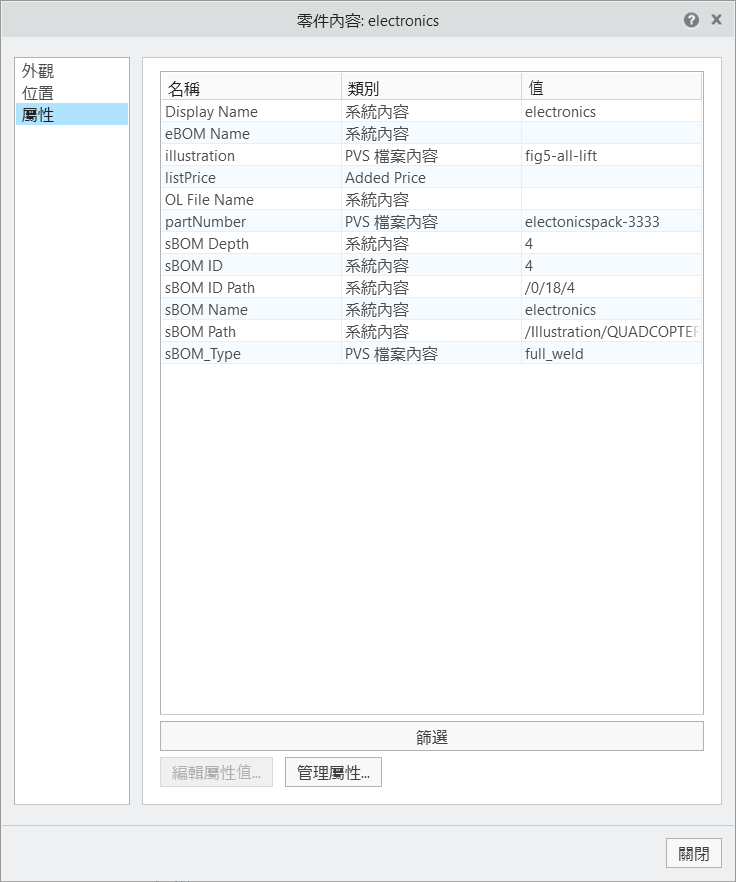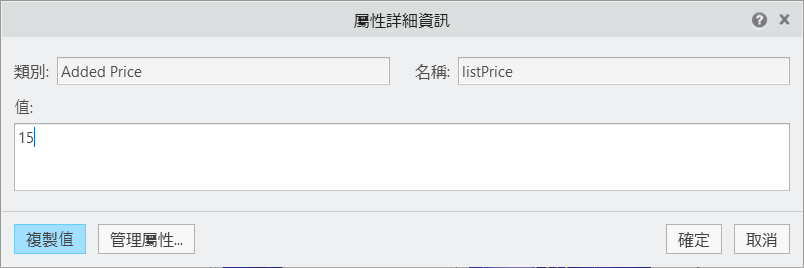大量新增屬性
在
3D-導向服務指示 101 中,您已將
partNumber 與
Illustration 的屬性新增至 quadcopter 模型。這些屬性值逐一填入,但本節將為您展示如何以大量方式新增屬性。您會將定價資料作為一個屬性新增至模型,然後在您將專案新增至購物車時,使用這些屬性來建立總計。
1. 開啟 Creo Illustrate。
3. 如果下方資料面板還沒開啟的話,先開啟它。選取「屬性」標籤以顯示所選零件的屬性。
4. 當下方資料面板中的「屬性」標籤開啟時,其他「屬性」標籤會在功能區中開啟。在螢幕頂部的「屬性」標籤中,選取「匯出屬性」來準備要匯出的屬性。為了大量地編輯模型的屬性,必須將它們匯出為 .csv 檔案,以便在 Microsoft Excel 或類似的應用程式中開啟。
| 必須在下方資料面板中選取「屬性」標籤,才能顯示功能區中的「屬性」標籤。 |
a. 在「匯出屬性」視窗中,從其各自的下拉選單中選取「分隔符號」與「識別元」。分隔符號是分隔屬性清單中的值的字元。在此範例中,選取 TAB 作為分隔符號。「識別元」用來決定要使用哪個屬性來識別每個零件。選取「顯示名稱」,以使每個零件都由其 .prt 檔案的名稱指定,因為它是顯示在 sBOM 中。
b. 您必須將至少兩個類別的屬性新增至「匯出」清單,才能使檔案可讀取。針對可讀性起見,我們只會新增兩個屬性,因為核取所有屬性會產生一個匯出的 .csv 檔案,其欄數會與屬性數同樣多。選取包括:旁邊的所選類別選項,選取左側可用清單中的 partNumber 屬性,然後按一下「新增 >>」。您將會看到,由於「顯示名稱」已被選為識別元,且已自動新增至「匯出」清單。
c. 選取「匯出」清單中的「顯示名稱」,然後按一下向上箭頭來將其移至 partNumber 上方。
d. 按一下「確定」,將檔案命名為 quadcopter,然後按一下「匯出」來建立 .csv 檔案。
e. 當一則訊息出現,指出 .csv 檔案已成功匯出時,請按一下「確定」。
5. 開啟 Microsoft Excel 或類似的應用程式。接下來的幾個步驟會顯示如何在 Microsoft Excel 中進行大量編輯。
a. 開啟 Excel 後,選取「Blank workbook」。
b. 導覽至「資料」標籤,然後按一下 > > 。這會開啟檔案總管視窗。
c. 導覽至並從其儲存的位置中選取 quadcopter.csv 檔案,然後按一下「匯入」。
d. 當下方的視窗出現時,按一下「載入」將兩個數據欄載入 Excel 頁面。
e. 如果您的活頁簿看起來像下面的圖像,即表示它已正確匯入。如果沒有,請在此之前重複上述步驟。
f. 在儲存格 C2 中鍵入 listPrice。這會在匯回 Creo Illustrate 時建立新的屬性名稱。在儲存格 C3 中,鍵入「Added Price」。這會是新的屬性類別。
g. 為指定的零件新增如下所示的價格。Illustration 和 QUADCOPTER-ANIMAL-ASM.ASM 不會獲得價格,因為它們是模型樹中模型的組件部份,而非實際零件。electronics 組合零件也不會列出,因為這是兩個組合的零件,因此需要手動新增定價資訊。因此,LITHIUM-BATTERY.PRT 和 QUADCOPTER-PCB.PRT 將不會列出價格。
h. 選取全部 listPrice 值,然後按一下「增加小數位數」按鈕,將兩個小數點新增到值的結尾。這可確保它們與寫出的貨幣值相對應。
i. 按一下 > 。將檔案以 .csv 格式儲存至所需位置。
| 您必須完成「另存新檔」動作,而不是用 Ctrl + S 的儲存方式,以確保您將檔案儲存為 .csv 檔案。 |
此部份的已完成
quadcopter_complete.csv 檔案可在 GitHub 中的
3D-導向服務指示 300 資料夾中找到。
j. 在出現的快顯視窗中,按一下「確定」,因為只需要儲存使用中的頁面。
6. 現在已建立此檔案,請導覽回 Creo Illustrate。從「屬性」標籤中,選取「匯入屬性」。「匯入屬性」動作是用來將剛建立的 listPrice 屬性引入 quadcopter 模型。
a. 在「匯入屬性」視窗中,按一下「CSV 檔案」檔案旁邊的「…」。導覽至您剛剛建立的檔案,然後按一下「匯入」。您的「匯入屬性」視窗看起來應類似於下面的圖像。
b. 匯入資料之後,您會注意到不是屬性的 Excel 的欄標題也被匯入了。您會需要將「標題列」方塊的值變更為 2,以將屬性清單中的第二列設定為標題列。例如,當您將「標題列」更新為「2」時,listPrice 會在頁首而不是 Column3。按一下「確定」。
c. 在成功視窗上按一下「確定」。
7. 按一下「sBOM」內的零件。下方資料窗格中的「屬性」標籤現在應該顯示每個零件的 listPrice 屬性。
8. 如上所述,electronics 組合零件需要手動建立其價格屬性。
a. 按一下
「編輯結構」按鈕,再次開啟結構編輯器。重複您在
3D-導向服務指示 101 中使用的相同流程,使模型在
「結構編輯」視窗中顯示。
b. 與之前一樣,在「sBOM」面板中選取 electronics,然後在功能區的「sBOM」標籤中選取「編輯內容」。
c. 在「零件內容」選單中,按一下「屬性」標籤,然後選取「管理屬性」。
d. 在「屬性管理員」中,向下滾動至 listPrice 屬性。因您已建立 listPrice,您會看到它已被列為屬性,但目前尚未與零件建立關聯。您可以經由「已選項目」核取方塊的狀態來判定屬性是否與零件相關聯。下面圖像顯示,該屬性與其他項目關聯,而不是與這個項目關聯。
更新「已選項目」核取方塊,使其看起來如下述:
e. 在「屬性管理員」視窗中,按一下「確定」。這會新增 listPrice 為 electronics 的屬性。
f. 核對 listPrice 是否顯示在「零件內容」選單中,然後按一下「關閉」。
g. 當您回到「結構編輯」視窗後,請連按兩下螢幕底部「屬性」(電子) 標籤中的 listPrice 屬性。在「值」方塊中輸入 15,然後按一下「確定」。
h. 完成此工作後,請在功能區中開啟「首頁」標籤,然後按一下「關閉編輯」來退出結構化編輯模式。
9. 按一下
「另存新檔」,並將 quadcopter 命名為
quadcopter.c3di。您可以覆寫您在 3D-導向服務指示 101 中建立的第一個版本的
quadcopter c3di,因為此新版本包含該部份的所有資訊以及所建立的新屬性。GitHub 中的
3D-導件服務指示 300 資料夾還提供了名為
quadcopter301.c3di 的已完成
.c3di 檔案,以供參考。
10. 按一下 > ,然後將檔案另存為
quadcopter.pvz。與前一步驟類似,可以覆寫先前的檔案。名為
quadcopter301.pvz 的已完成
.pvz 檔案可以在 GitHub 中的
3D-導件服務指示 300 資料夾中找到。
11. 現在,您將前往 Vuforia Studio
設定您的專案。