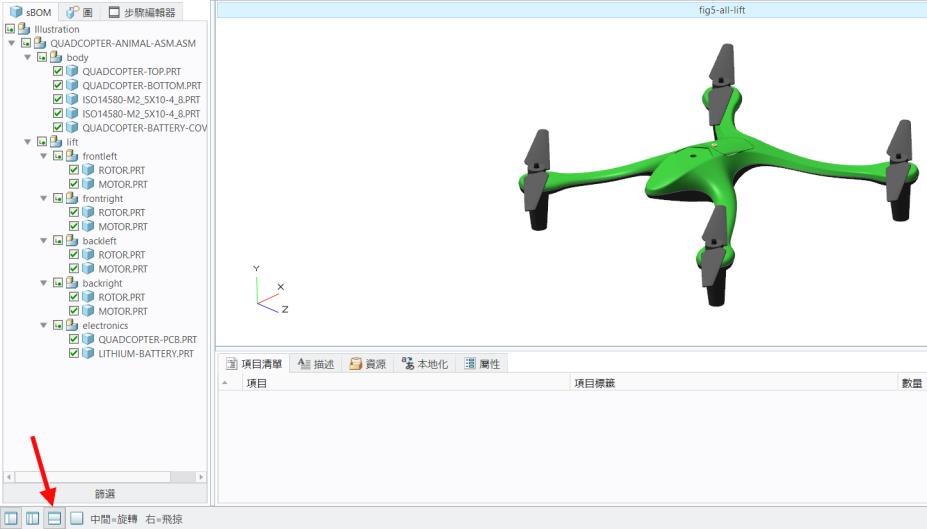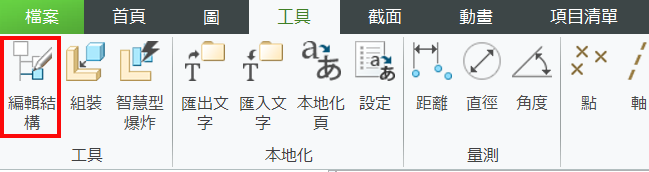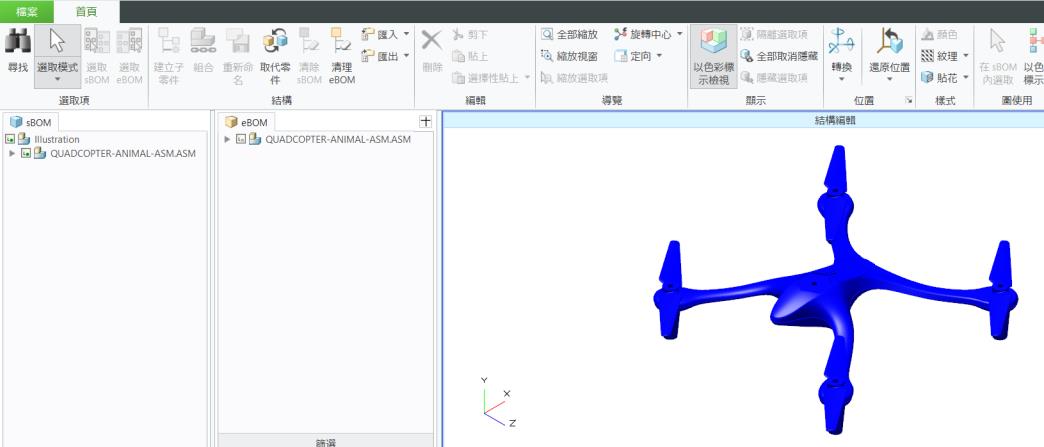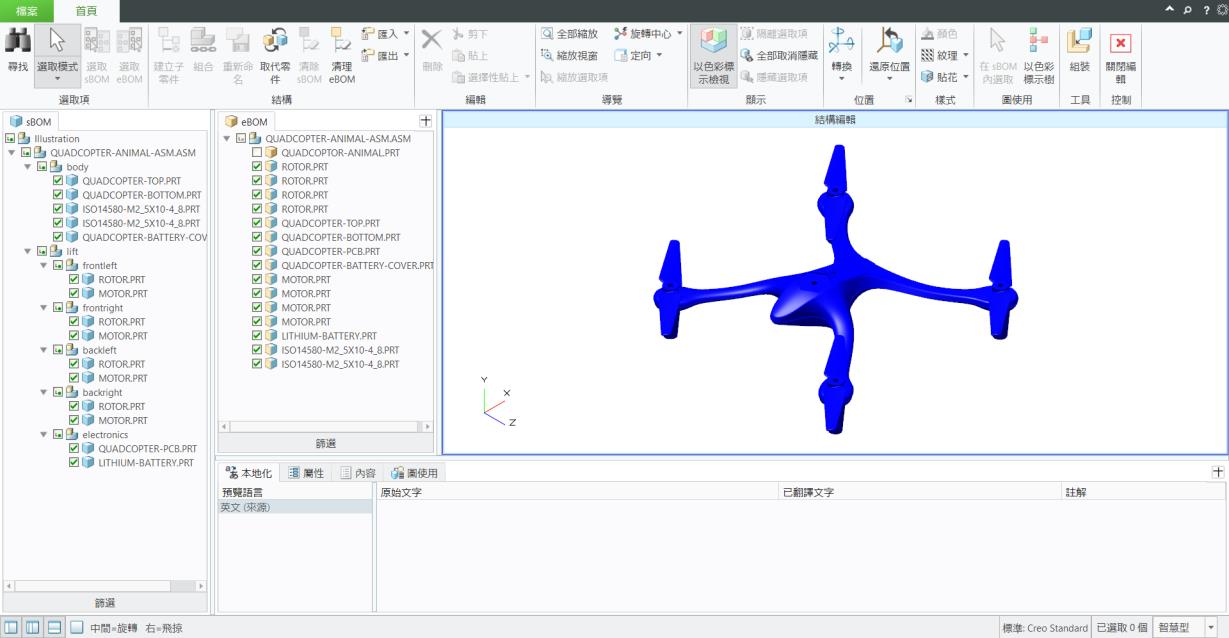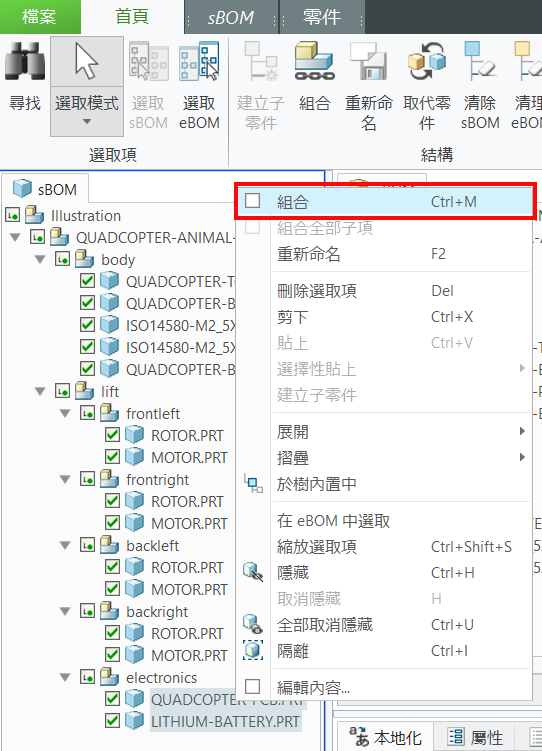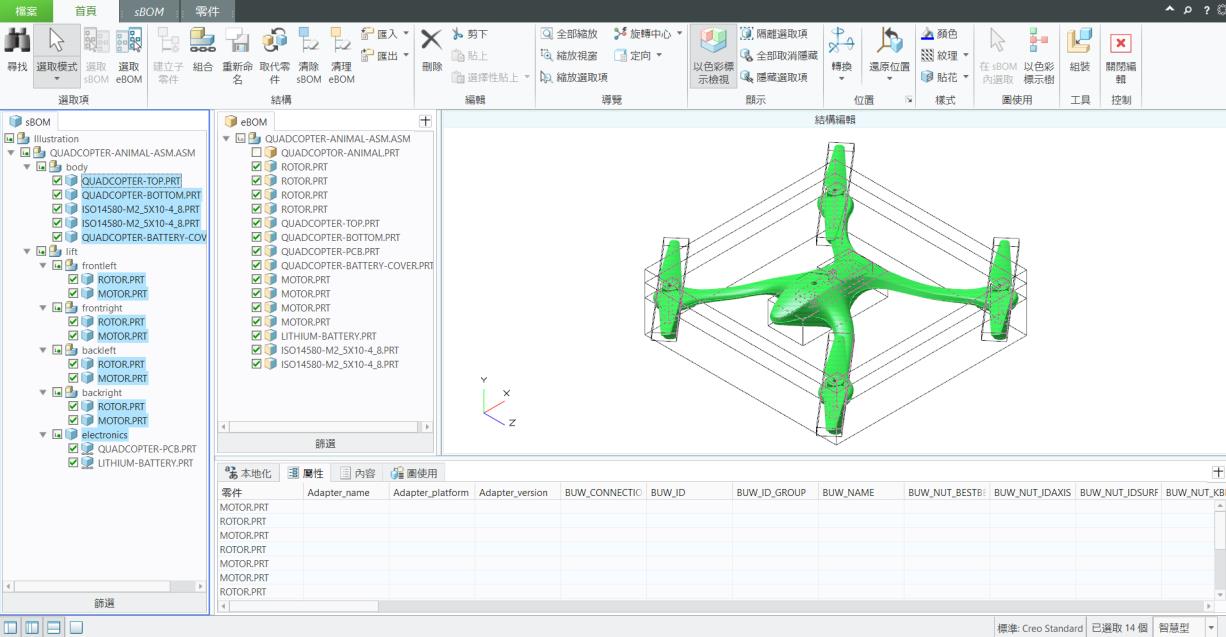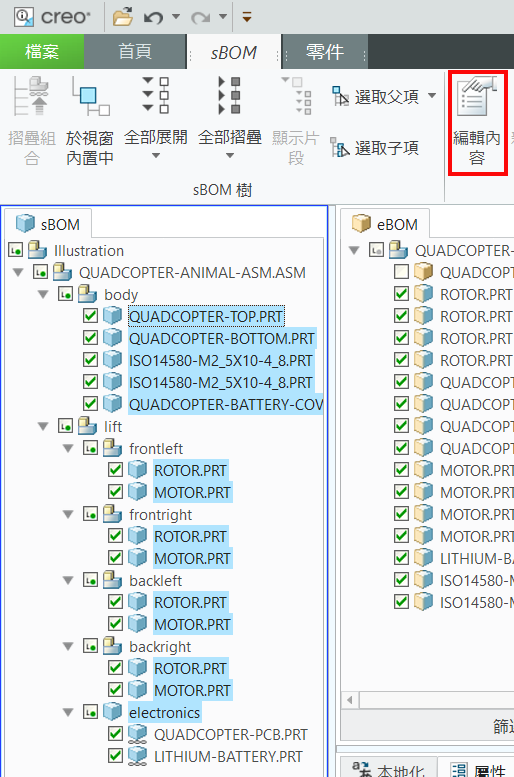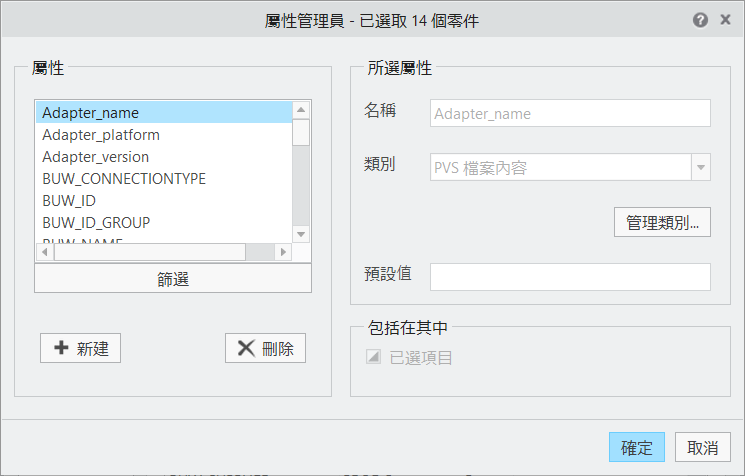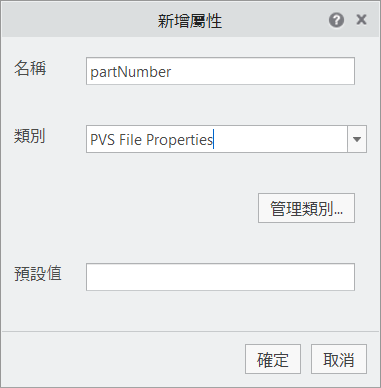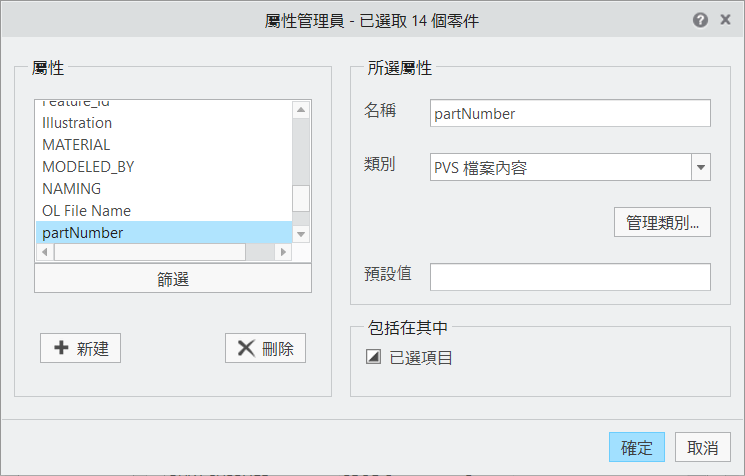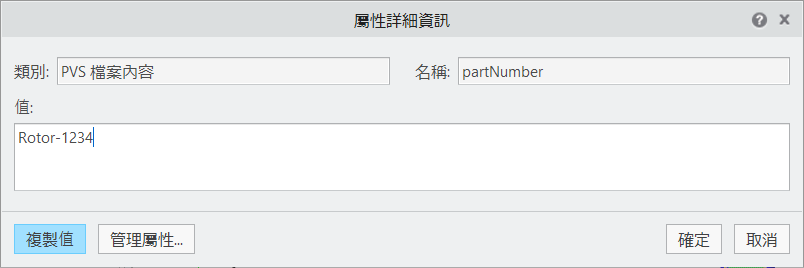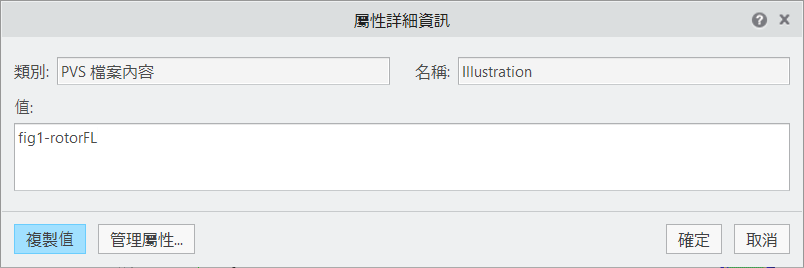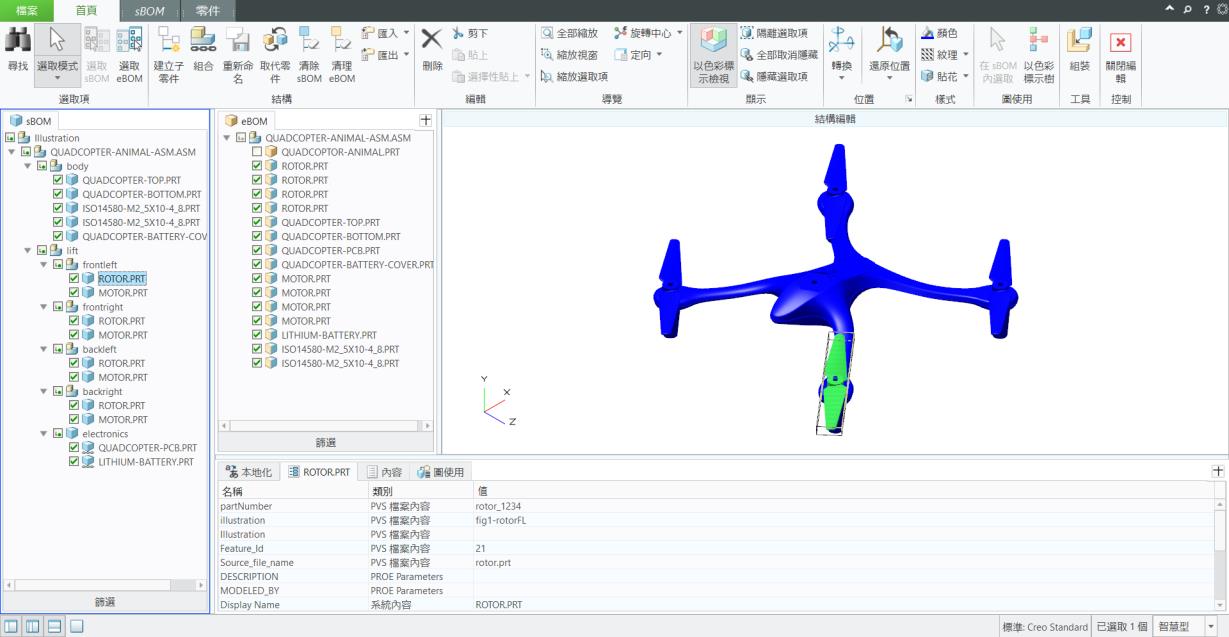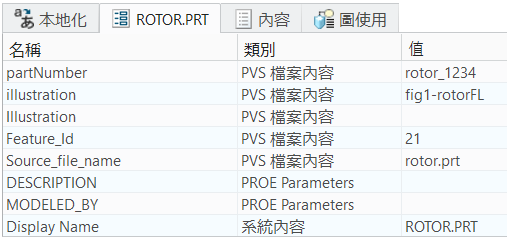將屬性新增至模型
屬性可讓您存取各種不同類型且與一種模型關聯的中繼資料。在此情況下,目前新增的屬性會在專案後期部分在 Vuforia Studio 內存取。本節說明如何將這些屬性新增至模型,並將此模型準備好以供活動的下一個部分使用。要新增的屬性是擴增實境 (AR) 體驗中零件辨識的零件編號,以及用於區分序列的序列識別元。這些序列將在 quadcopter 的不同部分上執行。
1. 如果還沒有顯示,請開啟下方的資料面板來顯示「屬性」標籤。
2. 從「工具」標籤選取「編輯結構」。
3. 在「編輯結構」快顯視窗上按一下「確定」,因為您的意圖是要編輯 sBOM 結構,而且動畫還沒有建立。
4. 選取模型名稱旁邊的核取方塊,使其可見。它在可以看到時是藍色。
5. 在 sBOM 標籤中按一下滑鼠右鍵,然後選取 > 來展開 sBOM,以顯示組件中的所有零件。對 eBOM 執行相同操作。
6. 選取 sBOM 中的 QUADCOPTER-PCB.PRT 和 LITHIUM-BATTERY.PRT。
a. 在選取兩個零件的情況下,在其上按一下滑鼠右鍵來開啟快顯選單。從選單中選取「組合」核取方塊。這會組合兩個零件,因為它們只能同時一起提供。在此情況下,當購買 quadcopter 時,您必須將整個電子套件當作單一零件來購買;您不能單獨購買 PCB 與電池,這就是它們在 sBOM 中組合在一起的原因。
b. 您應該注意到 sBOM 的差異,現在電子組件會列為單一零件,而不是一個組件。QUADCOPTER-PCB.PRT 與 LITHIUM-BATTERY.PRT 旁的圖示現在應該顯示它們是組合零件。
7. 選取 sBOM 中的所有零件,現在其中包括的電子產品應為獨立零件。
8. 在 sBOM 標籤中選取所有零件的情況下,開啟功能區中的「sBOM」標籤,然後選取「編輯內容」。
9. 在出現的「零件內容」視窗中,按一下「屬性」。
10. 選取視窗底部的「管理屬性...」。當「屬性管理員」視窗開啟時,按一下「+ 新建」。「新增屬性」視窗會開啟。
11. 在「新增屬性」視窗中輸入下列資訊,然後按一下「確定」:
◦ 名稱 - partNumber
| 零件編號在製造流程中很重要,因為它們有助於區分零件。在例證中的屬性方面,sBOM 中的每個零件都是零件的個別例證,但相同的零件可以多次使用。零件的每個例證都將具有唯一的特質 ID,但零件編號將會與零件相同。ROTOR.PRT 的屬性始終會是 partNumberRotor-1234,但此 Feature_Id 屬性將因放置在模型中的每個例證而異。如果要將不同的軸輪放置在模型中,則它的零件編號可能會是 Rotor-6789,以便區分不同的軸輪。 |
◦ 「類別」 - 選取「PVS 檔案內容」
◦ 「預設值」 - 將此欄位保留空白
12. 「屬性管理員」會再次出現。在「包括在其中」下,確定已選取「已選項目」核取方塊。
13. 建立另一個屬性並將其命名為「Illustration」。選取「PVS 檔案內容」作為「類別」,並將「預設值」保留空白。此新屬性將包含將圖與插圖序列聯繫起來的內容。在所有項目中都包括此項。完成後,按一下「確定」並關閉「屬性管理員」。
14. 關閉「零件內容」視窗。
15. 如果成功建立新屬性,在 sBOM 中選取零件時,「partNumber」與「Illustration」的新屬性應該會出現在零件新增至的「屬性」清單頂端。如果它們沒有出現在清單頂部,請返回並確保已選取零件,而且所有零件都包括該屬性。
16. 當「屬性」標籤在「結構編輯」模式下開啟時,可以編輯屬性。選取零件時,標籤的標題會從「屬性」變更為已選取零件的名稱。連按兩下屬性可開啟「屬性詳細資訊」視窗,其中會顯示屬性的「類別」、「名稱」與「值」。
a. 在「sBOM」標籤中的 frontleft 組件中,選取 ROTOR.PRT。
b. 連按兩下「屬性」標籤 (現在其標題已變更為 ROTOR.PRT 以反映所選零件) 中的 partNumber 屬性。這樣會開啟「屬性詳細資訊」視窗。
c. 在「值」方塊中輸入 Rotor-1234。按一下「確定」。
d. 連按兩下 ROTOR.PRT 標籤中的 Illustration 屬性並輸入「fig1-rotorFL」。 按一下「確定」。這些屬性將用於伴隨的 Vuforia Studio 體驗。
e. 對於相同 frontleft 子組件中的 MOTOR.PRT,為 partNumber 新增 Motor-5678 的值,並為 Illustration 新增 fig1-rotorFL 的值。在此情況下,會使用不同的零件,但由於它是相同插圖序列的一部份,因此它會與 ROTOR.PRT 共用類似的內容。
| 如果已建立另一個圖來說明要移除的右前軸輪,則 frontright 組件中的 ROTOR.PRT 零件的 partNumber 會是 Rotor-1234,就像其他軸輪一樣,因為它們是相同的 CAD 零件。但是,因為 ROTOR.PRT 會位於右前軸輪,它的 Illustration 屬性會是 fig2-rotorFR,因為它屬於不同的序列。 |
17. 新增屬性之後,「屬性」標籤看起來會像這樣:
18. 新屬性現在已新增至零件。針對下表所列模型中的每個零件繼續此流程。如果零件不是設計中動畫的一部份,則它不會有插圖內容的值。
| 所有 sBOM depth 都在與 Illustration > Illustration > QUADCOPTER-ANIMAL-ASM.ASM 相同的路徑下。 |
sBOM Depth 4 | sBOM Depth 5 | sBOM Depth 6 | partNumber | Illustration |
body | | | | |
| QUADCOPTER-TOP | | qc-top-1111 | |
| QUADCOPTER-BOTTOM | | qc-base-1111 | |
| ISO14580-M2_5X10-4_8 | | bolt_4321 | |
| ISO14580-M2_5X10-4_8 | | bolt_4321 | |
| QUADCOPTER-BATTERY-COVER | | qc-cover-1111 | fig6-battery |
lift | | | | |
| frontleft | | | |
| | ROTOR | rotor_1234 | fig1-rotorFL |
| | MOTOR | motor_5678 | fig1-rotorFL |
| frontright | | | |
| | ROTOR | rotor_1234 | fig2-rotorFR |
| | MOTOR | motor_5678 | fig2-rotorFR |
| backleft | | | |
| | ROTOR | rotor_1234 | fig3-rotorRL |
| | MOTOR | motor_5678 | fig3-rotorRL |
| backright | | | |
| | ROTOR | rotor_1234 | fig4-rotorRR |
| | MOTOR | motor_5678 | fig4-rotorRR |
| electronics | | electronicspack-3333 | fig5-all-lift |
| | QUADCOPTER.PCB | pcb_1357 | fig5-all-lift |
| | LITHIUM-BATTERY | battery_2468 | fig5–all-lift |
19. 若要關閉「結構編輯」介面,請轉至功能區中的「Home」標籤,然後選取功能區右側的「關閉編輯」。
20. 開啟「檔案」標籤,然後按一下「儲存」。將檔案儲存為 quadcopter。這會建立 c3di 檔案。稍後,此檔案會匯出為 .pvz 檔案,這是 Vuforia Studio 可讀取的格式。