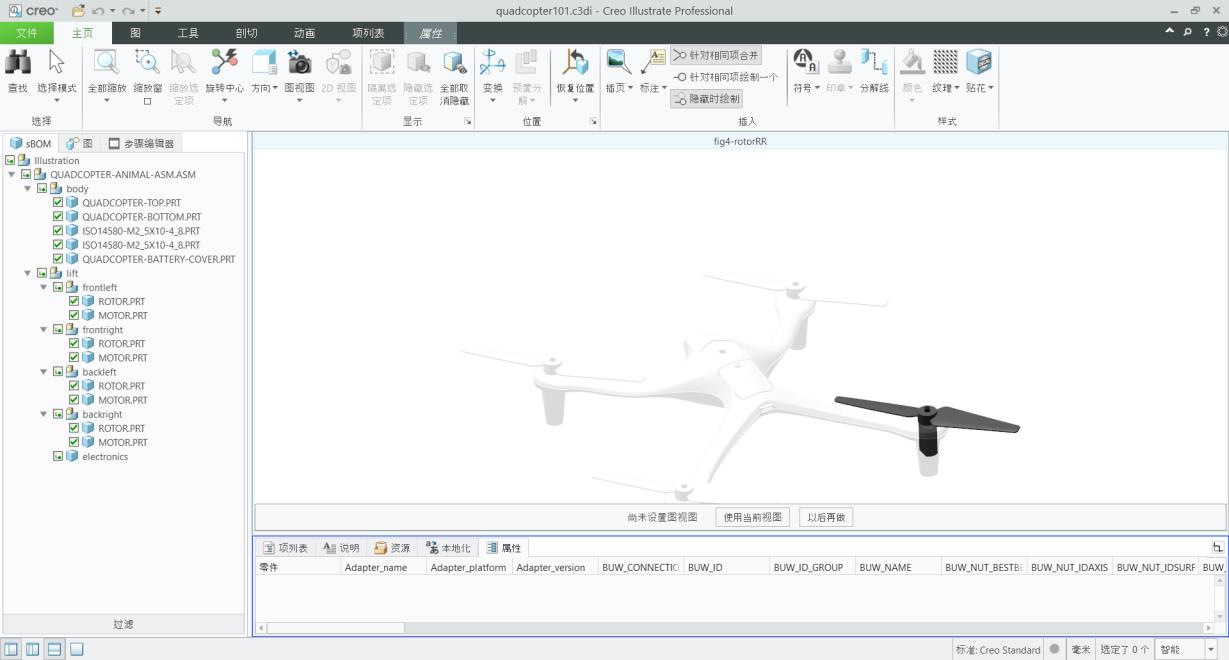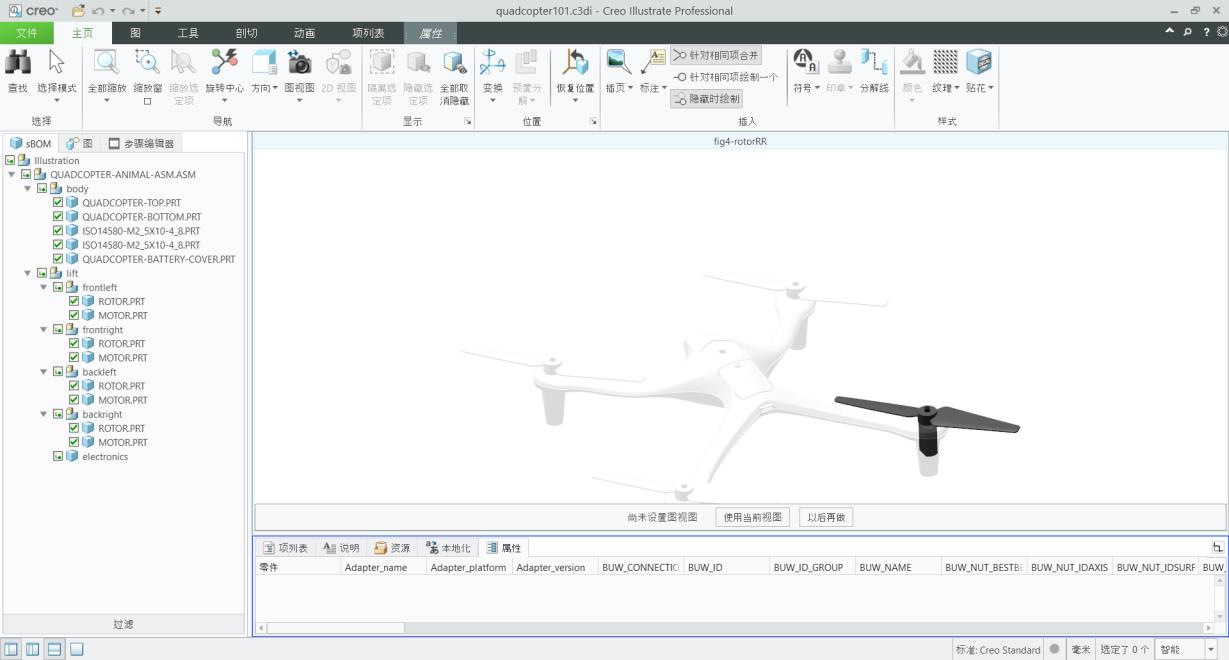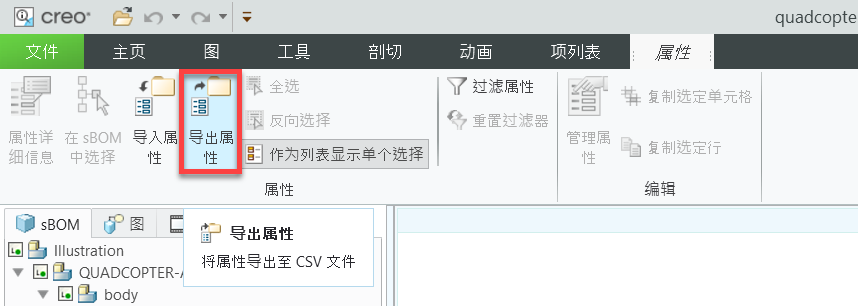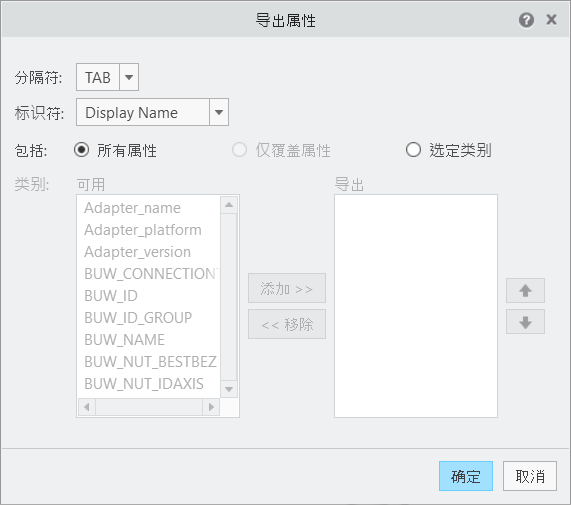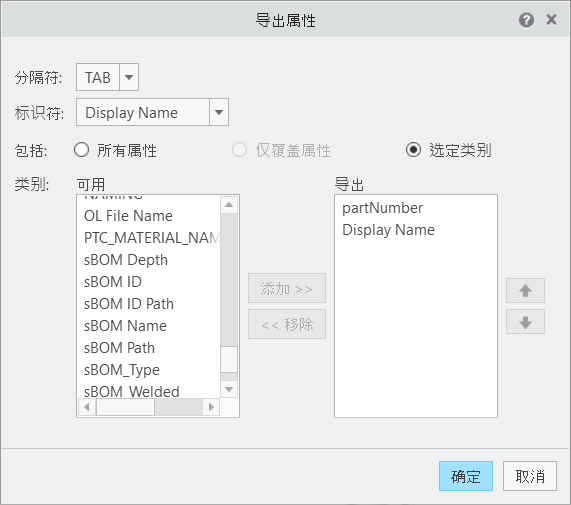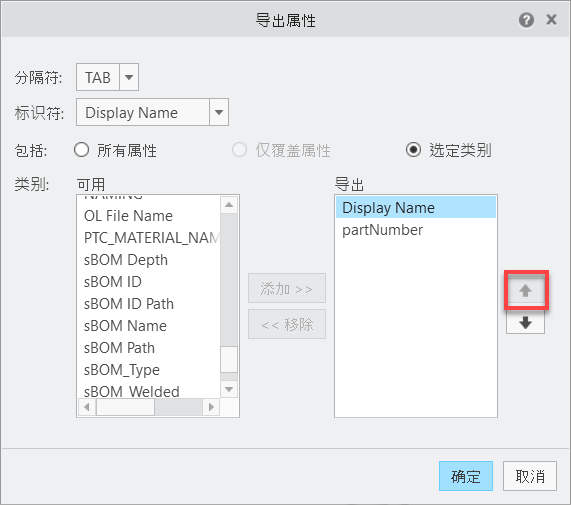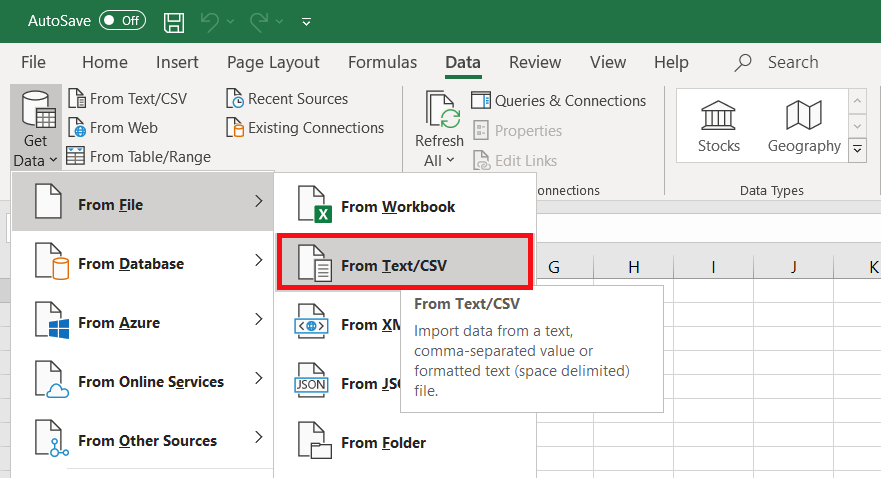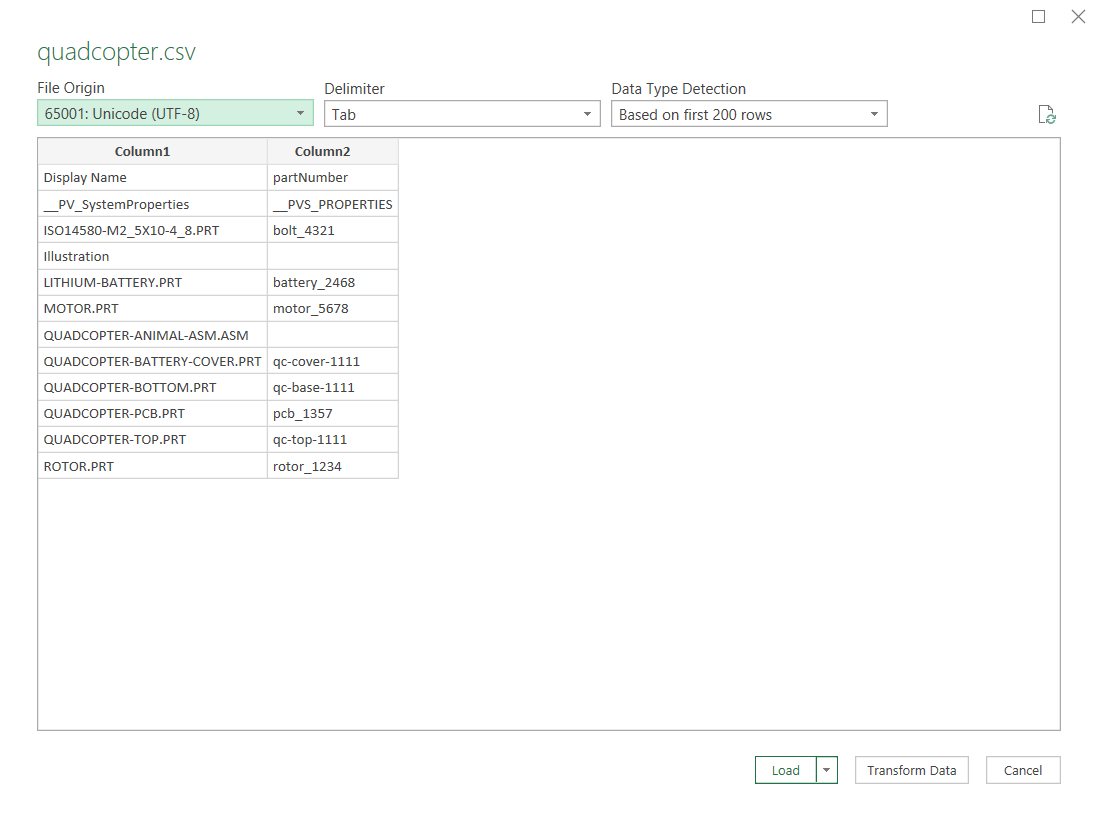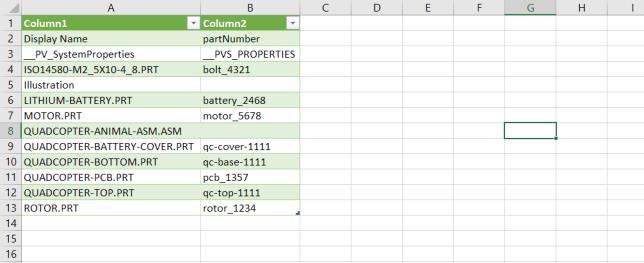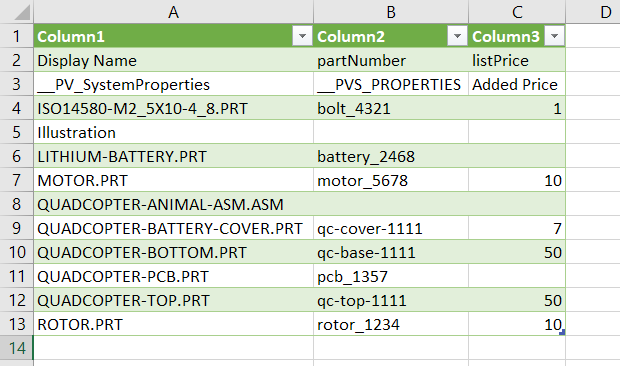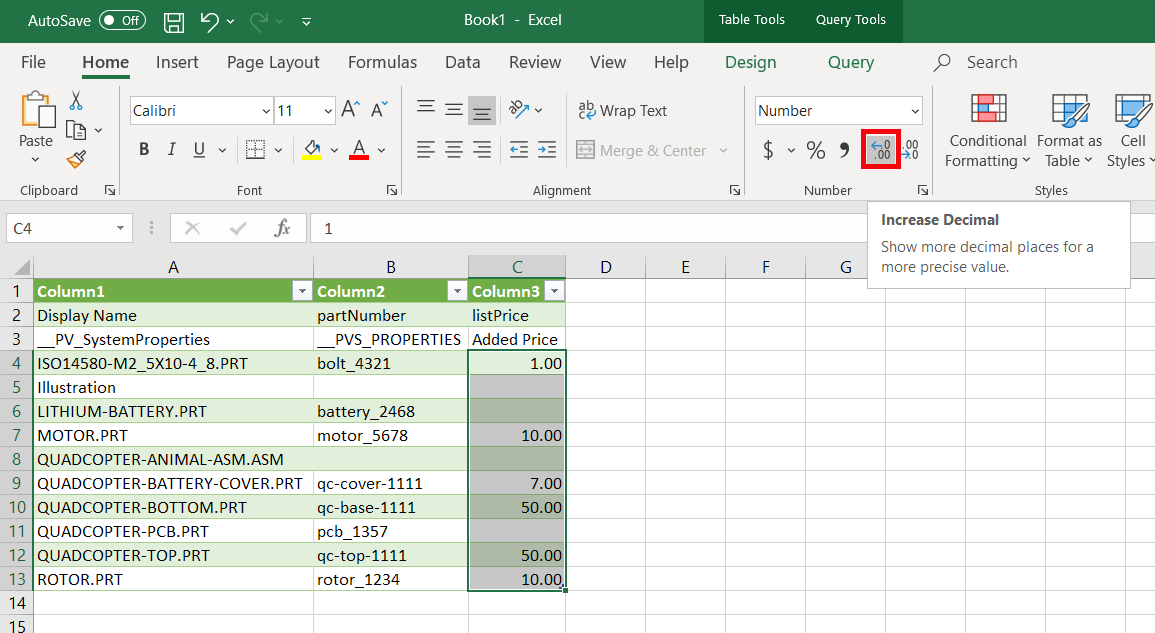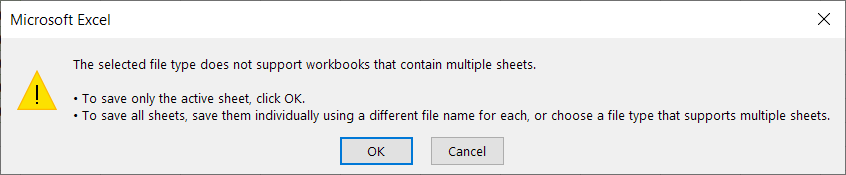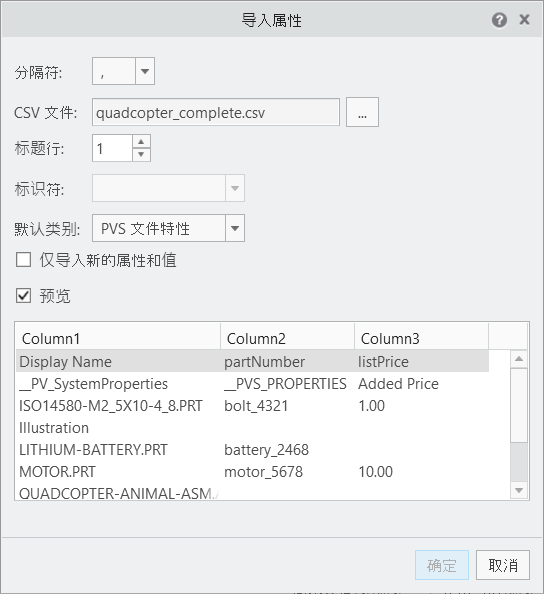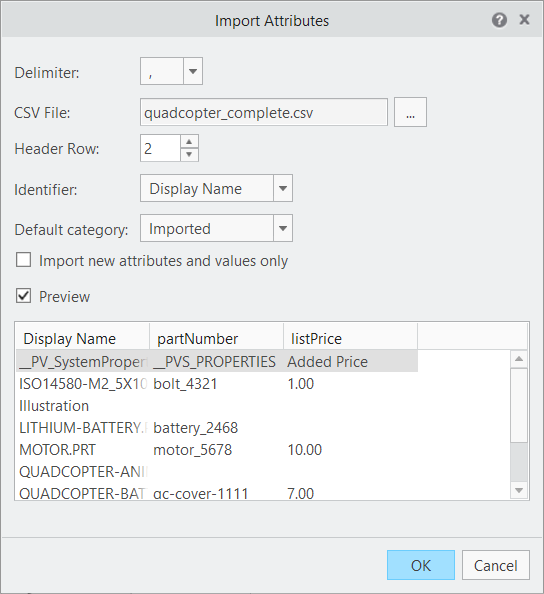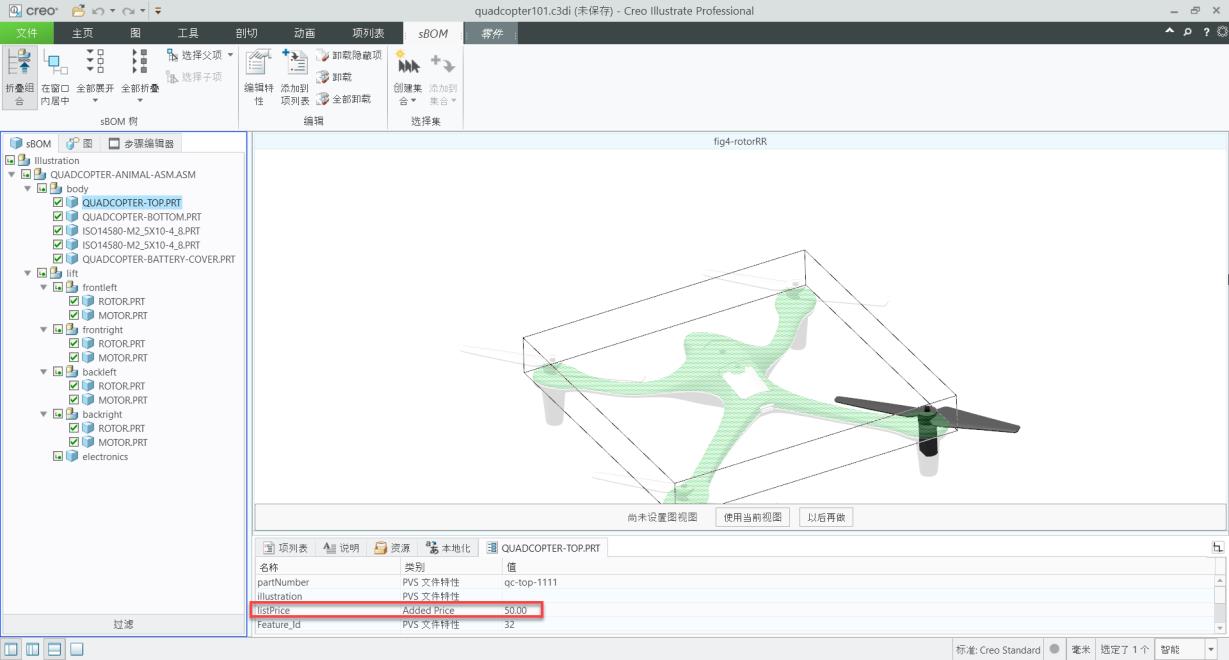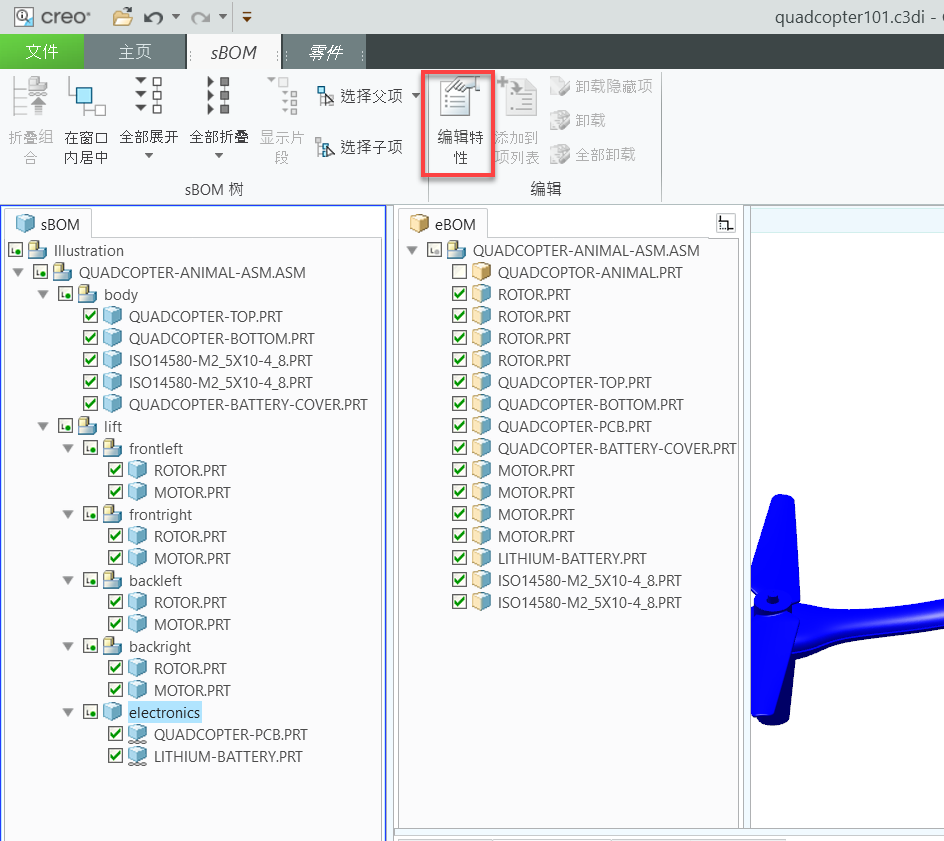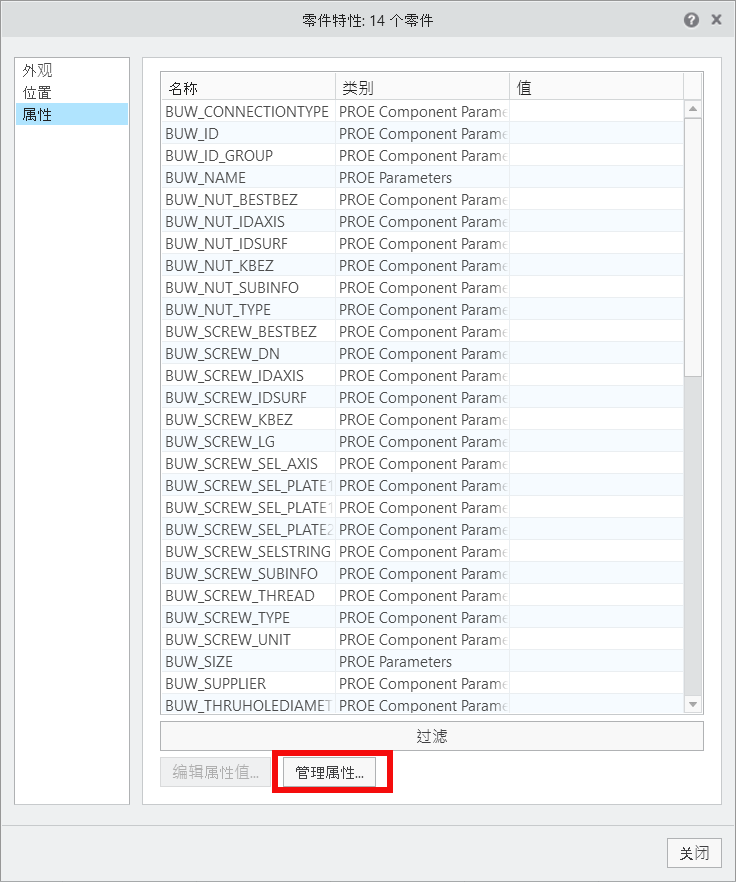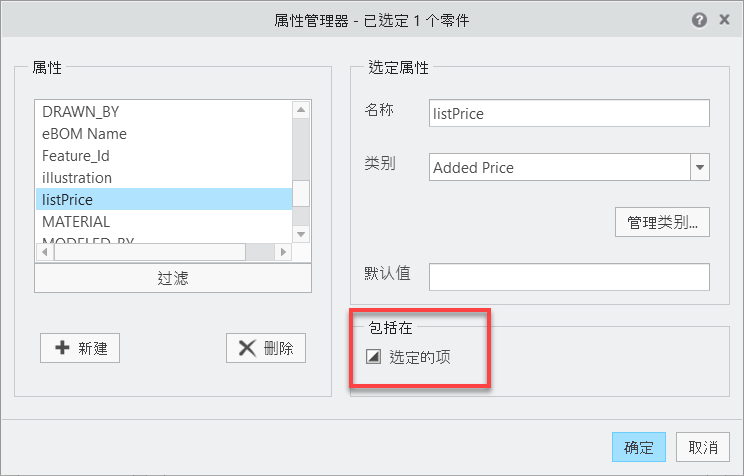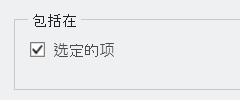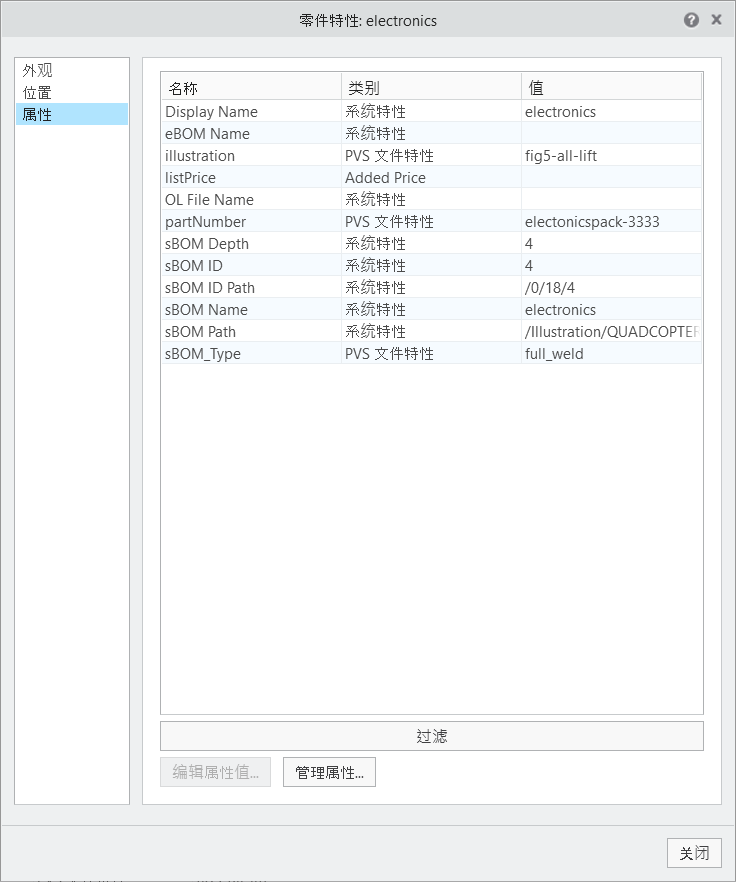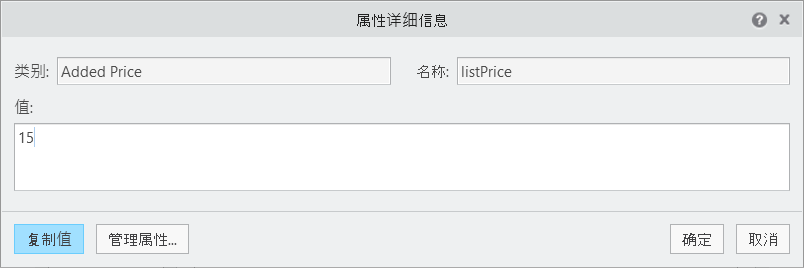批量添加属性
在
3D-Guided Service Instructions 101 中,您已将
partNumber 和
Illustration 的属性添加到四轴飞行器模型中。这些属性值是逐个填充的,但本节将介绍如何批量添加属性。您会将定价数据作为属性添加到模型中,用于在向购物车添加物品时创建总计。
1. 打开 Creo Illustrate。
3. 打开屏幕下部的数据面板(如果尚未打开)。选择“属性”选项卡以显示选定零件的属性。
4. 在下部数据面板中打开“属性”选项卡时,另一个“属性”选项卡会在功能区中打开。在屏幕顶部的“属性”选项卡中选择“导出属性”以准备要导出的属性。要批量编辑模型的属性,必须将属性导出为 .csv 文件,该文件可以在 Microsoft Excel 或类似的应用程序中打开。
| 要在功能区中显示“属性” 选项卡,必须在下部数据面板中选中“属性”选项卡。 |
a. 在“导出属性”窗口中,从下拉列表中分别选择相应的“分隔符”和“标识符”。分隔符是用于在属性列表中分隔值的字符。在此例中,我们选择 TAB 作为分隔符。“标识符”用于确定标识每个零件时所用的属性。选择“显示名称”,使每个零件都由其 .prt 文件的名称来指定(即 sBOM 中的显示名称)。
b. 要使文件变为可读,必须在“导出”列表中添加至少两个属性类别。为便于阅读,我们仅添加两个属性,因为如果选中所有属性,所生成的导出 .csv 文件中会包含大量列,数量与属性数量相同。选中“包括:”旁边的“选定类别”选项,从左侧的“可用”列表中选择 partNumber 属性,然后单击“添加 >>”。您会看到,由于“显示名称”已被选作标识符,因此它被自动添加到了“导出”列表中。
c. 选择“导出”列表中的“显示名称”,然后单击向上箭头将其移动到 partNumber 上方。
d. 单击“确定”,将文件命名为 quadcopter,然后单击“导出”以创建 .csv 文件。
e. 当屏幕上显示 .csv文件导出成功的消息时,单击“确定”。
5. 打开 Microsoft Excel 或类似的应用程序。接下来的步骤将介绍如何在 Microsoft Excel 中进行批量编辑。
a. 打开 Excel 时,选择“空白工作簿”。
b. 导航到“数据”选项卡,单击 > > 。“文件资源管理器”窗口随即打开。
c. 导航到 quadcopter.csv 文件保存的位置并将其选中,然后单击“导入”。
d. 在屏幕上出现以下窗口时,单击“加载”将这两个数据列加载到 Excel 工作表中。
e. 如果您的工作簿看起来与以下图像类似,则说明已正确导入。如果不是,请重复此前的步骤。
f. 在单元格 C2 中,键入 listPrice。这样在重新导入到 Creo Illustrate 时会创建新的属性名称。在单元格 C3 中,键入添加的价格。这将成为新的属性类别。
g. 为给定零件添加以下显示的价格。Illustration 和 QUADCOPTER-ANIMAL-ASM.ASM 不获取价格,因为它们在模型树中只是模型的装配部分,而非实际零件。electronics 组合零件也未在此列出,由于它是两个组合在一起的零件,因而需要手动添加价格信息。基于此,LITHIUM-BATTERY.PRT 和 QUADCOPTER-PCB.PRT 不会列出价格。
h. 选中所有 listPrice 值,然后单击“增加小数位数”按钮向这些值的末尾添加两位小数。这样可确保它们与货币值的写出方式一致。
i. 单击 > 。将文件以 .csv 格式保存到所需的位置。
| 保存文件时必须使用“另存为”而非 Ctrl+S,确保将文件保存为 .csv 文件。 |
j. 在显示的弹出窗口中,单击“确定”,因为仅需要保存活动的工作表。
6. 此文件现已创建,导航回 Creo Illustrate。从“属性”选项卡中,选择“导入属性”。“导入属性”操作用于将刚创建的 listPrice 属性导入到四轴飞行器模型中。
a. 在“导入属性”窗口中,单击“CSV 文件”旁边的 …。导航到刚创建的文件,然后单击“导入”。“导入属性”窗口类似下图所示。
b. 数据导入后,您会注意到来自 Excel 的列标题也已导入,即使它们并不是属性。您需要将“标题行”框的值更改为 2,这样可以将属性列表中的第二行设置为标题行。举例来说,将“标题行”更新为 2 后,标题中的内容将是 listPrice,而不是 Column3。单击“确定”。
c. 在成功消息窗口中单击“确定”。
7. 在 sBOM 中单击任意零件。此时,下部数据窗格中的“属性”选项卡应会显示每个零件的 listPrice 属性。
8. 如之前所述,electronics 组合零件需要手动创建其价格属性。
b. 与之前一样,在 sBOM 面板中选中 electronics,然后在功能区的 sBOM 选项卡中选择“编辑特性”。
c. 在“零件特性”菜单中,单击“属性”选项卡,然后选择“管理属性”。
d. 在“属性管理器”中,向下滚动到 listPrice 属性。您将看到,由于 listPrice 是您创建的,所以它被列为一个属性,但当前未与零件关联。通过“选定的项”复选框的状态可确定属性是否与零件关联。下图显示该属性与其他项关联,而非此项。
更新“选定的项”复选框,直至其状态如下所示:
e. 单击“属性管理器”窗口中的“确定”,listPrice 随即添加为 electronics 的属性。
f. 验证 listPrice 已显示在“零件特性”菜单中,然后单击“关闭”。
g. 返回到“结构编辑”窗口后,双击屏幕底部“属性”(electronics) 选项卡中的 listPrice 属性。在“值”框中输入 15,然后单击“确定”。
h. 完成后,打开功能区的“主页”选项卡,然后单击“关闭编辑”退出“结构编辑”模式。
9. 单击
“另存为”,然后将文件命名为
quadcopter.c3di。您可以覆盖先前在“3D-Guided Service Instructions 101”中创建的
quadcopter.c3di 的第一个版本,因为此新版本包含该部分的所有信息以及刚刚创建的新属性。作为参考,一个名为
quadcopter301.c3di 的已完成
.c3di 文件也在 GitHub 上的
3D-Guided Service Instructions 300 文件夹中提供。
11. 接下来,您将转到 Vuforia Studio 并
设置您的项目。