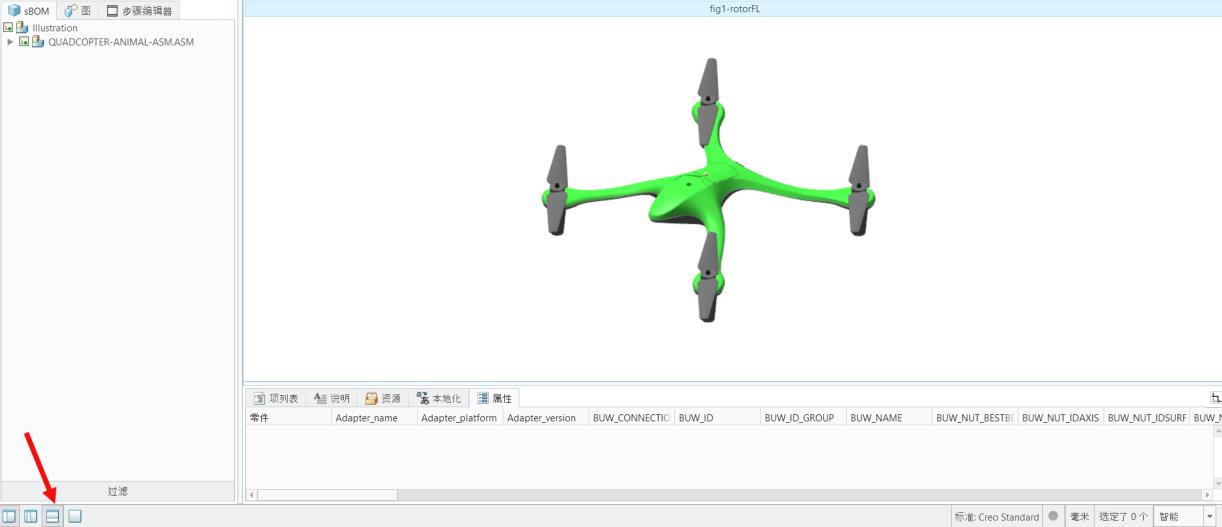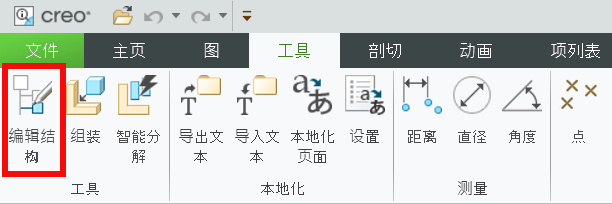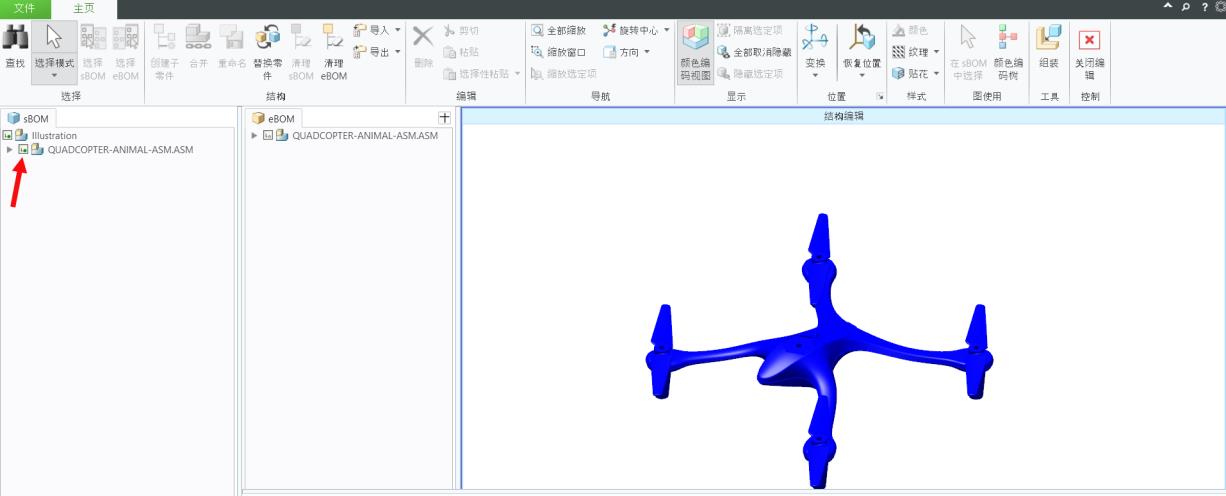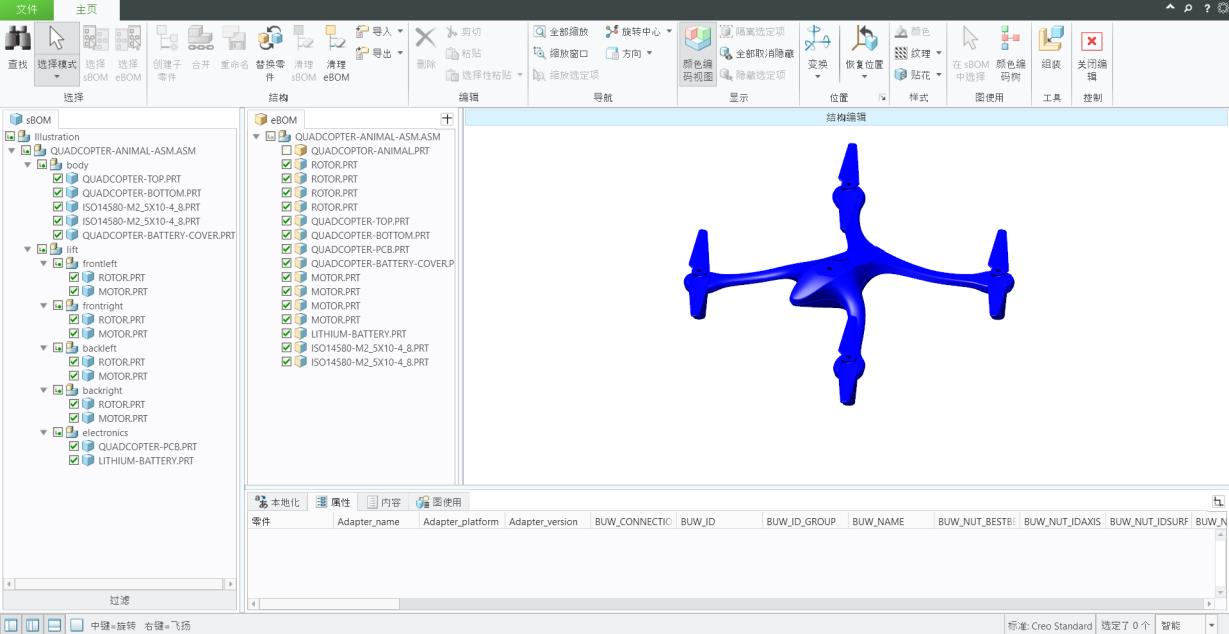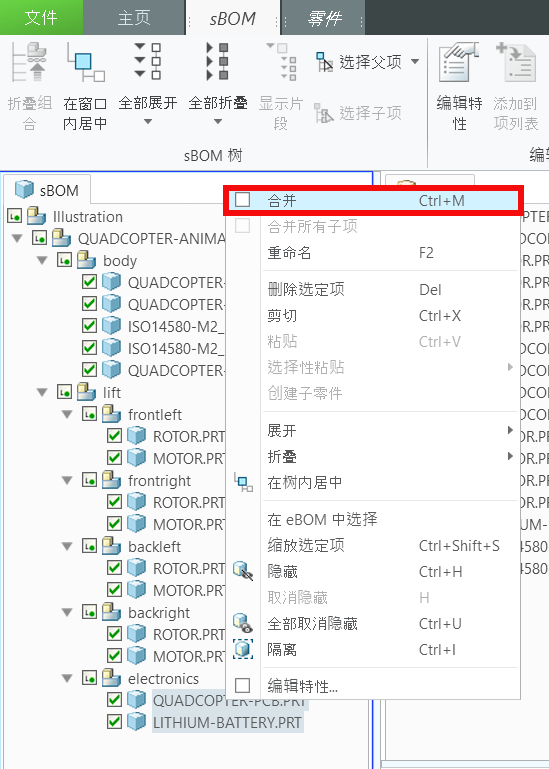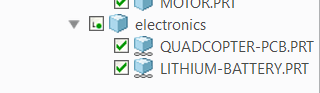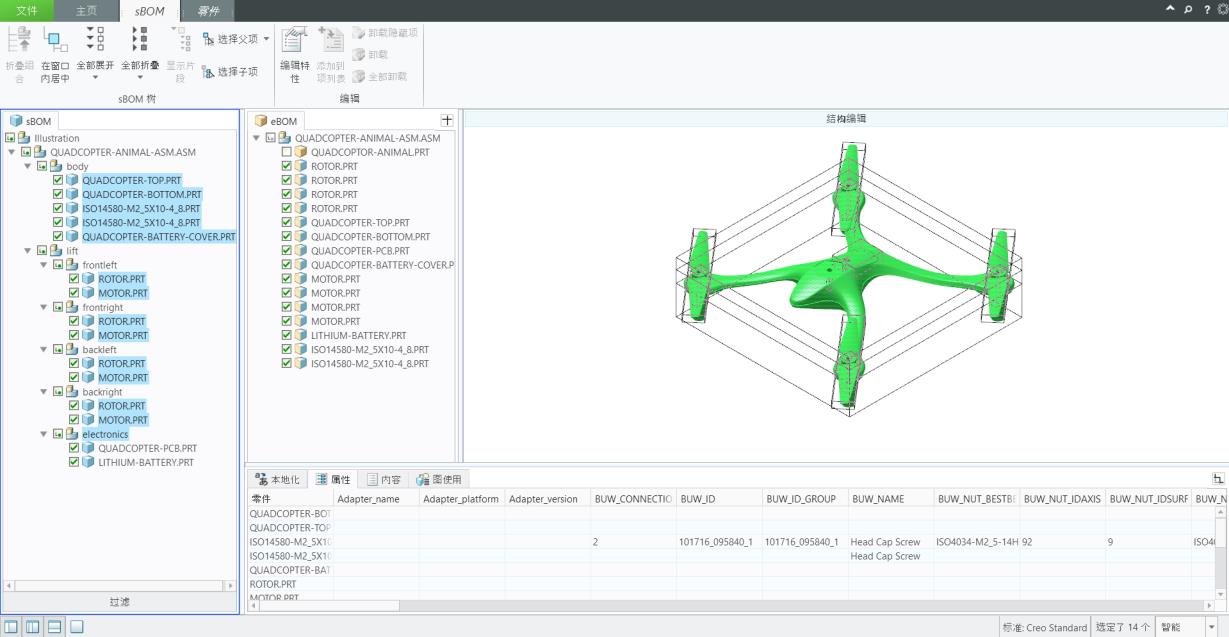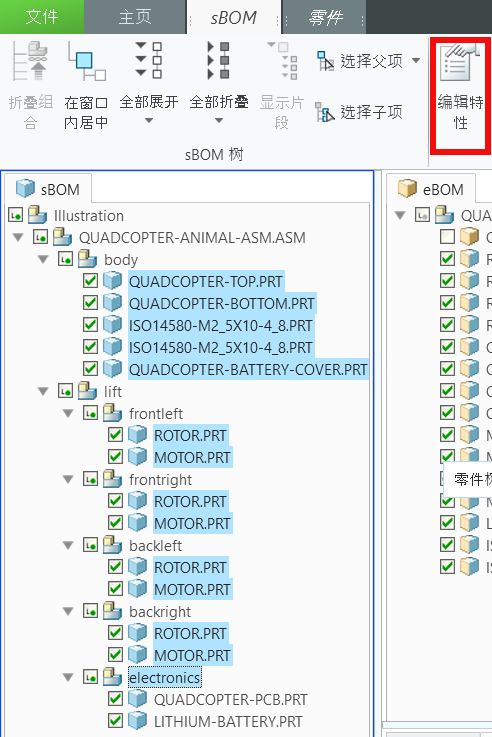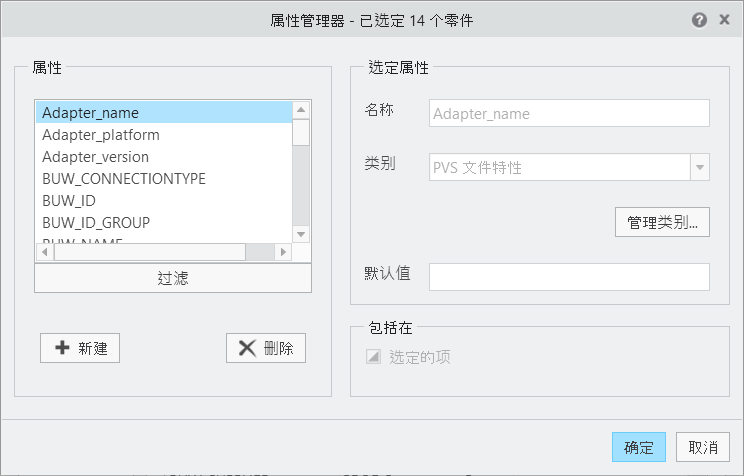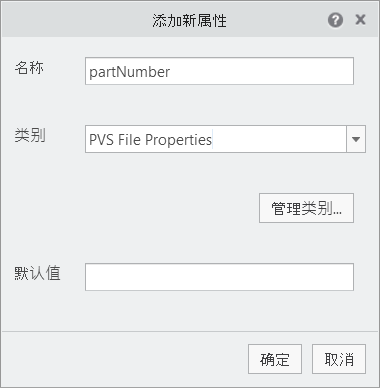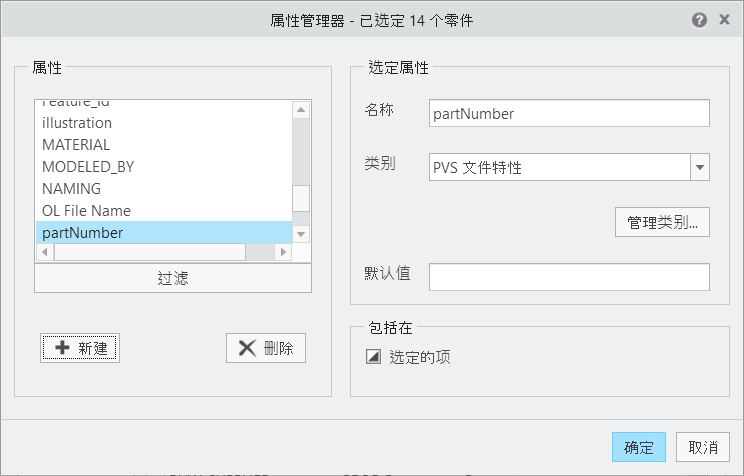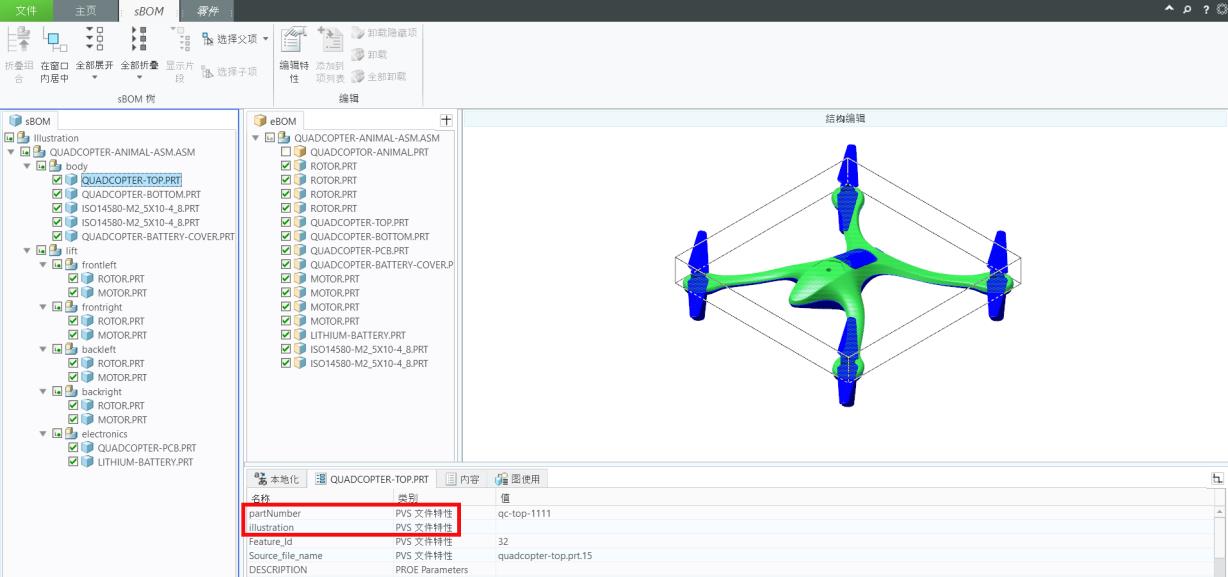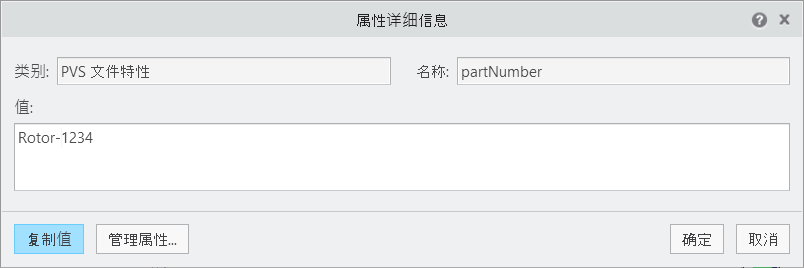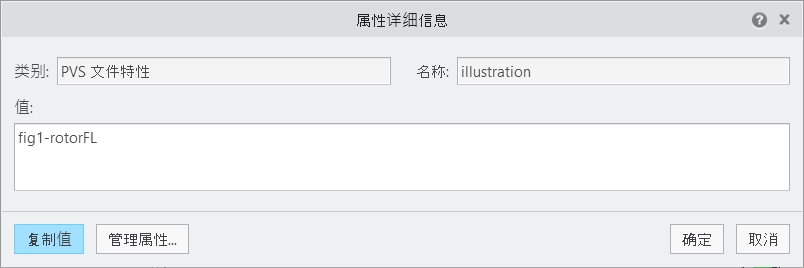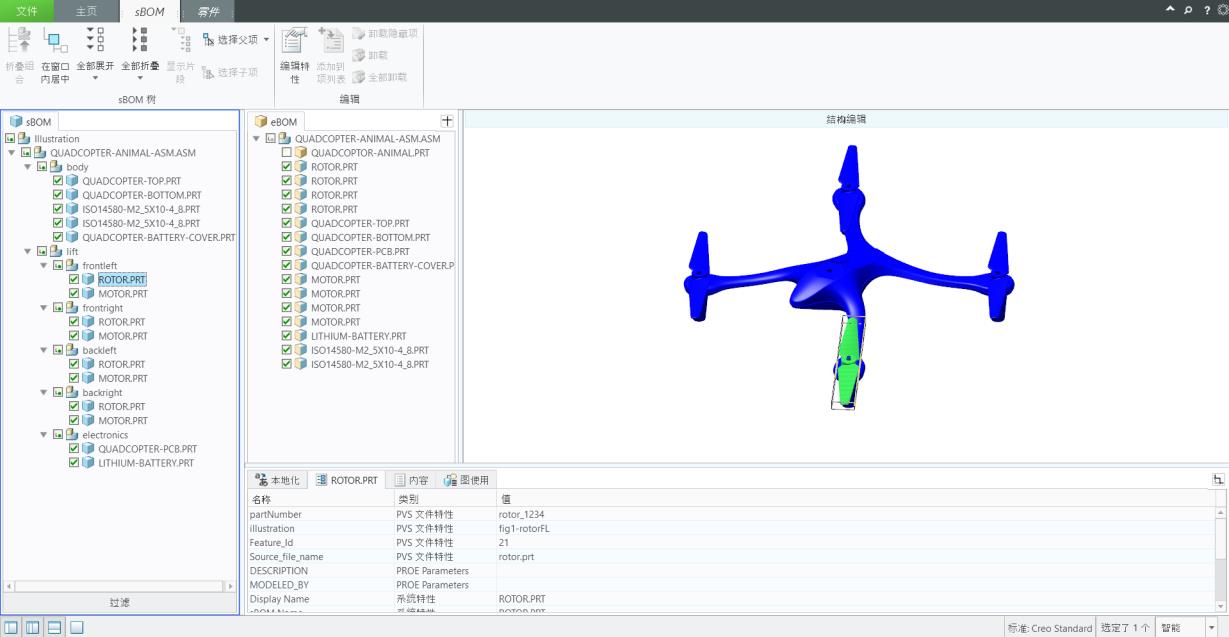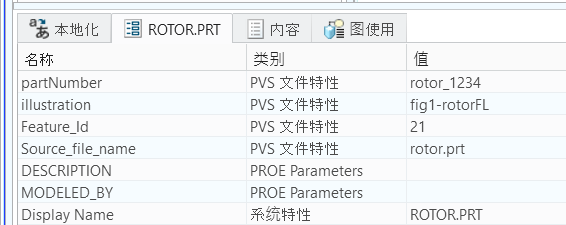向模型添加属性
通过属性,您可以访问与模型关联的各种类型元数据。此例中将添加一些属性,我们在项目的后续步骤中将在 Vuforia Studio 中访问这些属性。本节主要介绍如何将这些属性添加到模型中,以及如何准备模型以开展下一部分活动。要添加的属性是在 AR 体验中用于识别零件的零件号,以及用于区分序列的序列标识符。这些序列将在四轴飞行器的不同部分执行。
1. 如果“属性”选项卡还未显示,请打开下部数据面板以显示该选项卡。
2. 在“工具”选项卡中选择“编辑结构”。
3. 在“编辑结构”弹出窗口中单击“确定”,因为您要编辑 sBOM 结构,但此时动画尚未创建。
4. 选择模型名称旁的复选框使其可见。可见后,它将显示为蓝色。
5. 在 sBOM 选项卡中右键单击,然后选择 > 以展开 sBOM,显示装配中的所有零件。对 eBOM 执行相同操作。
6. 在 sBOM 中同时选择 QUADCOPTER-PCB.PRT 和 LITHIUM-BATTERY.PRT。
a. 选中两个零件后,右键单击以打开弹出式菜单。从菜单中选择“合并”复选框。此操作会组合这两个零件,因为它们只能同时维修。在此例子中,购买四轴飞行器时必须将整个电子套件作为单一零件购买;不能单独购买 PCB 和电池,正因如此,它们在 sBOM 中应组合在一起。
b. 合并后,electronics 装配列为单一零件,而非装配,您也会发现 sBOM 中的不同之处。QUADCOPTER-PCB.PRT 和 LITHIUM-BATTERY.PRT 旁边的图标现在应显示它们是合并的零件。
7. 选择 sBOM 中的所有零件,此时 electronics 应作为独立零件包含在内。
8. 在 sBOM 选项卡中选中所有零件后,打开功能区中的 sBOM 选项卡,然后选择“编辑特性”。
9. 在出现的“零件特性”窗口中单击“属性”。
10. 选择窗口底部的“管理属性...”。“属性管理器”窗口打开后,单击“+ 新建”。“添加新属性”窗口随即打开。
11. 在“添加新属性”窗口中输入以下信息,然后单击“确定”:
◦ “名称”- partNumber
| 零件号在制造工艺中很重要,因为它们有助于区分零件。就 Illustrate 中的属性而言,sBOM 中的每个零件都是独立的零件实例,但同一零件可多次使用。零件的每个实例都将具有唯一的特性 ID,但这些零件的零件号都是相同的。ROTOR.PRT 的 partNumber 属性将始终为 Rotor-1234,但放置在模型中的各个实例的 Feature_Id 属性会有所不同。如果要在模型中放置其他转子,则可以使用 Rotor-6789 作为零件号以区分不同的转子。 |
◦ “类别”——选择“PVS 文件特性”
◦ “默认值”——将此字段留空
12. “属性管理器”随即再次显示。在“包括在”下方确保选中了“选定的项”复选框。
13. 创建另一个属性并将其命名为 Illustration。选择“PVS 文件特性”作为“类别”,并将“默认值”留空。此新属性将包含一个把图绑定到插图序列的特性。为所有项包括此属性。完成后,单击“确定”并关闭“属性管理器”。
14. 关闭“零件特性”窗口。
15. 如果成功创建新属性,则在 sBOM 中选择添加了 partNumber 和 Illustration 的零件时,这两个属性的新特性应显示在“属性”列表的顶部。如果未显示在列表的顶部,请返回,并确保选中了零件且所有零件已包括该属性。
16. 在“结构编辑”模式下打开“属性”选项卡时,属性可编辑。选择零件后,选项卡的标题将从“属性”更改为选定零件的名称。双击属性可打开“属性详细信息”窗口,其中显示属性的“类别”、“名称”和“值”。
a. 在 sBOM 选项卡中选择 frontleft 装配中的 ROTOR.PRT。
b. 在“属性” 选项卡中双击 partNumber 属性(现已将其标题更改为 ROTOR.PRT 以反映选定的零件)。此操作会打开“属性详细信息”窗口。
c. 在“值”框中输入 Rotor-1234。单击“确定”。
d. 双击 ROTOR.PRT 选项卡中的 Illustration 属性,然后输入 fig1-rotorFL。单击“确定”。这些属性将在随附的 Vuforia Studio 体验中使用。
e. 对于同一个 frontleft 子装配中的 MOTOR.PRT 零件,为 partNumber 添加值 Motor-5678,为 Illustration 添加值 fig1-rotorFL。此例中使用了不同的零件,但由于它同属一个插图序列,因此它与 ROTOR.PRT 共享类似特性。
| 如果创建了另一个图来说明正在取下的右前转子,则 frontright 装配中的 ROTOR.PRT 零件与其他转子一样 partNumber 为 Rotor-1234,因为它们是同一个 CAD 零件。但因为 ROTOR.PRT 会位于右前部,所属的序列不同,所以其 Illustration 属性为 fig2-rotorFR。 |
17. 添加属性后,“属性”选项卡显示的内容应类似于下图:
18. 新属性现已添加到一个零件中。对下表所列模型中的每个零件继续执行此过程。如果零件在设计方案中不是动画的一部分,则它的 Illustration 特性没有值。
| 所有 sBOM 深度均位于 Illustration > Illustration > QUADCOPTER-ANIMAL-ASM.ASM 路径下 |
sBOM 深度 4 | sBOM 深度 5 | sBOM 深度 6 | partNumber | Illustration |
body | | | | |
| QUADCOPTER-TOP | | qc-top-1111 | |
| QUADCOPTER-BOTTOM | | qc-base-1111 | |
| ISO14580-M2_5X10-4_8 | | bolt_4321 | |
| ISO14580-M2_5X10-4_8 | | bolt_4321 | |
| QUADCOPTER-BATTERY-COVER | | qc-cover-1111 | fig6-battery |
lift | | | | |
| frontleft | | | |
| | ROTOR | rotor_1234 | fig1-rotorFL |
| | MOTOR | motor_5678 | fig1-rotorFL |
| frontright | | | |
| | ROTOR | rotor_1234 | fig2-rotorFR |
| | MOTOR | motor_5678 | fig2-rotorFR |
| backleft | | | |
| | ROTOR | rotor_1234 | fig3-rotorRL |
| | MOTOR | motor_5678 | fig3-rotorRL |
| backright | | | |
| | ROTOR | rotor_1234 | fig4-rotorRR |
| | MOTOR | motor_5678 | fig4-rotorRR |
| electronics | | electronicspack-3333 | fig5-all-lift |
| | QUADCOPTER.PCB | pcb_1357 | fig5-all-lift |
| | LITHIUM-BATTERY | battery_2468 | fig5–all-lift |
19. 要关闭“结构编辑”界面,请转至功能区中的“主页”选项卡,然后在功能区的最右侧选择“关闭编辑”。
20. 打开“文件”选项卡,然后单击“保存”。将文件另存为 quadcopter。这将创建一个 .c3di 文件。此文件以后将导出为 .pvz 文件,这是 Vuforia Studio 可读取的格式。