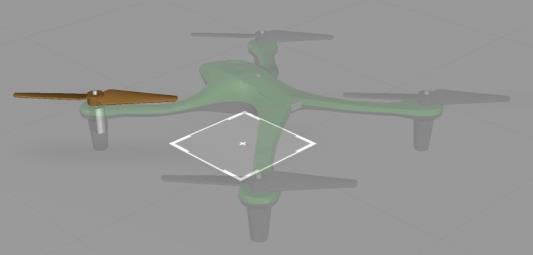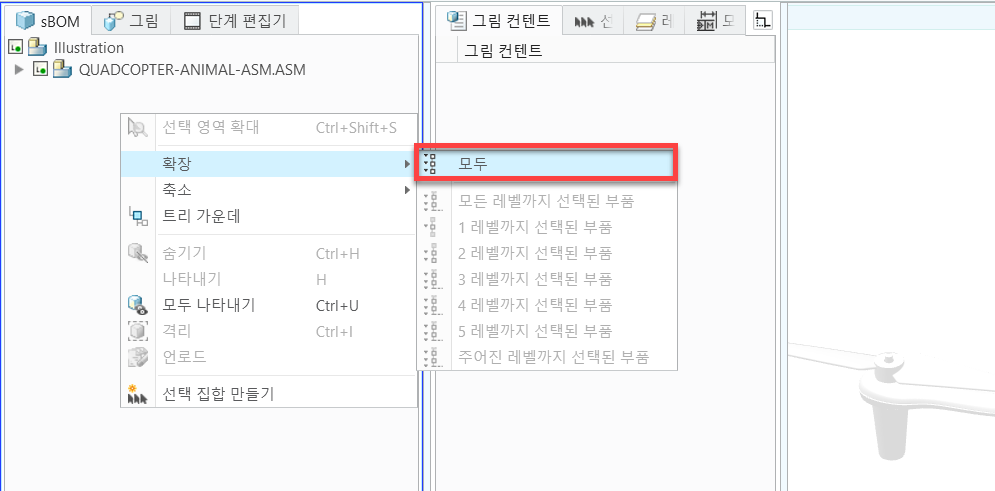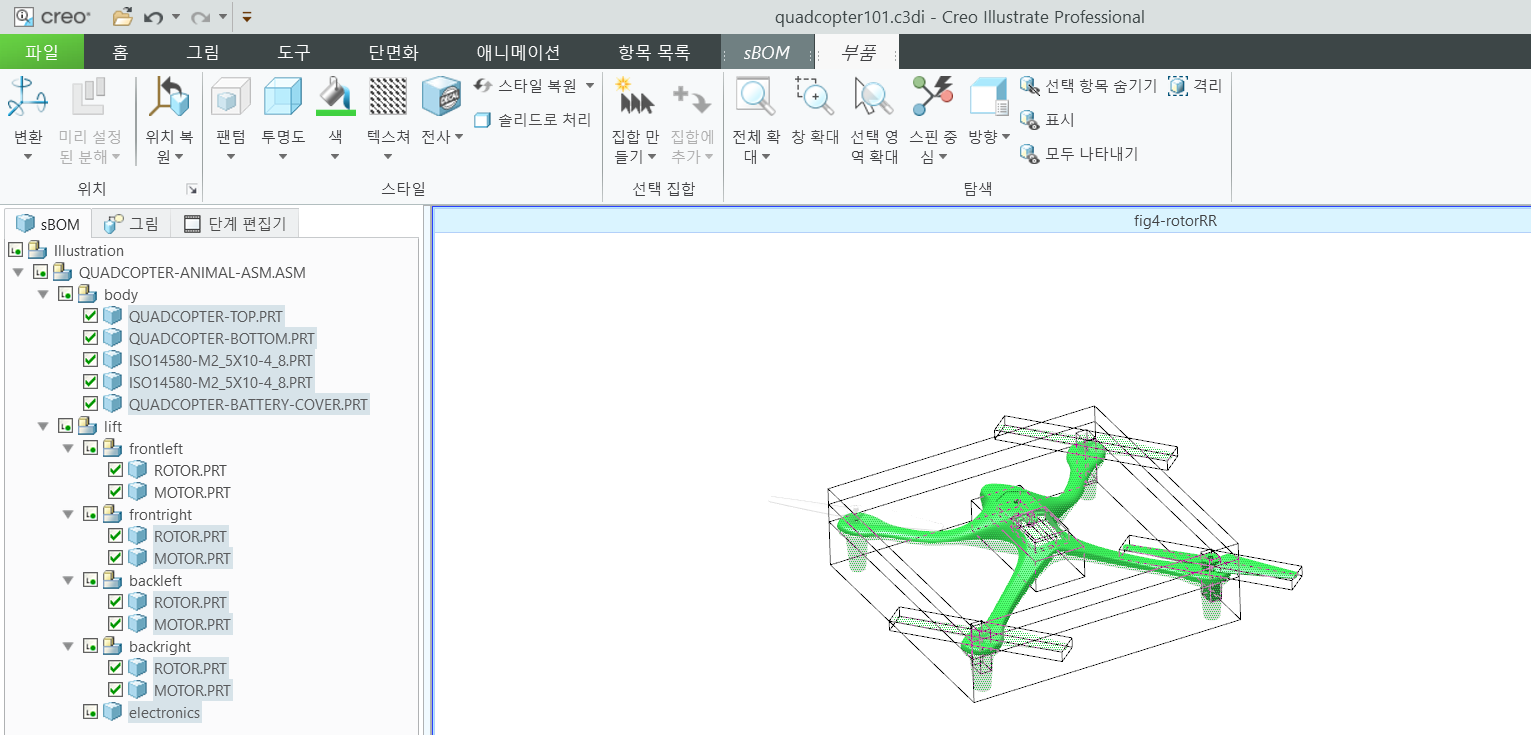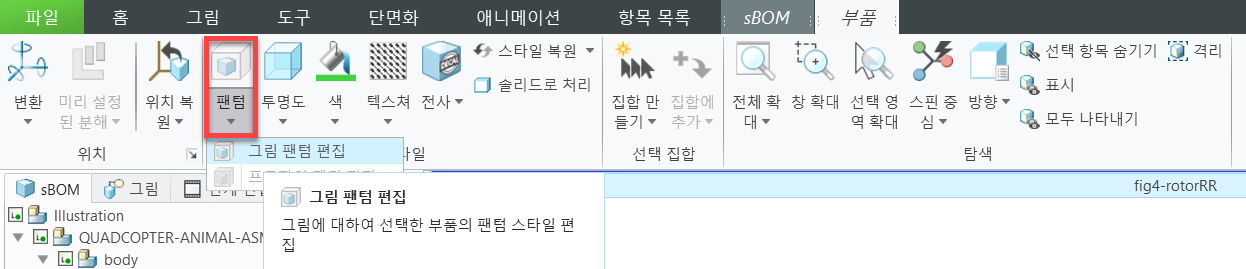모델에 팬텀 보기 추가
부품에 팬텀 보기를 추가하는 것은 부품의 강조표시와 반대 개념일 수 있습니다. 팬텀 보기는 특정 부품이 어셈블리 컨텍스트 내에서 명확하게 표시되어야 할 때 사용됩니다. 팬텀 보기는 일러스트레이션 시퀀스의 모든 단계에서 추가할 수 있으며 시작 및 수리 절차를 위한 AR 경험에서 흔히 볼 수 있습니다. 다음 단계를 사용하여 대부분의 쿼드콥터에 팬텀 보기를 추가하고 수리 절차에 필요한 필수 부품만 표시하는 방법을 알아보십시오. 이러한 효과는 수리 시퀀스가 시작되기 전에 모델의 모양을 편집하기 위해 추가됩니다.
완료되면 Creo Illustrate의 .pvz 파일에 팬텀 보기 및 어셈블리 시퀀스(다음 섹션에서 생성됨)가 포함됩니다. .pvz 파일이 Vuforia Studio에 업로드되면 결과는 아래 이미지와 같습니다. 첫 번째 이미지는 시퀀스의 첫 번째 단계입니다. 모든 부품이 동일한 색상 채도 레벨에 있습니다. 두 번째 이미지는 팬텀 효과가 적용된 모든 부품의 색조가 눈에 띄게 낮아지는 두 번째 단계를 보여줍니다. 두 번째 단계에서는 수리 시퀀스가 시작될 때 전면 오른쪽 모터와 로터가 강조표시됩니다.
1. 리프트 서브어셈블리의 frontleft 서브어셈블리에서 ROTOR.PRT 및 MOTOR.PRT 부품을 의도적으로 표시합니다. 다른 모든 부품은 팬텀이 됩니다.
2. 기본 패널에서 sBOM 탭 내부를 마우스 오른쪽 버튼으로 클릭합니다. 확장 및 모두를 차례로 선택합니다. 그러면 모델 트리가 확장되어 모델의 모든 부품이 표시됩니다.
3. sBOM 탭에서 로터와 모터를 제외한 frontleft 어셈블리의 모든 부품을 선택하면 모델이 아래 이미지와 같이 표시됩니다.
4. 부품을 선택한 상태에서 리본의 부품 탭으로 이동하여 스타일 섹션 내에서 > 을 선택합니다. 그러면 선택한 부품에 팬텀 효과가 추가됩니다.
5. 팬텀 보기가 성공적으로 추가된 경우 모델은 아래 이미지와 같이 표시됩니다. 전면 왼쪽 로터와 모터의 색상은 변경되지 않았지만 다른 모든 부품의 색상은 변경되었습니다.