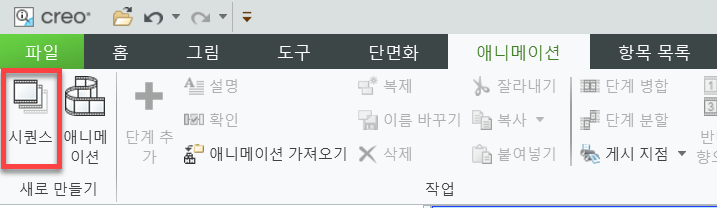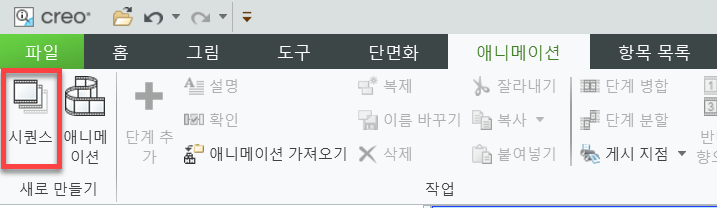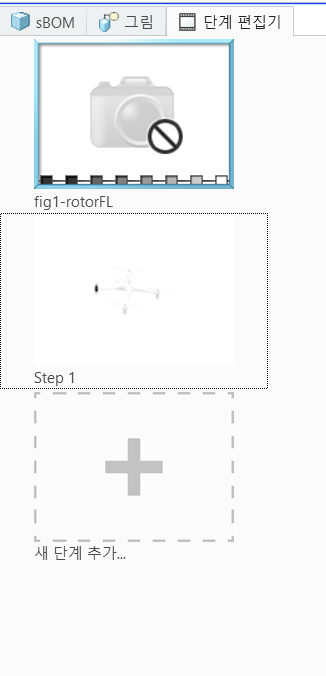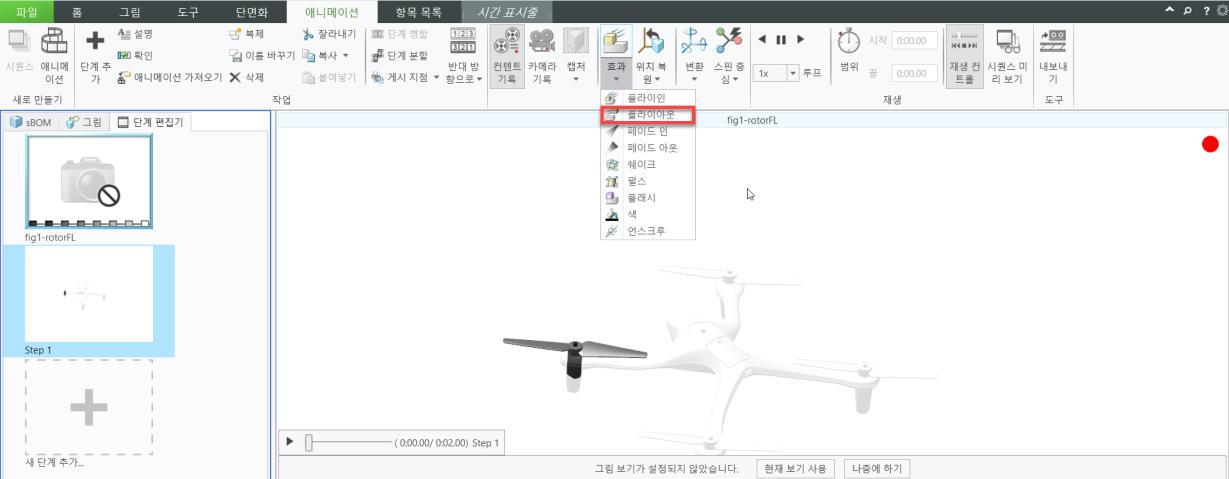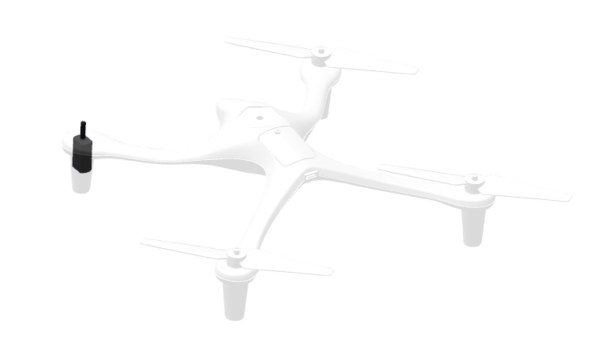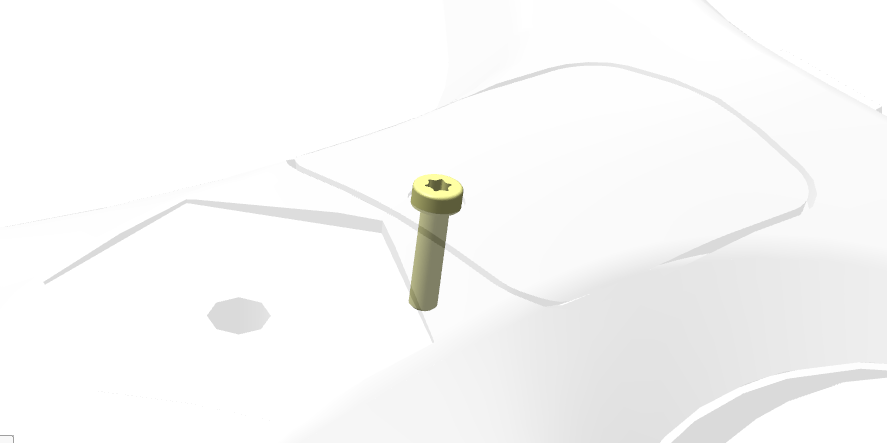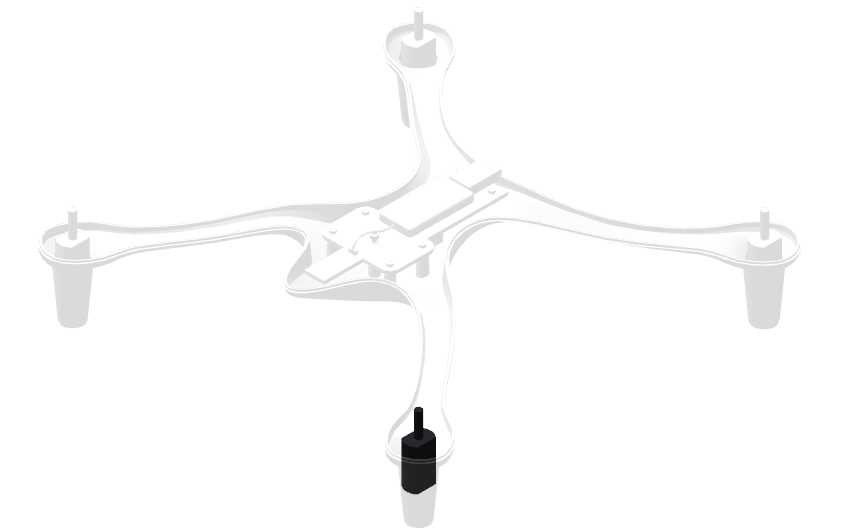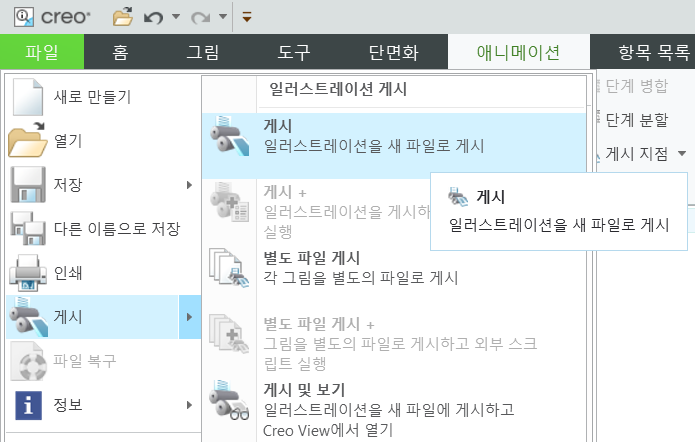Creo Illustrate에서 어셈블리 분해 시퀀스 생성
산업용 AR은 어셈블리/어셈블리 분해 시퀀스에 사용되는 경우가 많으며 이러한 시퀀스는 Creo Illustrate 내에서 생성됩니다. Creo Illustrate를 사용하면 모델 구조를 사용하여 CAD 모델에 대한 애니메이션을 만들 수 있습니다. 다음 자습서에서 살펴보는 도구는 변환, 팬텀, 플래시 및 플라이아웃으로, 쿼드콥터의 전면 왼쪽 모터를 제거하는 데 사용됩니다. 이 섹션에서 배운 기술을 사용하여 쿼드콥터의 나머지 부품에 애니메이션 시퀀스를 추가할 수 있습니다.
1. 기본 패널의 그림 탭으로 이동하여 Figure 1에 커서를 놓고 마우스 오른쪽 버튼을 클릭한 다음 이름 바꾸기를 선택합니다. 그림의 이름을 fig1-rotorFL로 바꿉니다. 그림의 이름을 바꾸면 여러 시퀀스 간에 구별할 수 있습니다.
2. AR용 단계별 애니메이션을 생성하려면 Creo Illustrate 파일에 시퀀스를 추가해야 합니다. 시퀀스를 추가하려면 애니메이션 탭으로 이동하여 리본의 새로 만들기 섹션에서 시퀀스를 선택합니다.
3. 기본 패널에 단계 편집기가 아래 이미지와 같은 초기 구조로 나타납니다. 시퀀스의 각 단계에는 별도의 애니메이션이 있습니다. 이러한 단계를 동시에 수행하면 나머지 쿼드콥터에서 모터를 분해하는 포괄적인 시퀀스가 생성됩니다.
4. 시퀀스를 시작하기 전에 애니메이션 탭에 컨텐트 기록이 선택되어 있는지 확인합니다. 화면 모서리의 빨간색 원은 이 기능이 활성화되어 있으며 단계 중 모델에 대한 모든 변경 사항이 기록되고 있음을 나타냅니다. 컨텐트 기록이 선택되어 있지 않으면 변경 사항이 재생용으로 기록되지 않습니다.
5. 이제 모터가 제거되는 것을 보여주는 시퀀스 애니메이션을 만듭니다.
a. 단계 편집기의 단계 1을 클릭하여 단계 편집을 시작합니다. 하단 데이터 패널이 나타납니다. 이 패널은 다음 탭으로 구성됩니다.
▪ 키 프레임 편집기
▪ 항목 목록
▪ 설명
▪ 리소스
▪ 로컬리제이션
▪ 속성
이 패널은 모델의 애니메이션 시퀀스를 편집하는 데 사용됩니다.
b. 표시되는 로터를 선택하고 애니메이션 탭에서 효과 드롭다운을 엽니다. 플래시 효과와 색상을 선택합니다.
| 효과에서 플래시 옵션을 사용할 수 없는 경우 단계 편집기에 단계 1이 선택되어 있는지 확인합니다. 선택한 프레임이 fig1-rotorFL인 경우 플래시 효과를 사용할 수 없습니다. |
c. 단계에 대한 재생 컨트롤이 나타납니다. 이를 통해 현재 형식으로 단계를 재생하고 특정 시점으로 이동할 수 있습니다.
키 프레임 편집기에서는 해당 부품의 위치, 투명도, 표시 유형 및 색상을 편집할 수 있는 애니메이션에 대한 고급 제어 기능을 제공합니다. 단계 내에서 특정 효과를 더 길게 또는 더 짧게 적용하는 데 사용할 수 있는 단계의 시간 편집 기능도 제공합니다.
d. 동일한 로터를 선택한 상태에서 효과 드롭다운을 다시 엽니다. 이번에는 플라이아웃 효과를 선택합니다. 이 효과를 통해 로터가 어셈블리에서 분리되고 페이드 아웃됩니다. 로커가 위쪽으로 이동하도록 하기 위해 메시지가 표시되면 +Y 방향을 선택합니다.
e. 이것으로 단계 1의 애니메이션이 완료되었습니다. 모델은 현재 다음과 같아야 합니다.
| 원하는 경우 재생 컨트롤을 이전 시간으로 다시 이동하여 시퀀스의 잘못된 부분을 편집할 수 있습니다. 예를 들어 단계 1이 완료된 후 단계의 길이는 2초가 됩니다. 처음 1초 동안은 로터가 깜박이고 그다음 1초 동안은 로터가 들리고 페이드 아웃됩니다. 페이드 아웃이 잘못된 경우 실행 취소 버튼을 사용하거나 재생 컨트롤을 1초 전 단계로 드래그하고 작업을 다시 기록하여 이전에 기록된 동작을 덮어쓸 수 있습니다. |
6. 이제 시퀀스 애니메이션을 만들어 나머지 로터를 제거합니다.
a. 단계 편집기에서 새 단계 추가를 클릭하여 시퀀스에 대한 새 단계를 만듭니다. 이렇게 하면 단계 2라는 이름의 새 프레임이 생성되고 단계 1이 중단된 지점에서 시작됩니다.
b. 전면 왼쪽 로터를 제거한 후 나머지 세 개의 로터를 제거해야 합니다. 해당 로터가 팬텀 보기에 있더라도 모터를 나타내기 위해 쿼드콥터의 상단을 제거하는 과정을 계속하려면 이를 제거해야 합니다. 로터가 들리기 전에 깜박일 것이며 그러려면 다시 볼 수 있어야 합니다. Ctrl + Alt를 누른 상태에서 클릭하여 다른 세 개의 로터를 선택합니다. Alt 키를 누르고 있으면 팬텀으로 만들어진 부품을 선택할 수 있습니다. 부품 탭에서 그림 팬텀 편집을 클릭하여 로터에 대해 팬텀을 끕니다.
c. 세 개의 로터가 선택되고 보이는 상태에서 효과 드롭다운으로 다시 이동하여 플래시 효과를 선택합니다. 첫 번째 로터처럼 플라이아웃 효과를 사용하여 다른 세 개의 로터가 위쪽으로 이동하고 페이드 아웃되도록 합니다.
7. 시퀀스의 다음 단계는 배터리 커버와 쿼드콥터 상단을 제거하는 것입니다.
a. 모터를 나타내기 위해 쿼드콥터의 상단을 제거하기 전에 완료해야 하는 마지막 단계는 배터리 커버를 벗기는 것입니다. 새 단계 추가를 클릭합니다.
b. 배터리 커버의 스크류는 제거해야 하지만 크기가 작고 쉽게 간과할 수 있으므로 더 잘 보이도록 강조표시해야 합니다. sBOM 탭에서 표시된 위치에 있는(부품의 인스턴스 두 개가 밀접해 있음) ISO14580-M2_5X10-4_8.PRT라는 이름의 스크류를 선택하고 그림 팬텀 편집을 사용하여 이를 표시합니다.
c. 플래시 효과를 사용하여 스크류가 반짝이도록 만든 다음 +Y 방향에서 플라이아웃을 사용하여 스크류를 제거합니다.
d. 그림 팬텀 편집 버튼을 사용하여 부품을 표시하고, 플래시 효과를 사용하여 깜박이도록 만들고, QUADCOPTER-BATTERY-COVER 및 QUADCOPTER-TOP 부품에 대해 +Y 방향에서 플라이아웃 효과를 사용하여 부품을 이동시키는 과정을 반복합니다.
8. 시퀀스의 마지막 단계는 모터를 제거하는 것입니다.
a. 새 단계 추가를 클릭합니다.
b. 이제 전면 왼쪽 모터가 표시되었으므로 검사를 위해 제거할 수 있습니다. 모터에 플래시 효과를 사용합니다.
c. 플라이아웃을 사용하여 모터를 제거합니다. 이것으로 모터에 액세스하고 제거할 수 있도록 쿼드콥터를 분해하는 절차가 완료되었습니다.
9. 지금까지 배운 내용을 사용하여 동일한 .c3di 파일에서 다음과 같은 5개의 어셈블리 분해 시퀀스를 만듭니다.
◦ 다른 세 개의 모터와 로터(전면 오른쪽, 후면 왼쪽, 후면 오른쪽)를 전면 왼쪽 섹션에서와 같은 방법으로 제거합니다.
◦ 배터리 팩 제거
◦ 쿼드콥터의 전체 상단 섹션 제거
10. 파일 탭에서 게시를 선택합니다. .c3di 파일을 게시하면 .pvz 파일로 내보낼 수 있습니다. 게시된 파일을 quadcopter.pvz로 저장합니다. 이 파일은 이 프로젝트의 다음 부분인 Vuforia Studio에서 사용됩니다.