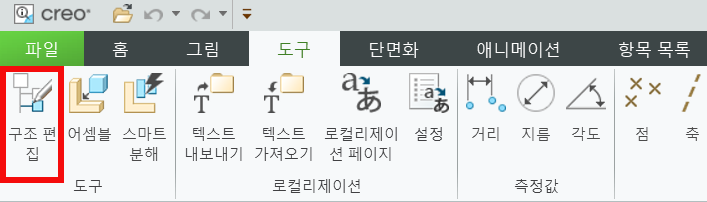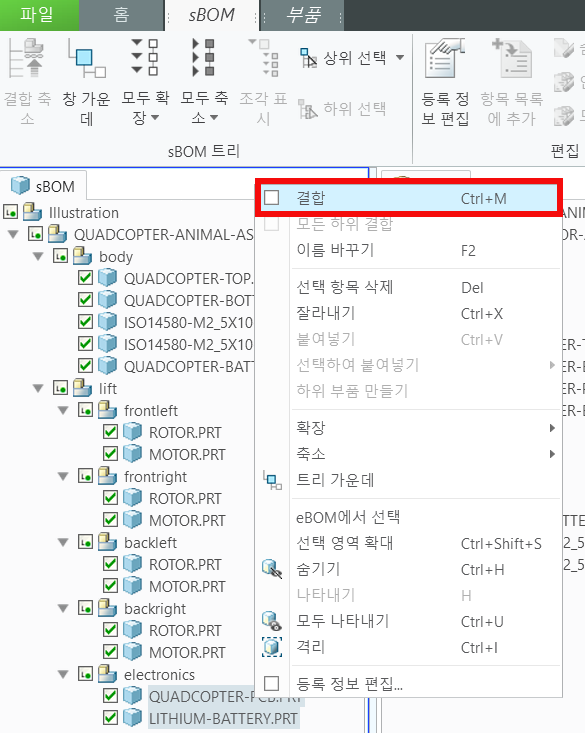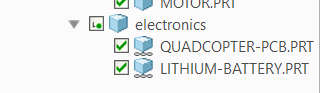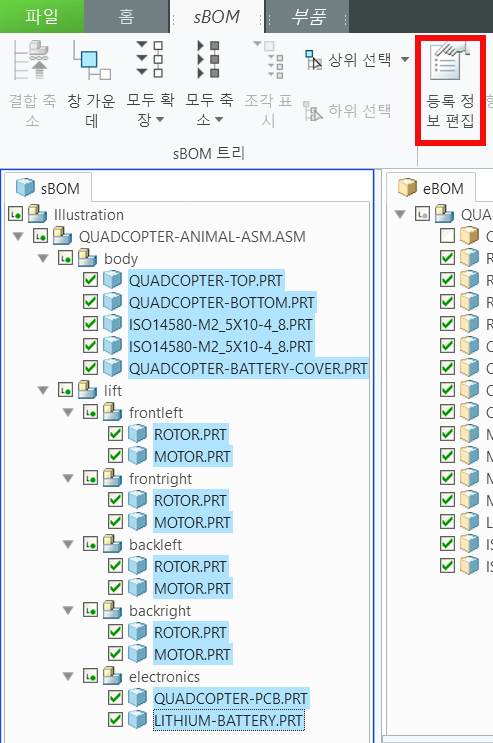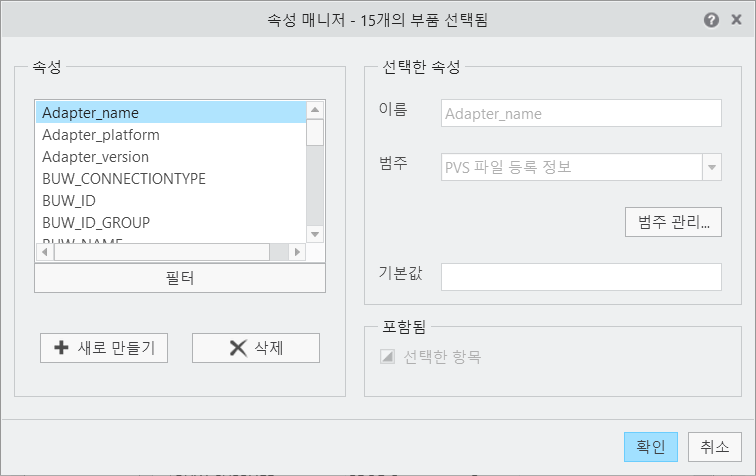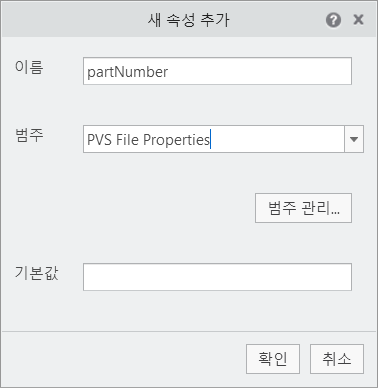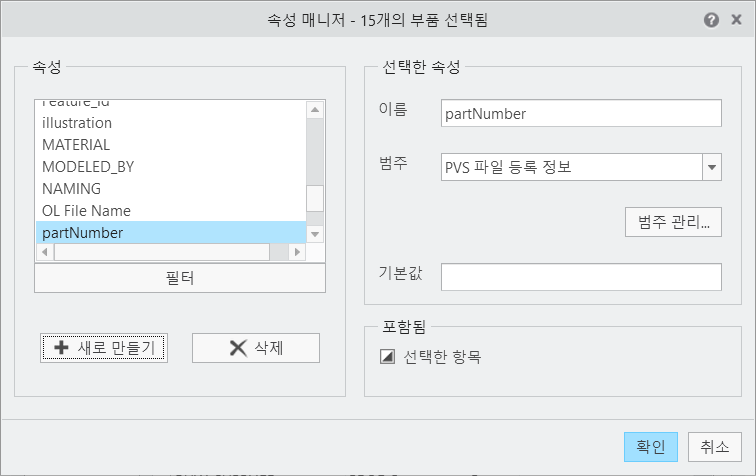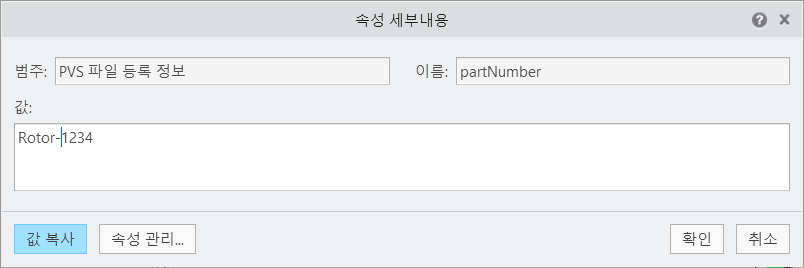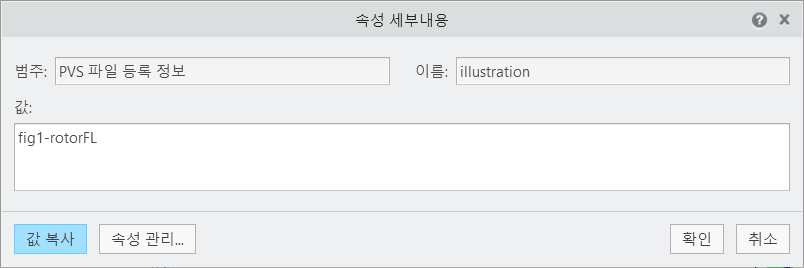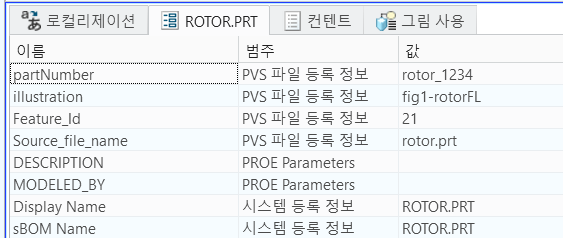모델에 속성 추가
속성을 사용하면 모델과 연결된 다양한 유형의 메타데이터에 액세스할 수 있습니다. 이 경우 프로젝트 후반부에 Vuforia Studio 내에서 액세스할 속성이 추가됩니다. 이 섹션에서는 이러한 속성을 모델에 추가하고 이 작업의 다음 섹션을 위해 모델을 준비하는 방법을 보여줍니다. 추가되는 속성은 AR 경험에서 부품을 인식하기 위한 부품 번호와 시퀀스를 구별하기 위한 시퀀스 식별자입니다. 이 시퀀스는 쿼드콥터의 다른 섹션에서 수행됩니다.
|
|
quadcopter101.c3di라는 이름의 완료된 .c3di 파일을 GitHub에서 사용할 수 있습니다. 이 파일에는 이 섹션에서 추가될 모든 속성이 포함되어 있습니다.
|
1. 아직 표시되지 않은 경우 하단 데이터 패널을 열면 속성 탭이 나타납니다.
2. 도구 탭에서 구조 편집을 선택합니다.
3. sBOM 구조를 편집하고자 하고 애니메이션을 아직 만들지 않았으므로 구조 편집 팝업에서 확인을 클릭합니다.
4. 모델 이름 옆에 있는 확인란을 선택하면 모델이 표시됩니다. 표시되면 파란색이 됩니다.
5. sBOM 탭을 마우스 오른쪽 버튼으로 클릭하고 > 를 선택하면 sBOM이 확장되어 어셈블리의 모든 부품이 표시됩니다. eBOM에서도 동일하게 수행하십시오.
6. sBOM에서 QUADCOPTER-PCB.PRT와 LITHIUM-BATTERY.PRT를 모두 선택합니다.
a. 두 부품을 선택한 상태에서 마우스 오른쪽 버튼으로 클릭하여 팝업 메뉴를 엽니다. 메뉴에서 결합 확인란을 선택합니다. 그러면 두 부품이 결합됩니다. 결합하는 이유는 두 부품을 함께 동시에 제공해야 하기 때문입니다. 이 경우 쿼드콥터 구매 시 전체 전자 키트를 단일 부품으로 구입해야 하며 PCB 및 배터리는 별도로 구매할 수 없습니다. 이러한 이유로 sBOM에서 두 부품을 결합합니다.
b. sBOM에는 이제 전자 어셈블리가 어셈블리가 아닌 단일 부품으로 표시됩니다. QUADCOPTER-PCB.PRT 및 LITHIUM-BATTERY.PRT 옆의 아이콘이 이제 두 부품이 결합되었음을 표시합니다.
7. sBOM의 모든 부품을 선택하면 이제 전자 키트가 독립형 부품으로 포함됩니다.
8. sBON 탭의 모든 부품이 선택된 상태에서 리본의 sBOM 탭을 열고 등록 정보 편집을 선택합니다.
9. 부품 등록 정보 창에서 속성을 클릭합니다.
10. 창 하단의 속성 관리...를 선택합니다. 속성 매니저 창이 열리면 + 새로 만들기를 클릭합니다. 새 속성 추가 창이 열립니다.
11. 새 속성 추가 창에 다음 정보를 입력하고 확인을 클릭합니다.
◦ 아름 - partNumber
| 부품 번호는 부품을 구별하는 데 도움이 되므로 제조 공정에서 중요합니다. Illustrate의 속성 측면에서 sBOM의 각 부품은 부품의 개별 인스턴스이지만 동일한 부품을 두 번 이상 사용할 수 있습니다. 부품의 각 인스턴스는 고유한 기능 ID를 갖지만 부품 번호는 동일합니다. ROTOR.PRT는 항상 Roter-1234의 partNumber 속성을 갖지만, Feature_Id 속성은 모델에 배치된 각 인스턴스에 따라 다릅니다. 모델에 다른 로터를 배치해야 한다면 예를 들어 Rotor-6789로 지정하면 로터 간에 구별할 수 있습니다. |
◦ 범주 - PVS 파일 등록 정보 선택
◦ 기본값 - 이 필드는 비워둠
12. 속성 매니저가 다시 표시됩니다. 포함됨 아래 선택한 항목 확인란이 선택되어 있는지 확인합니다.
13. 다른 속성을 만들고 이름을 Illustration으로 지정합니다. PVS 파일 등록 정보를 범주로 선택하고 기본값은 비워둡니다. 이 새 속성에는 그림을 일러스트레이션 시퀀스에 연결하는 속성이 포함됩니다. 모든 항목에 이를 포함합니다. 완료되면 확인을 클릭하고 속성 매니저를 닫습니다.
14. 부품 등록 정보 창을 닫습니다.
15. 새 속성이 성공적으로 만들어지면 sBOM에서 부품을 선택할 때 추가된 부품의 속성 목록 상단에 partNumber 및 Illustration의 새 속성이 나타납니다. 목록 상단에 나타나지 않으면 뒤로 돌아가서 부품을 선택할 때 모든 부품에 대한 속성이 포함되었는지 확인하십시오.
16. 속성은 구조 편집 모드에서 속성 탭이 열려있을 때 편집할 수 있습니다. 부품을 선택하면 탭의 머리글이 속성에서 선택한 부품의 이름으로 변경됩니다. 속성을 두 번 클릭하면 속성 세부내용 창이 열리고 속성의 범주, 이름 및 값이 표시됩니다.
a. sBOM 탭의 frontleft 어셈블리에서ROTOR.PRT를 선택합니다.
b. 속성 탭에서 partNumber 속성을 두 번 클릭합니다(선택한 부품임을 반영하여 해당 머리글이 ROTOR.PRT로 변경됨). 그러면 속성 세부내용 창이 열립니다.
c. 값 상자에 Rotor-1234를 입력합니다. 확인을 클릭합니다.
d. ROTOR.PRT 탭에서 Illustration 속성을 두 번 클릭하고 fig1-rotorFL을 입력합니다. 확인을 클릭합니다. 이러한 속성은 함께 제공되는 Vuforia Studio 경험에서 사용됩니다.
e. 동일한 frontleft 서브어셈블리의 MOTOR.PRT 부품의 경우 partNumber에는 Moter-5678을, Illustration에는 fig1-rotorFL 값을 추가합니다. 이 경우 다른 부품이 사용되고 있지만 동일한 일러스트레이션 시퀀스의 일부이기 때문에 ROTOR.PRT와 유사한 속성을 공유합니다.
| 작동 중인 정면 오른쪽 로터를 설명하기 위해 다른 그림이 작성된 경우 frontright 어셈블리의 ROTOR.PRT 부품은 예를 들어 다른 로터와 같이 partNumber가 Rotor-1234가 되는데 이는 이 둘이 동일한 CAD 부품이기 때문입니다. 하지만 ROTOR.PRT가 정면 오른쪽에 위치하므로 Illustration 속성은 fig2-rotorFR이 될 것입니다. 이는 다른 시퀀스의 일부이기 때문입니다. |
17. 속성을 추가하면 속성 탭은 다음과 유사하게 표시됩니다.
18. 이제 새 속성이 부품에 추가되었습니다. 아래 표에 나열된 모델의 부품별로 이 프로세스를 계속하십시오. 부품이 설계에서 애니메이션의 일부가 아닌 경우 일러스트레이션 속성에 대한 값이 없습니다.
| 모든 sBOM 깊이는 Illustration > Illustration > QUADCOPTER-ANIMAL-ASM.ASM과 동일한 경로 아래 있습니다. |
sBOM 깊이 4 | sBOM 깊이 5 | sBOM 깊이 6 | partNumber | 일러스트레이션 |
바디 | | | | |
| QUADCOPTER-TOP | | qc-top-1111 | |
| QUADCOPTER-BOTTOM | | qc-base-1111 | |
| ISO14580-M2_5X10-4_8 | | bolt_4321 | |
| ISO14580-M2_5X10-4_8 | | bolt_4321 | |
| QUADCOPTER-BATTERY-COVER | | qc-cover-1111 | fig6-battery |
리프트 | | | | |
| frontleft | | | |
| | ROTOR | rotor_1234 | fig1-rotorFL |
| | MOTOR | motor_5678 | fig1-rotorFL |
| frontright | | | |
| | ROTOR | rotor_1234 | fig2-rotorFR |
| | MOTOR | motor_5678 | fig2-rotorFR |
| backleft | | | |
| | ROTOR | rotor_1234 | fig3-rotorRL |
| | MOTOR | motor_5678 | fig3-rotorRL |
| backright | | | |
| | ROTOR | rotor_1234 | fig4-rotorRR |
| | MOTOR | motor_5678 | fig4-rotorRR |
| electronics | | electronicspack-3333 | fig5-all-lift |
| | QUADCOPTER.PCB | pcb_1357 | fig5-all-lift |
| | LITHIUM-BATTERY | battery_2468 | fig5–all-lift |
19. 구조 편집 인터페이스를 종료하려면 리본에서 홈 탭으로 이동하여 리본 오른쪽 끝의 편집 닫기를 선택합니다.
20. 파일 탭을 열고 저장을 클릭합니다. 파일을 quadcopter로 저장합니다. 이를 통해 .c3di 파일이 생성됩니다. 나중에 이 파일은 .pvz 파일로 내보내지며 이 형식은 Vuforia Studio에서 읽을 수 있습니다.
이제
모델에 팬텀 보기 추가 방법을 살펴보겠습니다.