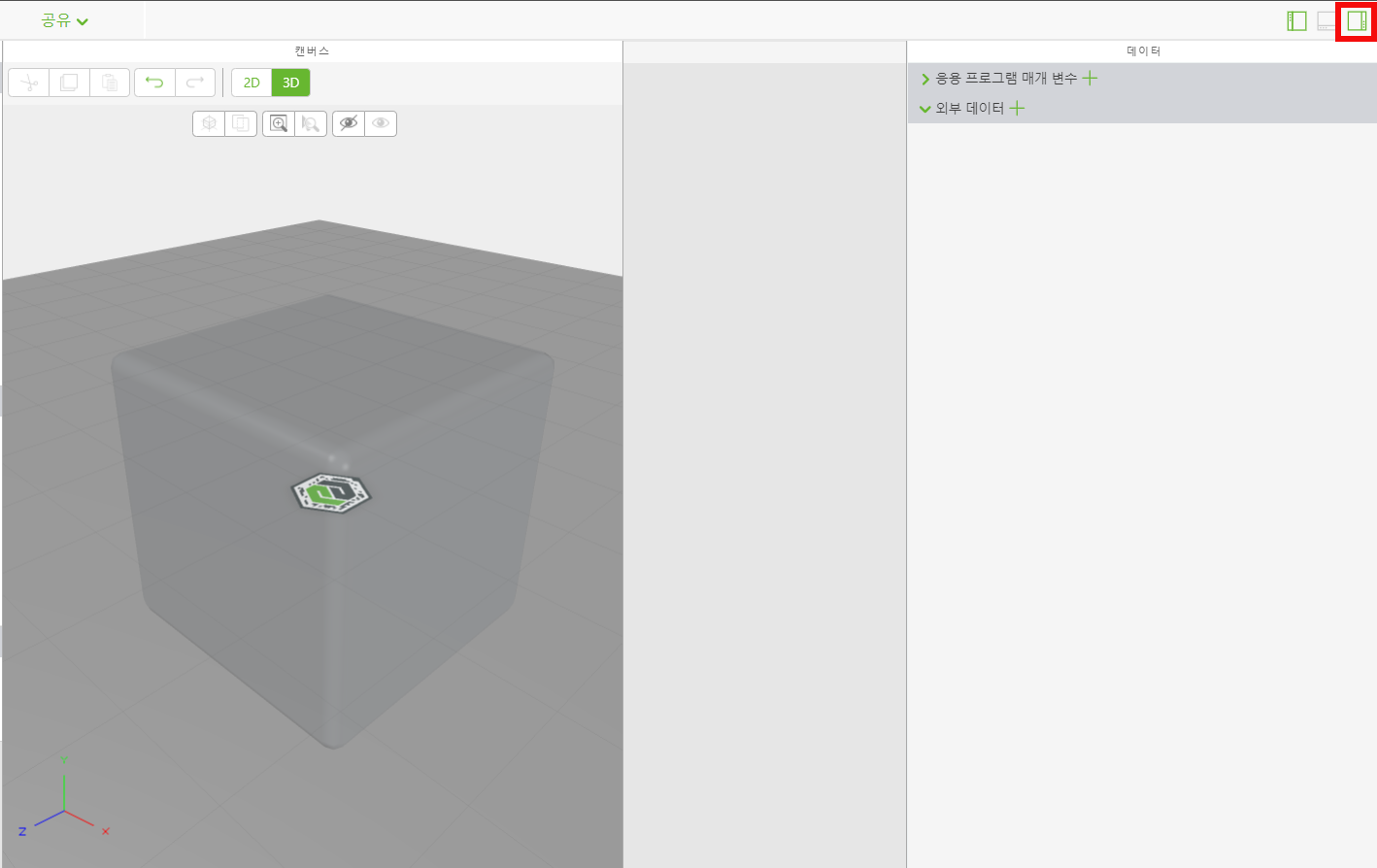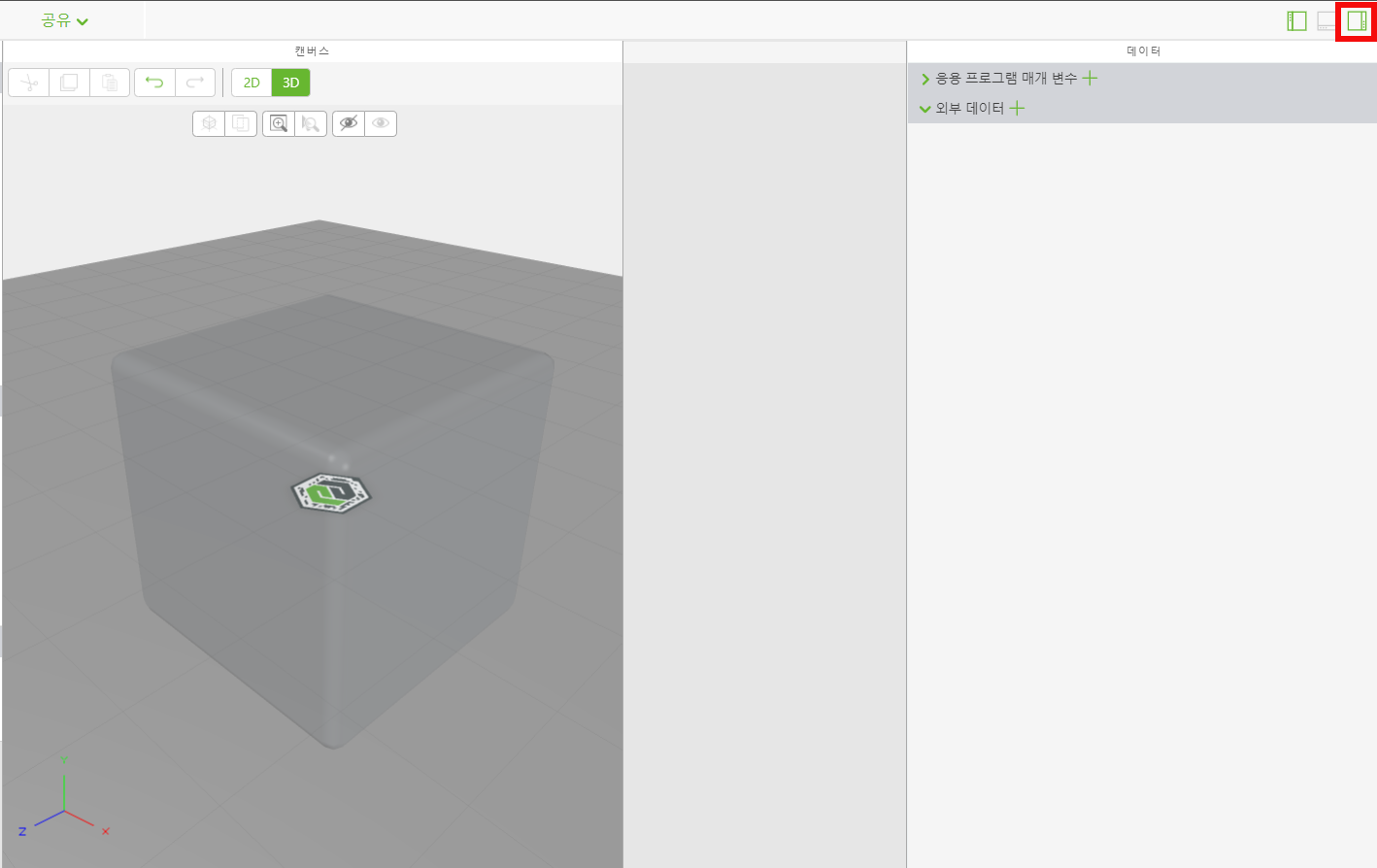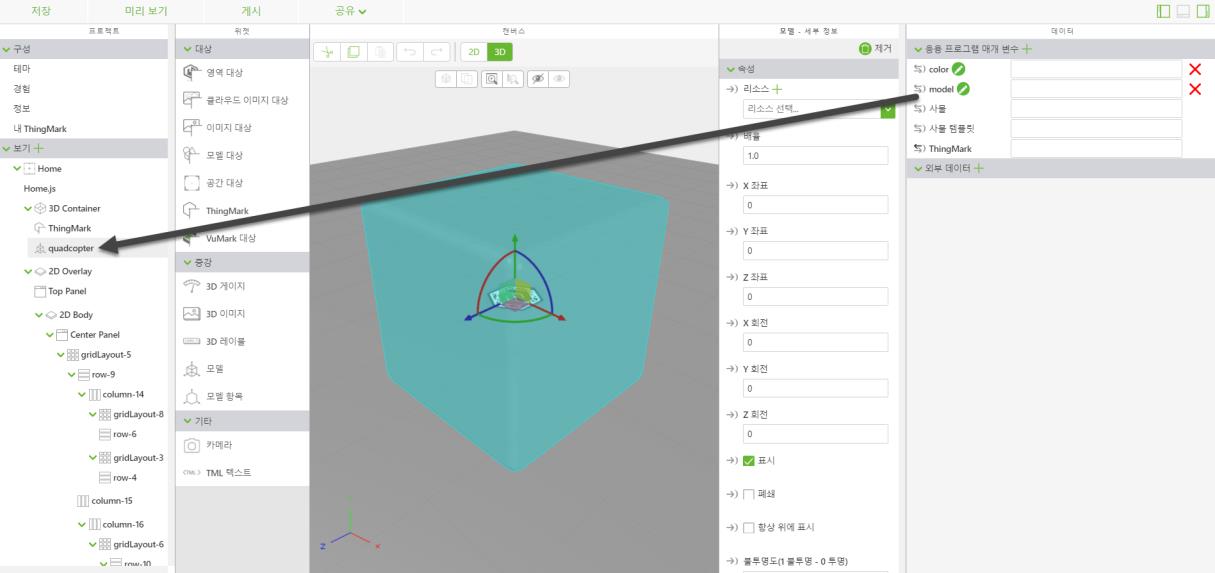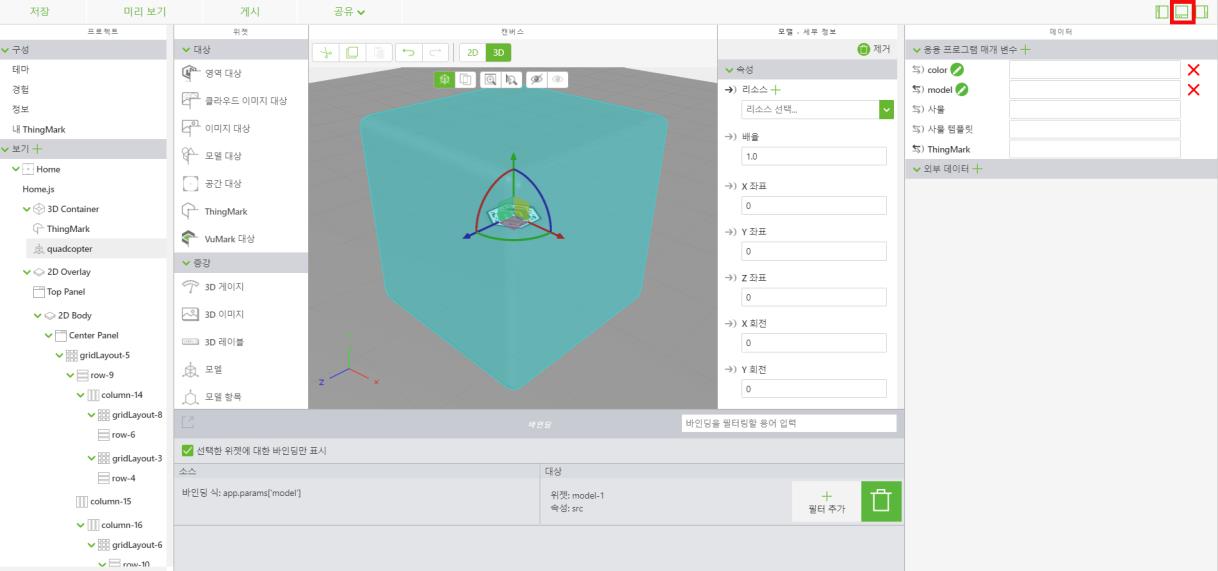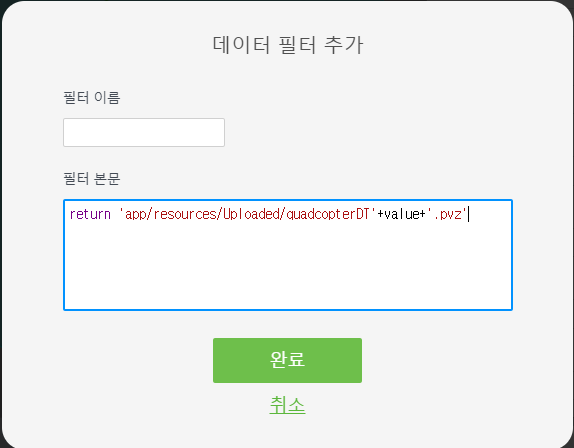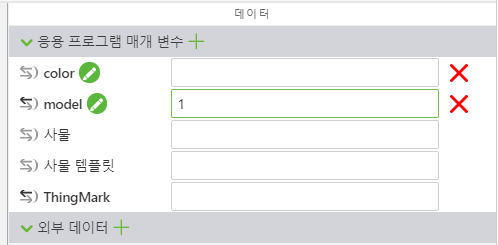응용 프로그램 매개 변수 및 바인딩 추가
응용 프로그램 매개 변수는 Vuforia Studio 내부에서 구성의 중요한 부분입니다. 응용 프로그램 매개 변수는 응용 프로그램 내에서 전역적으로 액세스할 수 있는 변수이며 매개 변수 값을 특정 요소에 바인딩할 수 있습니다. 이 경우, 사용자가 작성하는 응용 프로그램 매개 변수는 모델을 설정하고 모델의 색상을 구성하는 데 사용됩니다.
1. 데이터 창을 엽니다.
2. 응용 프로그램 매개 변수 옆의 녹색 +를 클릭합니다. 응용 프로그램 매개 변수 추가 창의 이름 필드에 model을 입력하고 추가를 클릭합니다.
3. 동일한 프로세스를 반복하여 color라는 이름의 다른 응용 프로그램 매개 변수를 작성합니다. 이 사용 사례에서 나중에 작성될 객체를 기반으로 모델의 색상을 결정하기 위해 이 응용 프로그램 매개 변수에 텍스트 문자열이 추가됩니다.
4. 이제 두 개의 응용 프로그램 매개 변수가 나열되어 있는 것을 확인할 수 있을 것입니다. model 응용 프로그램 매개 변수 옆에 있는 바인딩 화살표를 끌어서 보기 트리의 quadcopter에 놓습니다.
5. 바인딩 대상 선택 창에서 리소스를 선택하고 바인딩을 클릭합니다.
6. 바인딩 창을 열어 방금 작성한 새 바인딩을 확인합니다.
7. 이제, 응용 프로그램 매개 변수를 기반으로 로드될 모델을 올바르게 식별하기 위해 바인딩에 필터를 추가해야 합니다. 필터 추가를 클릭합니다.
8. 아래 코드를 데이터 필터 추가 창의 필터 본문 필드에 추가합니다.
return 'app/resources/Uploaded/quadcopterDT'+value+'.pvz'
이 코드는 model 응용 프로그램 매개 변수로부터 입력 값을 가져와 Vuforia Studio 안에 있는 모델의 경로에 대한 텍스트 문자열에 추가합니다. 사용자가 업로드한 두 모델 모두 이름에 quadcopterDT 및 .pvz가 있으므로 변경되는 것은 모델 자체의 수 뿐입니다. 이렇게 하면 적은 양의 모델에 대한 경험을 확장할 수 있습니다.
코드 입력을 마치면 완료를 클릭합니다.
9. 다음 몇 개의 섹션을 진행하는 과정에서 JavaScript 함수를 사용하여 바인딩이 생성되기 때문에 바인딩 및 필터는 color 응용 프로그램 매개 변수에 대해 필요하지 않습니다.
10. model 응용 프로그램 매개 변수 옆의 필드에 1을 입력하여 이 응용 프로그램 매개 변수를 테스트합니다. 그런 다음, 미리 보기를 클릭합니다.
11. 아래에 표시된 모델을 확인할 수 있을 것입니다.
12. Vuforia Studio 브라우저 탭으로 다시 이동한 다음 model 응용 프로그램 매개 변수 옆의 필드에 2를 입력합니다. 저장을 클릭하고 미리 보기 탭으로 돌아갑니다.
13. 이제 아래에 표시된 모델을 확인할 수 있을 것입니다.
이 섹션에서는 모델 응용 프로그램 매개 변수를 사용하여
Vuforia Studio 내에서 모델 구성을 변경하는 방법을 살펴보았습니다. 다음으로
색상 구성 만들기 작업 방법에 관해 살펴보도록 하겠습니다.