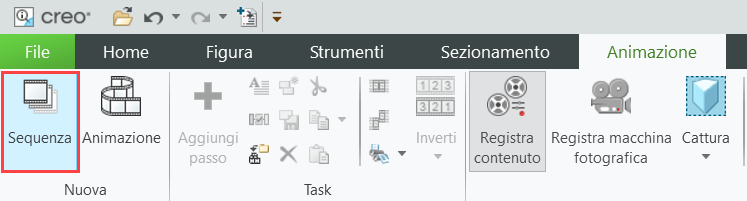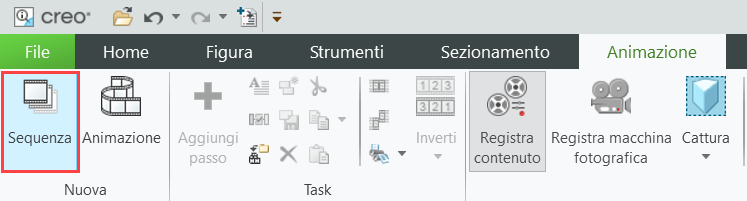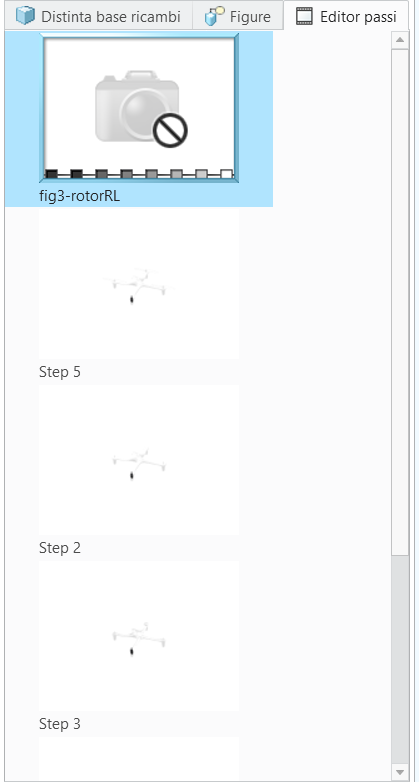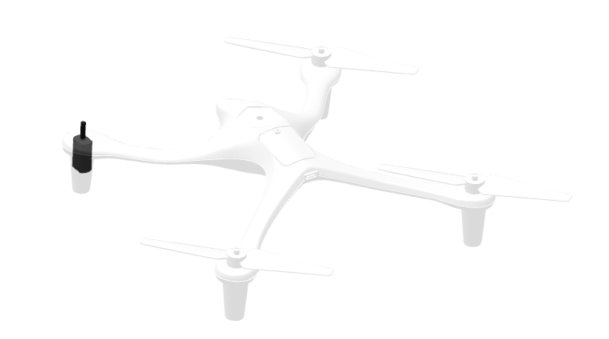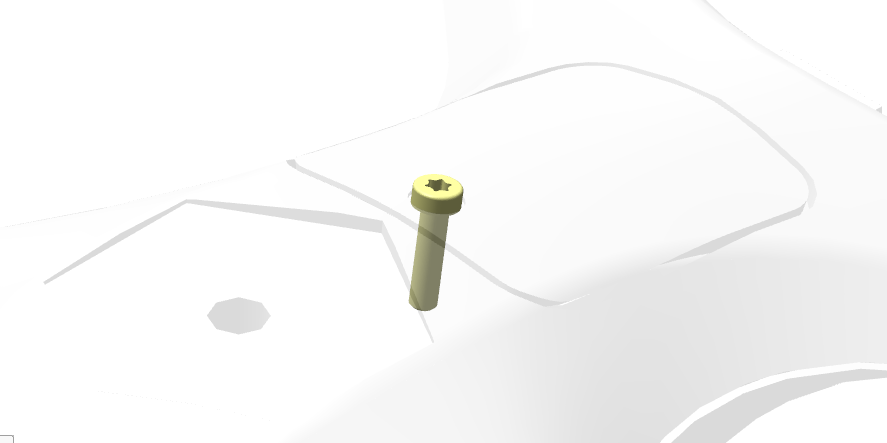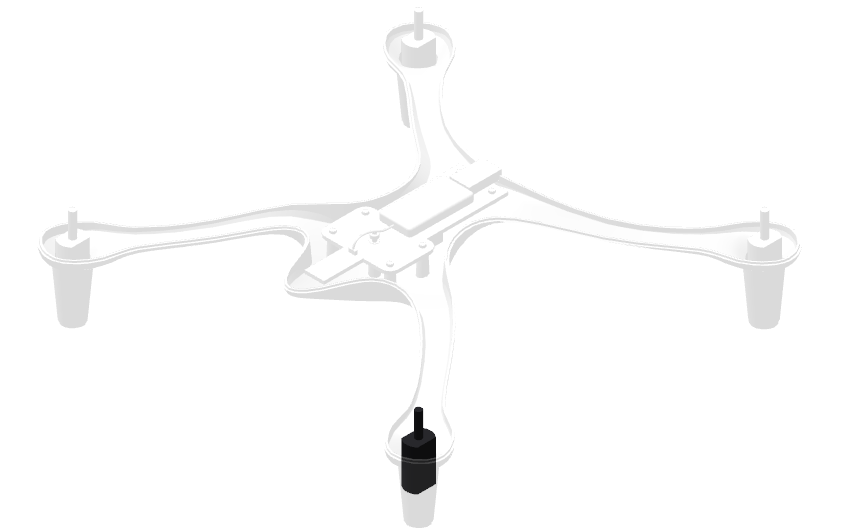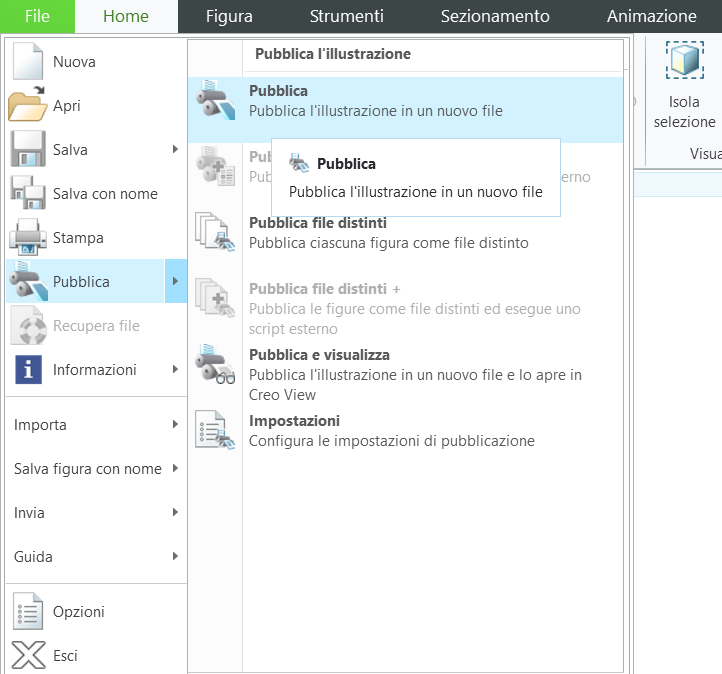Creare una sequenza di disassemblaggio in Creo Illustrate
La realtà aumentata industriale viene utilizzata spesso per le sequenze di assemblaggio/disassemblaggio create all'interno di Creo Illustrate. Creo Illustrate consente di creare animazioni per modelli CAD con l'aiuto della relativa struttura del modello. In questo tutorial vengono presentati gli strumenti Trasforma, Trasparente, Lampeggia e Fly out, utilizzati per rimuovere il motore anteriore sinistro del quadrirotore. Con le nozioni apprese in questa sezione è possibile aggiungere sequenze animate per le parti rimanenti del quadrirotore.
1. Accedere alla scheda Figure nel pannello principale, passare il mouse sopra Figure 1, quindi fare clic con il pulsante destro del mouse e selezionare Rinomina. Rinominare la figura in fig1-rotorFL. Rinominando la figura è più facile distinguere tra più sequenze.
2. Per creare un'animazione dettagliata per realtà aumentata è necessario aggiungere una sequenza al file Creo Illustrate. Per aggiungere una sequenza, accedere alla scheda Animazione e selezionare Sequenza dalla sezione Nuovo della barra multifunzione.
3. Nel pannello principale viene visualizzato l'Editor passi contenente una struttura iniziale simile all'immagine sottostante. Ogni passo della sequenza presenta un'animazione separata. Quando vengono riprodotti contemporaneamente, questi passi creano una sequenza completa per il disassemblaggio del motore dal resto del quadrirotore.
4. Prima di iniziare una sequenza, assicurarsi che Registra contenuto sia selezionato nella scheda Animazione. Il cerchio rosso nell'angolo dello schermo indica che questa funzionalità è attiva e che tutte le modifiche apportate al modello durante il passo vengono registrate. Se Registra contenuto non è selezionato, le modifiche non vengono registrate per la riproduzione.
5. A questo punto viene creata un'animazione in sequenza che mostra il motore da rimuovere.
a. Fare clic su Passo 1 nell'Editor passi per iniziare a modificare il passo. Viene visualizzato il pannello dati inferiore. Questo pannello è costituito dalle seguenti schede:
▪ Editor fotogrammi chiave
▪ Elenco di elementi
▪ Descrizione
▪ Risorse
▪ Localizzazione
▪ Attributi.
Questo pannello viene utilizzato per modificare la sequenza animata del modello.
b. Selezionare il rotore visibile e aprire il menu a discesa Effetti nella scheda Animazione. Selezionare l'effetto Lampeggia e un colore.
| Se l'opzione Lampeggia non è disponibile in Effetti, assicurarsi che Passo 1 sia selezionato nell'Editor passi. Se fig1-rotorFL è il fotogramma selezionato, l'effetto Lampeggia non è disponibile. |
c. Vengono visualizzati i controlli di riproduzione per il passo. In questo modo è possibile riprodurre il passo nella forma corrente e spostarsi in un determinato momento.
L'Editor fotogrammi chiave fornisce controlli avanzati per le animazioni che consentono di modificare la posizione, la trasparenza, la visibilità e il colore di una determinata parte. Consente, tra le altre cose, anche di modificare il passo per allungare o ridurre un determinato effetto all'interno del passo.
d. Con lo stesso rotore selezionato, aprire di nuovo il menu a discesa Effetti. Questa volta, selezionare l'effetto Fly out. Questo effetto solleva il rotore dall'assieme e lo fa scomparire in dissolvenza. Per far sollevare il rotore verso l'alto, selezionare la direzione +Y quando richiesto.
e. L'animazione per il passo 1 è ora completata. Ora il modello dovrebbe essere simile a questo:
| Se lo si desidera, i controlli di riproduzione possono essere spostati indietro nel tempo per modificare parti errate di una sequenza. Ad esempio, dopo averlo completato, il passo 1 è lungo due secondi. Durante il primo secondo il rotore lampeggia e durante il secondo il rotore si solleva e scompare in dissolvenza. Se la dissolvenza in chiusura non è corretta, è possibile utilizzare il pulsante Annulla oppure trascinare il controllo di riproduzione in corrispondenza di 1 secondo nella sequenza del passo e registrare di nuovo l'azione per sovrascrivere il movimento registrato in precedenza. |
6. Ora viene creata un'animazione in sequenza per rimuovere i rotori rimanenti.
a. Fare clic su Aggiungi nuovo passo nell'Editor passi per creare un nuovo passo per la sequenza. Viene creato un nuovo fotogramma Passo 2 che inizia nel punto in cui si è concluso il Passo 1.
b. Dopo aver rimosso il rotore anteriore sinistro è necessario rimuovere anche i tre rotori rimanenti. Sebbene essi siano in una vista trasparente, devono comunque essere rimossi per continuare il processo di rimozione della parte superiore del quadrirotore per mostrare il motore. Prima di essere sollevati, i rotori lampeggiano e per farlo devono essere nuovamente visibili. Selezionare gli altri tre rotori facendo clic su di essi mentre si tiene premuto CTRL+ALT. Tenendo premuto il tasto ALT è possibile selezionare le parti che sono state rese trasparenti. Nella scheda Parti, fare clic su Modifica stile trasparente figura per disattivare la trasparenza dei rotori.
c. Con i tre rotori selezionati e visibili, navigare di nuovo al menu a discesa Effetti e selezionare l'effetto Lampeggia. Come per il primo rotore, utilizzare l'effetto Fly out per far sollevare gli altri tre rotori e farli sparire in dissolvenza.
7. Nel passo successivo nella sequenza vengono tolti il coperchio della batteria e la parte superiore del quadrirotore.
a. L'ultimo passo da completare prima di rimuovere la parte superiore del quadrirotore per mostrare il motore consiste nella rimozione del coperchio della batteria. Fare clic su Aggiungi nuovo passo.
b. Poiché la vite del coperchio della batteria deve essere rimossa, ma potrebbe passare inosservata per le sue dimensioni ridotte, è necessario evidenziarla per renderla più visibile. Nella scheda Distinta base ricambi, selezionare la vite denominata ISO14580-M2_5X10-4_8.PRT che si trova nella posizione mostrata (esistono due istanze della parte che sono vicine tra loro) e utilizzare Modifica stile trasparente figura per renderla visibile.
c. Utilizzate l'effetto Lampeggia per far lampeggiare la vite, quindi utilizzate Fly out nella direzione +Y per rimuovere la vite.
d. Ripetere il processo di utilizzo del pulsante Modifica stile trasparente figura per mostrare, far lampeggiare con l'effetto Lampeggia e far sollevare verso l'alto con l'effetto Fly out nella direzione +Y per le parti QUADCOPTER-BATTERY-COVER e QUADCOPTER-TOP.
8. L'ultimo passo della sequenza è la rimozione del motore.
a. Fare clic su Aggiungi nuovo passo.
b. Ora che è stato esposto, il motore anteriore sinistro può essere rimosso per la verifica. Applicare l'effetto Lampeggia al motore.
c. Utilizzare Fly out per rimuovere il motore. La procedura per il disassemblaggio del quadrirotore al fine di accedere al motore e rimuoverlo è stata completata.
9. Utilizzando quanto appreso finora, creare altre cinque sequenze di disassemblaggio nello stesso file .c3di per:
◦ Rimuovere gli altri tre motori e rotori (anteriore destro, posteriore sinistro e posteriore destro) nello stesso modo in cui è stata rimossa la sezione anteriore sinistra
◦ Rimuovere la batteria
◦ Rimuovere l'intera sezione superiore del quadrirotore
Il file
quadcopter101.c3di completato, disponibile in GitHub, può essere utilizzato come riferimento per tutte le sequenze di disassemblaggio.
10. Nella scheda File, selezionare Pubblica. La pubblicazione di un file .c3di consente di esportarlo come file .pvz. Salvare il file con il nome quadcopter.pvz. Questo file verrà utilizzato in Vuforia Studio nella parte successiva del progetto.