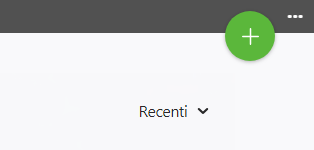Impostazione di GitHub per la collaborazione
Prima di poter iniziare a lavorare con altri utenti a progetti Vuforia Studio in GitHub, è necessario completare alcuni passi di base.
Creare un progetto in Vuforia Studio
|
|
Se si dispone già di un progetto da utilizzare per la collaborazione, è possibile saltare questa sezione.
|
1. Aprire Vuforia Studio.
2. Nella pagina I miei progetti, fare clic sull'icona + verde per creare un nuovo progetto.
3. Selezionare il modello che si desidera utilizzare, immettere un nome per il progetto e un URL di Experience Service.
4. Fare clic su Crea.
Creare un repository in GitHub
1. Aprire GitHub Desktop e selezionare > .
2. Immettere le informazioni appropriate nella finestra Create a new repository.
◦ Name - Si consiglia di utilizzare il valore esatto della voce fileName nel file appConfig.json come nuovo nome del repository. Per individuare il valore di fileName, accedere a > > > . Aprire quindi il file appConfig.json e individuare il valore di fileName.
◦ Description - Immettere informazioni aggiuntive sul progetto o sul repository.
◦ Local path - Fare clic su Choose e passare alla cartella Projects nella directory VuforiaStudio. Ad esempio, C:\Utenti\<nomeutente>\Documenti\VuforiaStudio\Projects.
3. Fare clic su Create repository.
Pubblicare il repository
Una volta creato, il repository è solamente visibile all'utente che lo ha creato perché esiste solo nel computer in uso. Per consentire ad altri utenti di utilizzare il repository, è necessario pubblicarlo in GitHub in modo da potervi accedere.
1. Fare clic su Publish repository.
2. Nella finestra Publish repository verificare che il contenuto dei campi Name e Description sia corretto. La casella di controllo Keep this code private è selezionata di default. Questa opzione consente di scegliere se altri utenti GitHub possono visualizzare il codice. Quando la casella di controllo è selezionata, il codice non è accessibile pubblicamente.
3. Fare clic su
Publish repository. Una volta completata la pubblicazione, il repository è disponibile in
GitHub.com.
| È possibile accedere al repository da GitHub Desktop selezionando > o utilizzando il tasto di scelta rapida CTRL+MAIUSC+G. |
Invitare altri utenti a collaborare
Se il codice nel repository è privato, è necessario invitare altri utenti a collaborare.
1. Fare clic su Settings.
2. Nella scheda
Settings fare clic su
Collaborators. Da qui è possibile gestire chi ha accesso al repository. Aggiungere tutti gli utenti che parteciperanno come collaboratori al progetto. Per ulteriori informazioni sulla gestione dell'accesso, vedere
Managing teams and people with access to your repository in GitHub Docs.
Clonare un repository (per gli utenti invitati a collaborare)
Una volta concesso l'accesso a un repository è necessario
clonare il nuovo repository sul computer locale prima di iniziare a utilizzarlo.
1. Passare a
github.com e accedere al proprio account.
2. In Top Repositories cercare il repository a cui si è invitati.
3. Nella scheda Code del repository fare clic sul menu a discesa Code.
4. Fare clic sull'icona Copia accanto all'URL.
5. Aprire GitHub Desktop e selezionare > .
6. Selezionare URL dalle schede nella parte superiore della finestra.
◦ Repository URL or GitHub username and repository - Incollare l'URL del repository copiato al passo 4.
◦ Local Path - Passare alla directory Projects di Vuforia Studio.
| Una volta selezionata la cartella Projects, il percorso viene aggiornato in base al nome del repository. Ad esempio, C:\Utenti\<nomeutente>\Documenti\VuforiaStudio\Projects diventa automaticamente C:\Utenti\<nomeutente>\Documenti\VuforiaStudio\Projects\Machine_2_Maintenance. |
7. Fare clic su Clone. Al termine della clonazione il repository viene visualizzato in GitHub Desktop.
Per un breve esempio di workflow per la collaborazione su progetti
Vuforia Studio tramite GitHub, vedere
Esempio di workflow per la collaborazione.