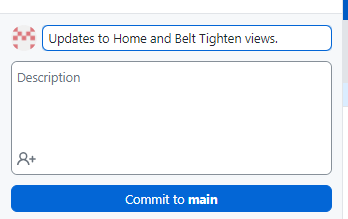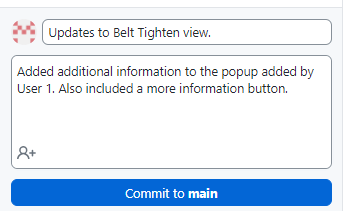Esempio di workflow per la collaborazione
Una volta creato e pubblicato un repository per il progetto a cui si desidera collaborare, il workflow per apportare e inserire le modifiche deve essere simile al seguente.
|
|
Questi workflow presuppongono che entrambi gli utenti abbiano già accesso al repository GitHub. Per ulteriori informazioni sulla creazione o la clonazione di un repository, vedere Impostazione di GitHub per la collaborazione. |
In questo esempio, agli utenti viene indicato di utilizzare l'azione
fetch per recuperare i file di progetto più recenti da GitHub. In alternativa, è possibile utilizzare l'azione
pull per scaricare le modifiche più recenti dal repository. Di seguito è riportata una breve descrizione delle differenze tra le due azioni. L'azione da utilizzare dipende dal workflow scelto per GitHub.
|
Azione
|
Descrizione
|
|
Fetch
|
|
|
Pull
|
Scarica i file di progetto più recenti dal repository GitHub e li unisce nel ramo locale. L'azione Pull può essere considerata un scorciatoia in quanto consente di completare entrambe le azioni Fetch e Merge utilizzando un solo comando.
|
|
Assicurarsi di confermare il lavoro locale prima di eseguire l'azione Pull.
|
|
Utente 1
Nella prima parte del workflow, l'utente 1 apporta alcune modifiche al progetto in Vuforia Studio, utilizza GitHub Desktop per capire quali modifiche sono state apportate, quindi sposta i file di progetto aggiornati in GitHub.
1. Recuperare le modifiche più recenti dal repository in GitHub Desktop. In questo modo si è certi di utilizzare i file più recenti. Per ulteriori informazioni dettagliate, vedere
Getting changes from a remote repository.
2. Aprire Vuforia Studio e apportare alcune modifiche al progetto. Aggiungere widget all'area di lavoro, creare nuove viste, ecc.
3. Dopo avere apportato le modifiche desiderate, fare clic su Salva.
4. Aprire GitHub Desktop. È possibile esaminare le modifiche nella scheda
Changes. È possibile fare clic su ciascuna delle modifiche nella scheda per visualizzare una vista più dettagliata delle modifiche apportate. Per ulteriori informazioni dettagliate, vedere
Choosing how to display diffs.
5. Successivamente, aggiungere un breve riepilogo delle modifiche, una descrizione facoltativa più dettagliata, quindi fare clic su Commit to main.
6. Quando si è pronti a spostare le modifiche in GitHub per consentire ad altri utenti di visualizzarle, fai clic su Push origin.
7. Gli altri utenti dovrebbero ora essere in grado di recuperare i file di progetto più recenti che contengono gli aggiornamenti.
Utente 2
Nella seconda parte del workflow, l'utente 2 recupera le modifiche apportate al progetto dall'utente 1, visualizza le modifiche apportate dall'utente 1 in GitHub Desktop, apporta le proprie modifiche, quindi sposta i file aggiornati in GitHub.
1. Aprire GitHub Desktop.
2. Fare clic su Fetch origin per recuperare i file di progetto più recenti dal repository in GitHub.
3. Una volta completato il recupero, selezionare la scheda
History. Da qui è possibile visualizzare la cronologia delle modifiche apportate al progetto, che comprendono gli aggiornamenti apportati dall'utente 1. Per ulteriori informazioni dettagliate, vedere
Viewing the branch history in GitHub Desktop.
4. Aprire Vuforia Studio, quindi aprire il progetto appropriato.
5. Apportare le modifiche desiderate. Dopo avere apportato le modifiche desiderate, fare clic su Salva.
6. Aprire nuovamente GitHub Desktop.
7. È possibile esaminare le modifiche nella scheda Changes. È possibile fare clic su ciascuna delle modifiche nella scheda per visualizzare una vista più dettagliata delle modifiche apportate.
8. Successivamente, aggiungere un breve riepilogo delle modifiche, una descrizione facoltativa più dettagliata, quindi fare clic su Commit to main.
9. Quando si è pronti a spostare le modifiche in GitHub per consentire ad altri utenti di visualizzarle, fai clic su Push origin.