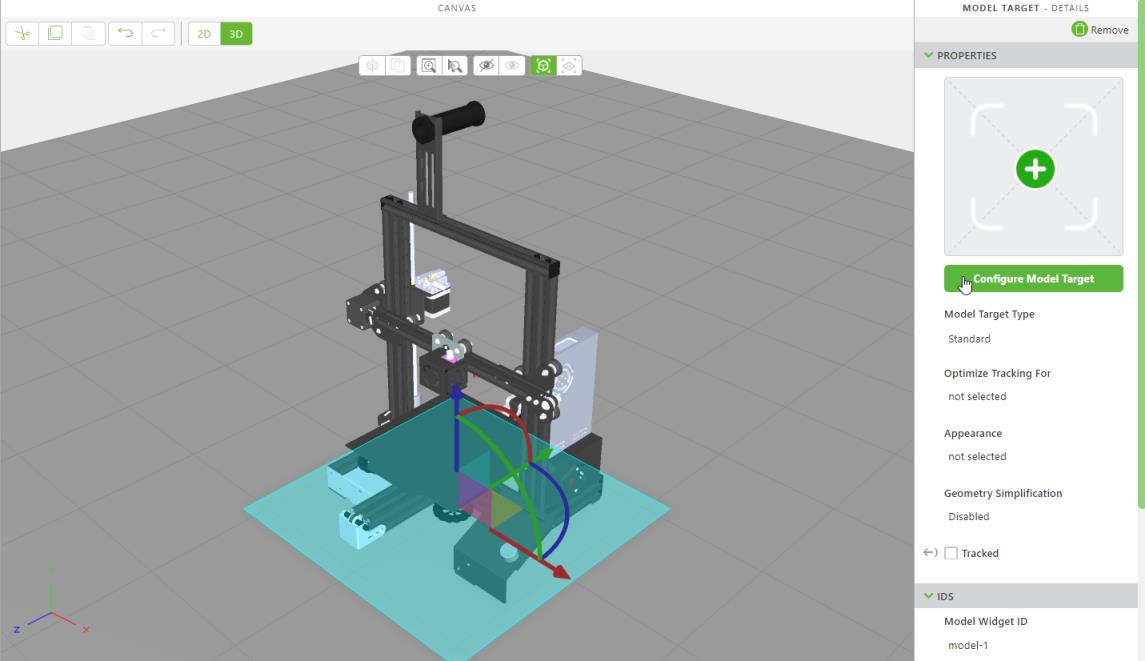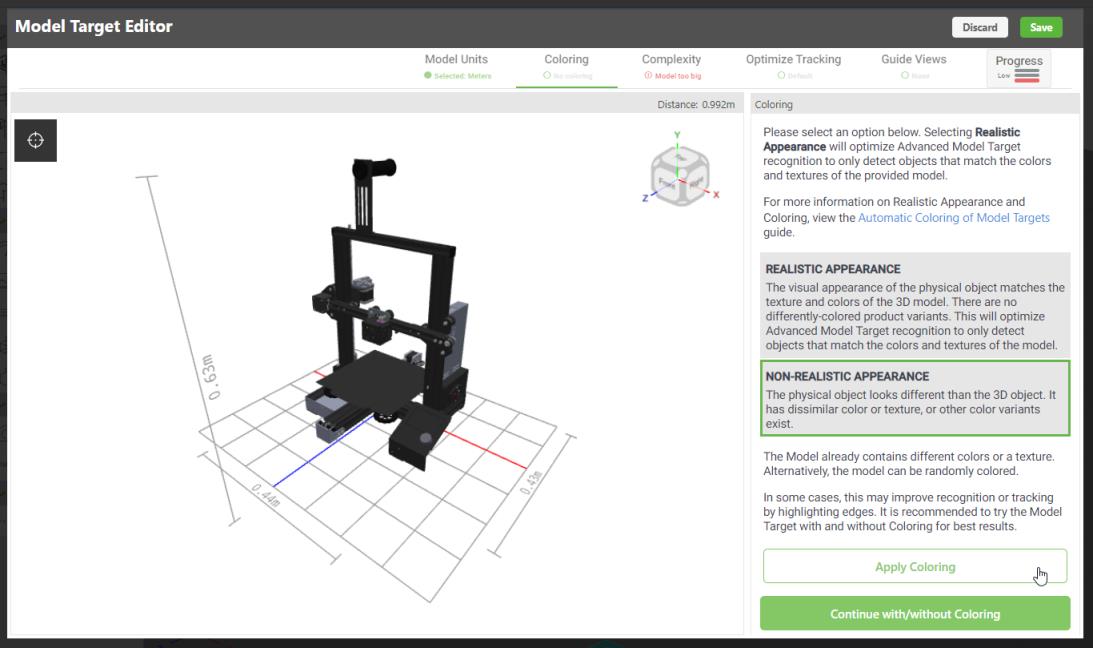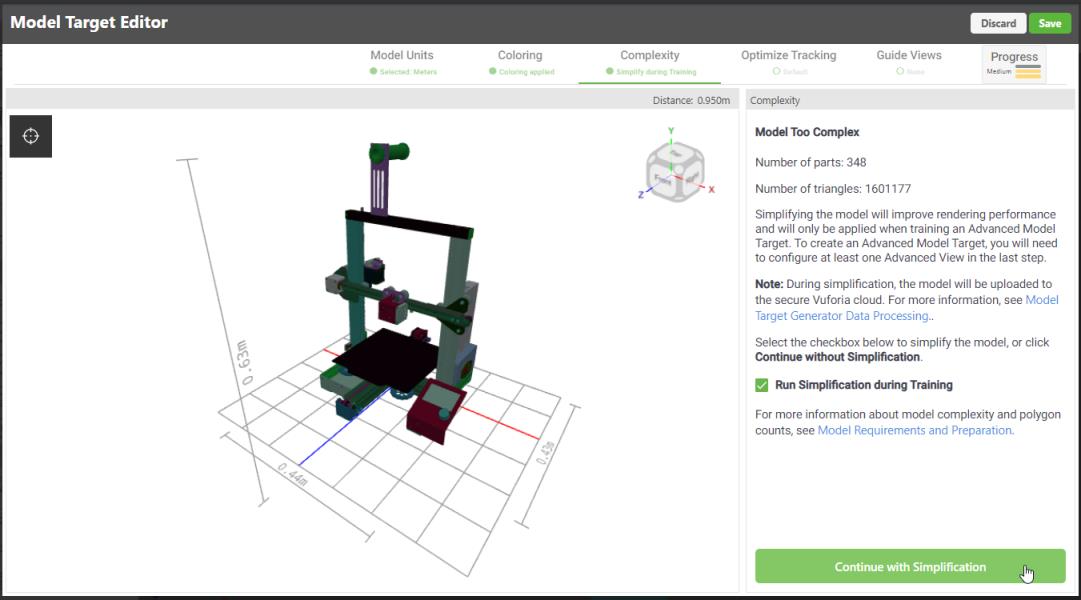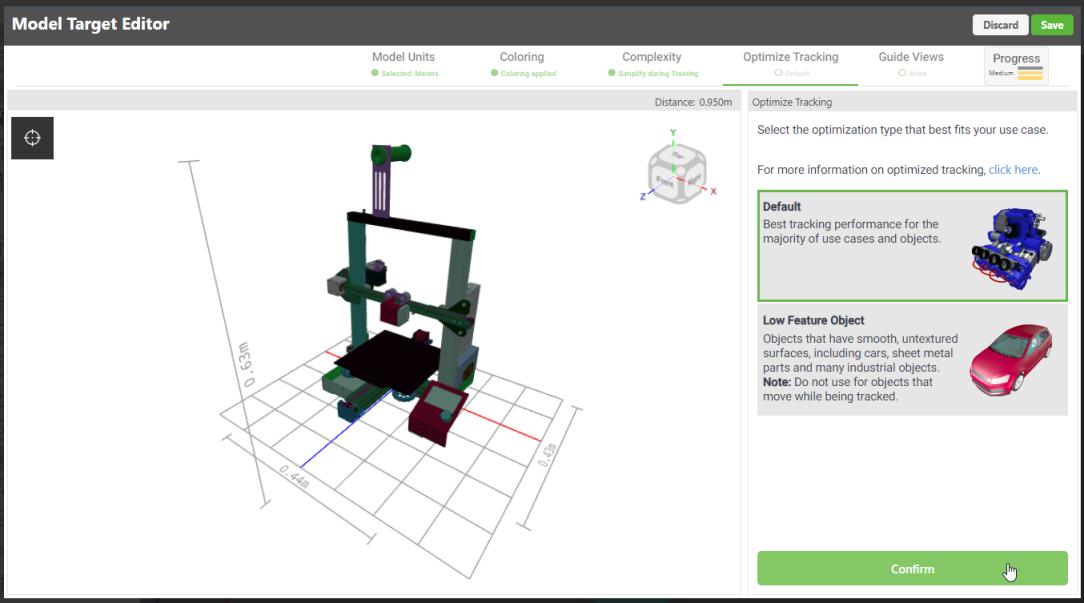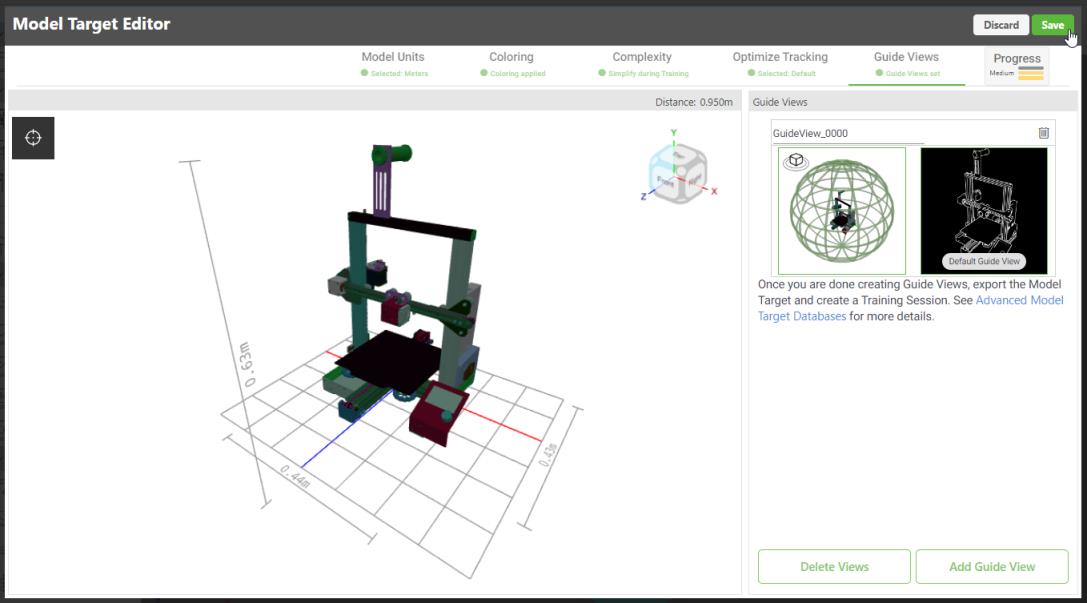Configurare un model target
|
|
Se vengono generati model target avanzati in Experience Service versione 9.11.0 o precedente, si consiglia di eseguire l'aggiornamento di entrambi Vuforia Studio ed Experience Service alla versione 9.14.0 o successiva.
Se al momento non è possibile eseguire gli aggiornamenti, si consiglia di continuare a utilizzare Vuforia Studio 9.11.0 fino a quando non è possibile eseguire l'aggiornamento di entrambi i componenti. Se non si è certi della versione di Experience Service in esecuzione, contattare l'amministratore.
|
Ulteriori informazioni
Per ulteriori informazioni sui model target, vedere
Vuforia Developer Library. Si tenga presente che non tutto il contenuto di Vuforia Developer Library è applicabile alla generazione e alla configurazione di model target in Vuforia Studio.
Elaborazione dei dati di model target
Per informazioni sulla trasmissione dei dati durante la generazione di model target, vedere
Model Target Generator Data Processing in Vuforia Developer Library.
Configurare il model target
Dopo aver trascinato e rilasciato un widget Model target nell'area di lavoro, è possibile configurare il model target nel modo desiderato.
|
|
Per assicurarsi di scegliere le opzioni migliori per il model target e lo scenario di utilizzo, vedere Optimize Model Target Tracking in Vuforia Engine Developer Portal. |
1. Fare clic su Configura Model Target.
2. Viene visualizzato Editor model target. Verificare che le informazioni siano corrette nella scheda Unità modello e fare clic su Passo successivo.
3. Nella scheda Colorazione selezionare la colorazione per il modello. I modelli sono costituiti da più parti e potrebbero non includere una texture o più colori, il che è consigliato per migliorare le prestazioni del monitoraggio.
Se il modello... | Selezionare... |
Presenta un solo colore con texture | Aspetto realistico, quindi Passo successivo |
Presenta un solo colore senza texture | > Se si seleziona questa opzione, il modello viene colorato automaticamente in modo casuale per migliorare le prestazioni del monitoraggio. Per ulteriori informazioni, vedere Automatic Color of Model Targets in Vuforia Developer Library. |
4. Nella scheda Complessità selezionare se si desidera semplificare il modello. Se il modello contiene troppe parti o triangoli, le prestazioni del rendering potrebbero risultare ridotte. Se Model Target Generator rileva che il modello è troppo complesso, si consiglia di selezionare Esegui semplificazione durante il training, quindi fare clic su Continua con semplificazione.
5. Nella scheda Ottimizza monitoraggio selezionare la modalità di ottimizzazione più appropriata per il model target e fare clic su Conferma.
Se l'oggetto del modello... | Selezionare... |
Presenta una superficie non riflettente o con texture (la maggior parte degli oggetti del modello) | Default |
Presenta una superficie riflettente, senza texture o levigata (ad esempio, un'auto) | Oggetto con poche caratteristiche |
6. Nella scheda Viste guida è necessario creare una vista guida per il model target. Una vista guida è un elemento importante per l'avvio del monitoraggio di un model target. La vista guida viene visualizzata come profilo sottoposto a rendering del modello. Selezionare una delle opzioni seguenti, quindi fare clic su Passo successivo.
Opzione | Descrizione |
Crea vista guida | Quando si crea una vista guida, è necessario definire la posizione da cui l'utente che utilizza l'esperienza dovrà osservare l'oggetto fisico per avviare il monitoraggio. Ad esempio, se l'utente si avvicina e avvia il monitoraggio dalla parte anteriore della stampante, assicurarsi che la vista guida in uso lo rifletta. Se si seleziona questa opzione, viene creato un model target standard. |
Crea vista avanzata | Una vista avanzata può essere riconosciuta da ogni angolazione e non è necessario alcun allineamento alla vista e all'oggetto fisico. Questa opzione richiede il training del model target. È possibile creare più viste avanzate. Ad esempio, se l'esperienza include un modello di un'automobile e l'utente deve iniziare all'esterno dell'automobile e spostarsi all'interno per accedere alla scatola dei fusibili nella portiera del conducente, è possibile creare viste avanzate distinte per: • L'esterno dell'automobile con tutte le portiere chiuse • L'esterno dell'automobile con la portiera del conducente aperta e lo sportello della scatola dei fusibili • L'interno della scatola dei fusibili con il relativo sportello rimosso |
7. In base al tipo di vista selezionato, attenersi a uno degli insiemi di istruzioni riportati di seguito.
Vista guida | Vista avanzata |
a. Nel visualizzatore 3D collocare il modello nella posizione desiderata per la vista guida. La posizione della vista guida deve corrispondere all'angolazione da cui un utente si avvicina all'oggetto per avviare il monitoraggio. b. Una volta che il modello si trova nella posizione corretta, fare clic su Crea vista guida. | a. Selezionare una delle seguenti impostazioni predefinite di vista avanzata, quindi fare clic su Passo successivo. ◦ Osservazione per oggetti fissi - Opzione adatta per oggetti fissi che possono essere riconosciuti da qualsiasi angolazione (tranne che da sotto). ◦ Completa a 360° - Opzione adatta per oggetti che possono essere spostati o collocati liberamente in diverse posizioni. ◦ Gamma di angoli ed estensione target vincolati - Opzione adatta per oggetti che possono essere avvicinati solo da determinate angolazioni. ◦ Posizioni utente ed estensione target vincolati - Opzione adatta per gli ambienti in cui gli utenti possono muoversi in uno spazio specifico all'interno o all'esterno dell'oggetto. b. Nel visualizzatore 3D collocare il modello nella posizione desiderata per la vista guida. La posizione della vista guida deve corrispondere all'angolazione da cui un utente si avvicina all'oggetto per avviare il monitoraggio. Questa vista guida verrà utilizzata per generare il model target standard che viene utilizzato fino a quando non è pronto il model target avanzato. c. Una volta che il modello si trova nella posizione corretta, fare clic su Crea vista guida. d. A seconda del tipo di vista avanzata selezionato, è necessario completare la configurazione della vista. Per ulteriori informazioni, vedere Advanced Views in Vuforia Developer Library. |
8. Una volta creata, la vista guida o la vista guida avanzata viene visualizzata nel pannello Viste guida. Quando si è soddisfatti delle viste guida generate, fare clic su Salva.
Per ulteriori informazioni, vedere
Model target standard e avanzati.